Neste tutorial do Photoshop Effects, criaremos um pouco de ilusão de ótica, preenchendo uma foto com muitas fotos menores ou, pelo menos, muitas cópias de algumas fotos menores. O número de fotos menores que você usa para esse efeito depende totalmente de você. Se você visualizar a foto à distância, verá a foto principal maior e, se estiver de perto, verá todas as fotos menores dentro dela.
Originalmente, vi esse efeito usado em um pôster de recrutamento de emprego para uma cadeia de restaurantes conhecida, mas também funciona muito bem com fotos de família, fotos de casamento ou apenas uma coisa divertida com fotos de todos os seus amigos.
Digamos que temos uma foto de uma mãe:

Uma foto de uma mãe.
E a mãe tem dois filhos. Aqui estão as fotos das crianças:

A primeira foto filho.

A segunda foto filho.
Vamos criar nosso efeito tirando as fotos das duas crianças e usando-as para preencher a foto da mãe deles. Aqui está o efeito que estamos buscando:

O resultado final.
Este tutorial é da nossa série Photo Effects. Vamos começar!
Etapa 1: Cortar a foto principal em um close do rosto da pessoa
Primeiro vou trabalhar na foto principal (a foto da mãe), e o que precisamos fazer é cortá-la em um close do rosto dela. Cortar a imagem principal em um quadrado funciona melhor para esse efeito, então pegue sua Rectangular Marquee Tool na paleta Ferramentas ou pressione M para acessá-la rapidamente com o atalho do teclado:
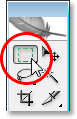
Selecione a Rectangular Marquee Tool na paleta Ferramentas.
Em seguida, com a Rectangular Marquee Tool selecionada, arraste uma seleção quadrada ao redor do rosto da pessoa. Mantenha pressionada a tecla Shift enquanto arrasta para restringir a seleção a um quadrado perfeito. Se você precisar reposicionar sua seleção enquanto a arrasta, mantenha pressionada a barra de espaço e enquanto move o mouse, sua seleção se moverá junto. Solte a barra de espaço para continuar arrastando a seleção:
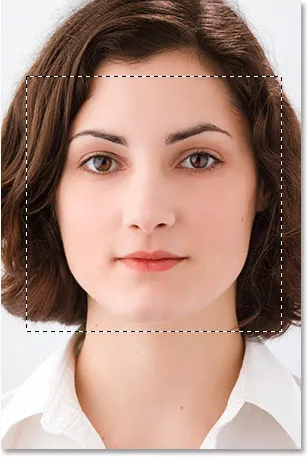
Arraste uma seleção quadrada ao redor do rosto da pessoa.
Agora que temos nossa seleção, podemos usá-la para cortar a imagem. Vá para o menu Imagem na parte superior da tela e escolha Cortar . O Photoshop seguirá em frente e cortará a imagem ao redor da seleção, deixando apenas a área quadrada que você selecionou:
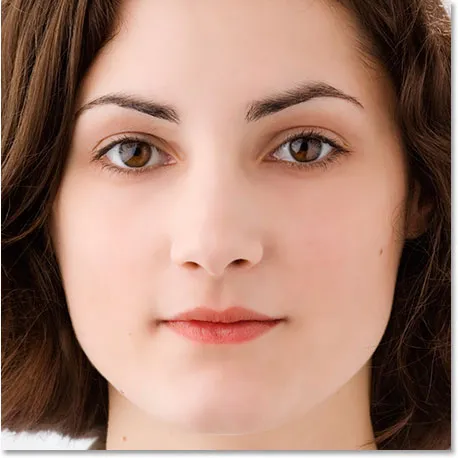
A imagem principal agora está cortada em um quadrado ao redor do rosto da mulher.
Por enquanto, é tudo o que precisamos fazer com a foto principal. Vamos trabalhar nas fotos das crianças.
Etapa 2: Cortar as fotos menores
Em seguida, cortaremos as fotos menores e as dividiremos em um quadrado, exatamente como fizemos com a foto principal. No entanto, em vez de usar a Rectangular Marquee Tool, vamos usar a Crop Tool, pois cortaremos essas fotos em um tamanho específico. Agora, o tamanho real em que você os recortará dependerá do tamanho da sua foto principal e também de quantas fotos menores você deseja usar para preencher sua foto principal, portanto, talvez você precise experimentar um pouco com isso.
Pegue a ferramenta Cortar na paleta Ferramentas ou pressione C no teclado para selecioná-la:
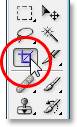
Selecione a ferramenta Recortar.
Com a ferramenta Recortar selecionada, vá até a Barra de opções na parte superior da tela e insira um valor de 50 px (pixels) para a largura e a altura :

Digite "50 px" (pixels) para a largura e a altura na barra de opções.
Novamente, você pode precisar experimentar um pouco os tamanhos, dependendo do tamanho da sua imagem principal.
Agora que inserimos nossa largura e altura na Ferramenta de corte, vou arrastar uma seleção em torno da cabeça da criança na primeira foto. Desta vez, não é necessário pressionar a tecla Shift para restringir minha seleção a um quadrado perfeito, pois já especificamos uma largura e altura na Barra de opções. Se você precisar reposicionar sua seleção enquanto a arrasta, mantenha pressionada a barra de espaço mais uma vez para mover a seleção pela tela e solte a barra de espaço para continuar arrastando a seleção:
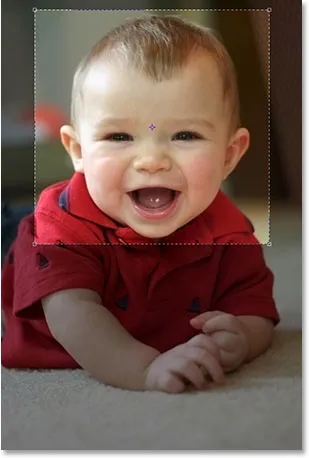
Arraste uma seleção ao redor da cabeça da pessoa na primeira foto com a ferramenta Recortar.
Você pode usar as alças em qualquer um dos quatro cantos para redimensionar sua seleção depois de soltar o botão do mouse. Você também pode reposicionar a seleção clicando dentro dela e arrastando-a com o mouse. Quando estiver satisfeito com sua seleção, pressione Enter (Win) / Return (Mac) para aceitá-la, e o Photoshop não apenas cortará a imagem em torno de sua seleção, mas também a redimensionará para 50x50 pixels (ou qualquer tamanho que você inseriu) largura e altura na barra de opções):

A primeira foto foi cortada para 50x50 pixels.
Faça o mesmo com a segunda foto, arrastando uma seleção ao redor da cabeça da pessoa com a Ferramenta Recortar, redimensionando e reposicionando-a conforme necessário e, em seguida, pressionando Enter (Win) / Return (Mac) para aceitar a seleção e fazer o Photoshop recortar e redimensionar para você. Aqui está a minha seleção em torno da jovem na segunda foto:

Arraste uma seleção ao redor da cabeça da pessoa na segunda foto com a ferramenta Recortar.
E depois de pressionar Enter / Return, aqui está minha imagem cortada de 50x50 pixels:

A segunda foto foi cortada para 50x50 pixels.
Etapa 3: Abrir um novo documento de 100 px x 100 px
Agora que temos nossas imagens cortadas e redimensionadas, vamos criar nosso padrão a partir delas. Vá para o menu Arquivo na parte superior da tela e selecione Novo … ou use o atalho de teclado Ctrl + N (Win) / Command + N (Mac). De qualquer forma, abre a caixa de diálogo Novo documento do Photoshop. Queremos criar um novo documento com o dobro da largura e o dobro da altura das duas fotos que acabamos de cortar. Assim, como as minhas foram cortadas com 50x50 pixels, vou inserir 100 pixels para a largura do meu documento e 100 pixels para a largura do meu documento. altura:
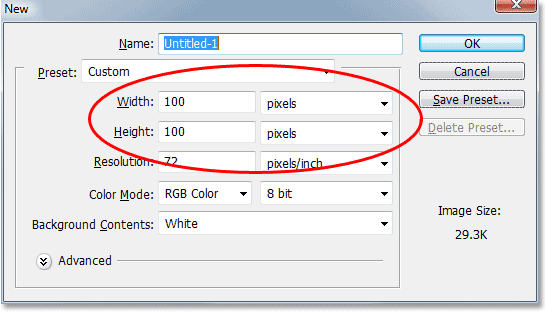
Digite uma largura e altura para o seu novo documento duas vezes maior que as suas duas fotos menores.
Além disso, verifique se a resolução para o seu novo documento é a mesma para as suas fotos. Selecione uma de suas fotos e vá até o menu Imagem na parte superior da tela e selecione Tamanho da imagem, que exibirá a caixa de diálogo Tamanho da imagem. Verifique o valor listado ao lado de "Resolução". Provavelmente será 72, 240 ou 300. Verifique se o novo documento do Photoshop está definido com o mesmo valor de resolução, localizado diretamente abaixo do valor "Altura".
Clique em OK no canto superior direito da caixa de diálogo Novo documento para sair dela e fazer com que o Photoshop crie seu novo documento.
Etapa 4: Arraste suas duas imagens pequenas para o novo documento
Pegue sua Ferramenta Mover na paleta Ferramentas ou pressione V no teclado:
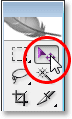
Selecione a ferramenta Mover.
Em seguida, clique dentro da primeira foto com a ferramenta Mover e arraste-a para o novo documento.
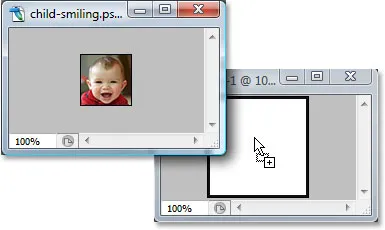
Clique dentro da primeira imagem com a ferramenta Mover e arraste-a para o novo documento.
Clique dentro do novo documento e arraste a imagem para o canto superior esquerdo. Deve encaixar no lugar:
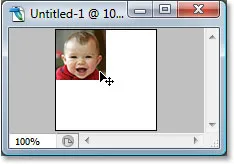
Clique dentro do novo documento e arraste a imagem para o canto superior esquerdo.
Clique dentro do novo documento mais uma vez e, dessa vez, mantenha pressionada a tecla Alt (Win) / Option (Mac) e arraste a imagem para o canto inferior direito. Mantendo Alt / Option pressionado, em vez de mover a imagem original, você criará uma cópia enquanto arrasta e terá duas cópias da imagem, uma no canto superior esquerdo e outra na parte inferior Esquina direita:
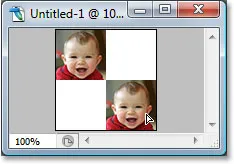
Mantenha pressionada a tecla "Alt" (Win) / "Option" (Mac) e arraste a imagem para o canto inferior direito para criar uma cópia dela.
Agora vamos fazer o mesmo com a segunda imagem. Primeiro, clique dentro dela com a ferramenta Mover e arraste-a para o novo documento:
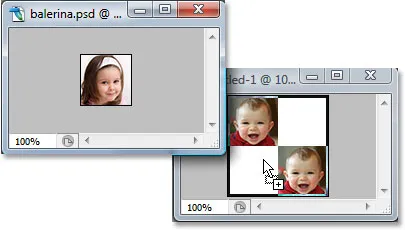
Arraste a segunda imagem para o novo documento com a ferramenta Mover.
Em seguida, clique dentro do novo documento e arraste a imagem para o canto superior direito:
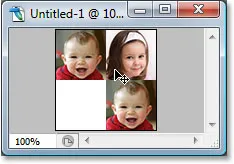
Arraste a imagem para o canto superior direito.
Por fim, mantenha pressionada a tecla Alt (Win) / Option (Mac) mais uma vez e arraste a imagem para o canto inferior esquerdo, fazendo uma cópia enquanto arrasta, graças à tecla Alt / Option:
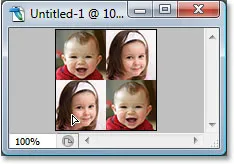
Mantenha pressionado "Alt" (Win) / "Option" (Mac) e arraste a imagem para o canto inferior esquerdo.
Etapa 5: achatar a imagem
Se você olhar na paleta Camadas do seu novo documento, agora deverá ter cinco camadas:
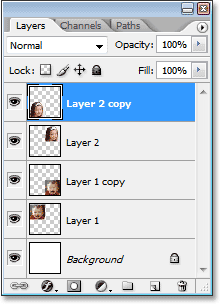
Paleta de camadas do Photoshop mostrando cinco camadas.
Vamos nivelar a imagem, indo até o menu Camada na parte superior da tela e selecionando Nivelar imagem . Parece que nada aconteceu no seu documento, mas se você olhar na paleta Camadas, verá que agora tudo foi achatado em uma camada:
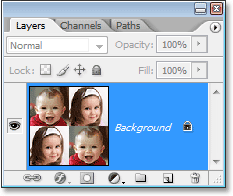
A paleta Camadas agora mostra apenas uma camada após achatar a imagem.
Etapa 6: dessaturar a imagem
Vá para o menu Imagem na parte superior da tela, escolha Ajustes e, em seguida, escolha Desaturar, ou use o atalho de teclado Shift + Ctrl + U (Win) / Shift + Command + U (Mac). Isso removerá as cores da imagem, deixando-a em preto e branco:
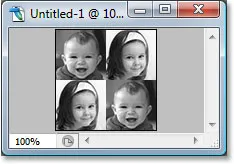
Pressione "Shift + Ctrl + U" (Win) / "Shift + Command + U" (Mac) para dessaturar a imagem.
Etapa 7: Definir um padrão com a imagem
Agora estamos prontos para criar um padrão, ou como o Photoshop chama, "definir" nosso padrão. Vá para o menu Editar na parte superior da tela e escolha Definir padrão . Isso abre a caixa de diálogo Nome do padrão . Vou nomear meu padrão de "filhos". Você pode nomear o seu como quiser, é claro. Em seguida, clique em OK para sair da caixa de diálogo e seu padrão agora está definido:
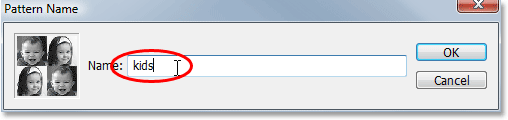
Digite um nome para o seu padrão e clique em OK.
Você pode fechar a janela do documento neste momento, pois não precisamos mais dela.
Etapa 8: criar uma nova camada na foto principal
Concluímos as fotos menores neste momento. Portanto, volte para a foto principal e clique no ícone Nova camada na parte inferior da paleta Camadas para adicionar uma nova camada em branco ao documento, que usaremos para preencher a foto com o padrão que acabamos de criar:
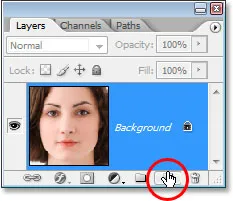
Clique no ícone "Nova camada" na parte inferior da paleta Camadas.
O Photoshop seguirá em frente e adicionará uma nova camada em branco acima da camada Background:
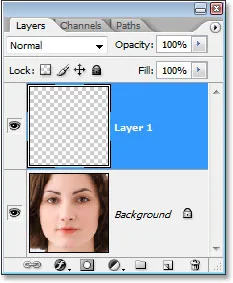
A paleta Layers mostra a nova camada em branco acima da camada Background.
Etapa 9: preencher a nova camada com o padrão que você criou
Vamos preencher a camada com o nosso padrão. Para fazer isso, vá até o menu Editar e escolha Preenchimento, ou use o atalho do teclado Shift + F5 . Isso abre a caixa de diálogo Preenchimento. Defina a opção Usar como Padrão, clicando na seta apontando para baixo e selecionando "Padrão" na lista. Em seguida, para selecionar seu padrão, clique na miniatura de visualização do padrão pequeno ou na seta apontando para baixo ao lado e, em seguida, clique no padrão dentro da caixa de seleção exibida. Seu padrão será o último na linha inferior.

Selecione seu padrão na caixa de diálogo Preenchimento.
Para as opções na parte inferior da caixa de diálogo Preenchimento, verifique se o Modo de mesclagem está definido como Normal e a Opacidade está definida como 100% . Em seguida, clique em OK para sair da caixa de diálogo e o Photoshop preencherá a camada e a sua imagem com o padrão:
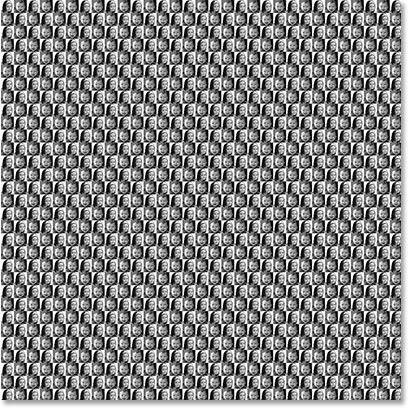
A imagem está agora completamente preenchida com o padrão.
Etapa 10: Altere o modo de mesclagem da camada para "Overlay"
Para misturar nosso padrão com a imagem por trás dele, vá até as opções do modo de mesclagem no canto superior esquerdo da paleta Camadas, clique na seta apontando para baixo à direita da palavra "Normal" e altere o modo de mesclagem Sobrepor :
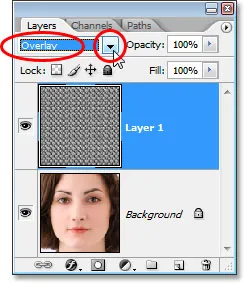
Altere o modo de mesclagem da camada preenchida com padrão de "Normal" para "Sobreposição" para mesclar o padrão com a imagem.
Depois de alterar o modo de mesclagem para Overlay, o padrão se mistura com a imagem abaixo, criando nosso efeito de "ilusão de ótica". Se você achar que seu padrão parece um pouco intenso demais, tente alterar o modo de mesclagem da camada para Soft Light em vez de "Overlay" para obter um efeito mais sutil. Você também pode tentar diminuir a opacidade da camada no canto superior direito da paleta Camadas.

O efeito final de "ilusão de ótica".
E aí temos que! É assim que se preenche uma foto com mais fotos no Photoshop! Confira nossa seção Photo Effects para mais tutoriais sobre efeitos no Photoshop!