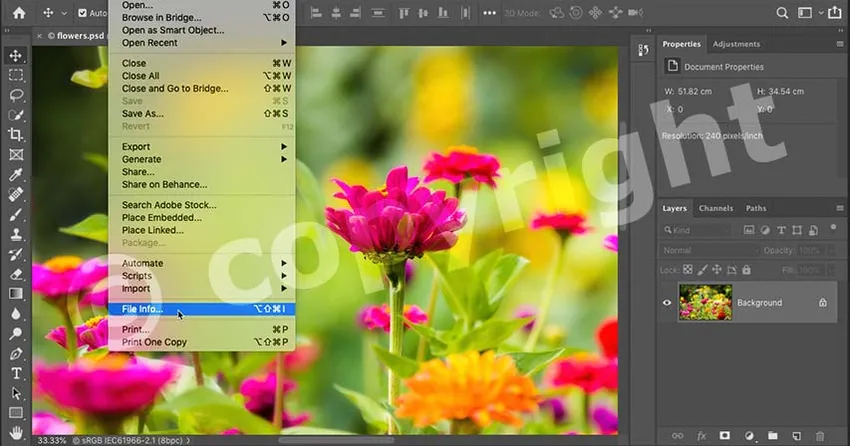
Aprenda a proteger e promover seu trabalho on-line adicionando informações de contato e direitos autorais às suas imagens com o Photoshop!
Carregar imagens para a Web é uma maneira fácil de compartilhar nossas fotos com familiares, amigos e milhões de estranhos em todo o mundo. Mas também facilita o roubo ou a utilização dessas fotos sem permissão. Adicionar informações de contato e direitos autorais antes de enviar suas imagens não colocará um fim ao problema. Porém, permitirá que as pessoas honestas saibam que sua imagem é protegida por direitos autorais e oferecerá uma maneira de entrar em contato com você para obter mais informações.
Neste tutorial, mostrarei como é fácil adicionar detalhes de contato e direitos autorais no Photoshop. Começaremos adicionando as informações a um arquivo e salvando-as como um modelo reutilizável. Depois, mostrarei como aplicar esse modelo a uma única imagem e a várias imagens ao mesmo tempo! Vamos começar!
Como criar um modelo de informações de contato e direitos autorais
Começaremos criando um modelo para armazenar suas informações de contato e direitos autorais. Em seguida, mostrarei como aplicar o modelo às suas imagens, primeiro a uma única imagem e depois a várias imagens de uma só vez.
Para acompanhar, você deve usar a versão mais recente do Photoshop CC.
Etapa 1: Criar um novo documento do Photoshop
Para criar o modelo, tudo o que precisamos é de um documento em branco do Photoshop. Vá para o menu Arquivo na barra de menus e escolha Novo :
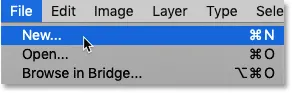
Indo para Arquivo> Novo.
Na caixa de diálogo Novo documento, escolha qualquer tamanho de documento (eu irei com o tamanho padrão do Photoshop) e clique em Criar :
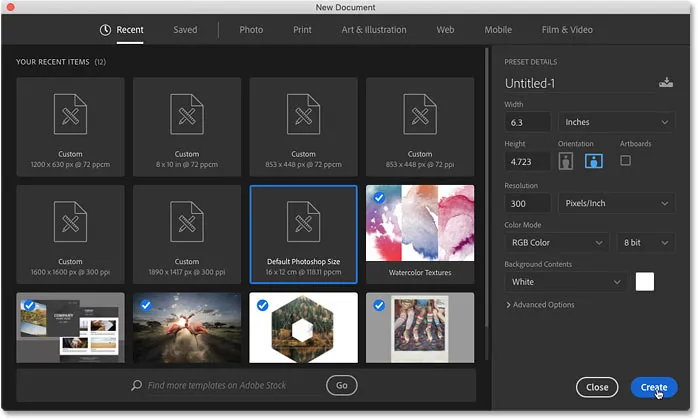
Criando um novo documento do Photoshop. Qualquer tamanho serve.
E o novo documento aparece:
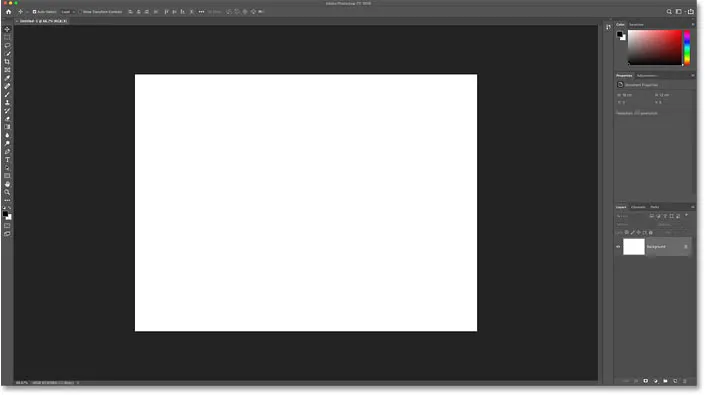
O novo documento do Photoshop.
Etapa 2: abrir a caixa de diálogo Informações do arquivo
Para adicionar detalhes de contato e direitos autorais, usamos a caixa de diálogo Informações do arquivo do Photoshop. Abra-o, vá até o menu Arquivo e escolha Informações do arquivo :

Vá para Arquivo> Informações do arquivo.
Etapa 3: selecione a categoria Básica
Comece inserindo suas informações de direitos autorais. Na caixa de diálogo Informações do arquivo, verifique se a categoria Básica está selecionada à esquerda:
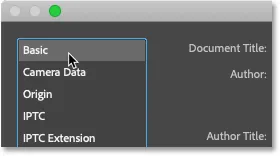
Os detalhes dos direitos autorais são encontrados na categoria Básico.
Etapa 4: insira os detalhes dos direitos autorais
Em seguida, digite seu nome no campo Autor :
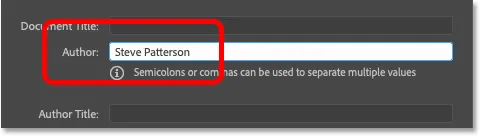
Preenchendo as informações do autor.
Mova para baixo até as propriedades Copyright e altere o Status dos direitos autorais para Copyrighted :
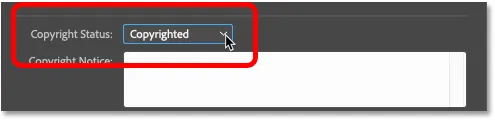
Alterando "Status dos direitos autorais" para "Direitos autorais".
E, em seguida, insira suas informações de direitos autorais na caixa Aviso de direitos autorais . Na maioria dos casos, tudo o que você precisa é o símbolo de direitos autorais, o ano e seu nome.
Como digitar o símbolo de direitos autorais
Para inserir o símbolo de direitos autorais:
- Em um PC com Windows, mantenha pressionada a tecla Alt no teclado e digite 0169 no teclado numérico.
- Em um Mac, pressione Option + G.
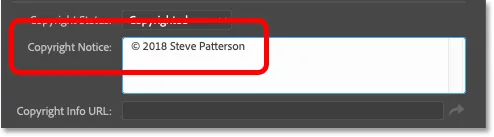
Inserindo o aviso de direitos autorais.
Por fim, insira o URL do seu site na caixa URL de informações sobre direitos autorais . Clique no botão de seta à direita da caixa para abrir o URL no seu navegador e verifique se o inseriu corretamente:
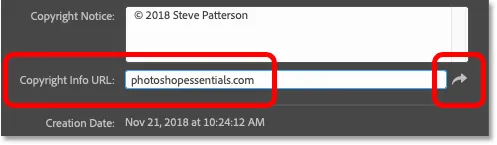
Digite o URL do seu site e clique na seta para testá-lo no seu navegador.
Quando terminar, apenas os detalhes Autor e Direitos autorais devem ser preenchidos. Outros campos, como Título do documento, Descrição e Palavras-chave, são específicos para cada imagem; portanto, não queremos incluir nenhuma dessas informações no modelo:
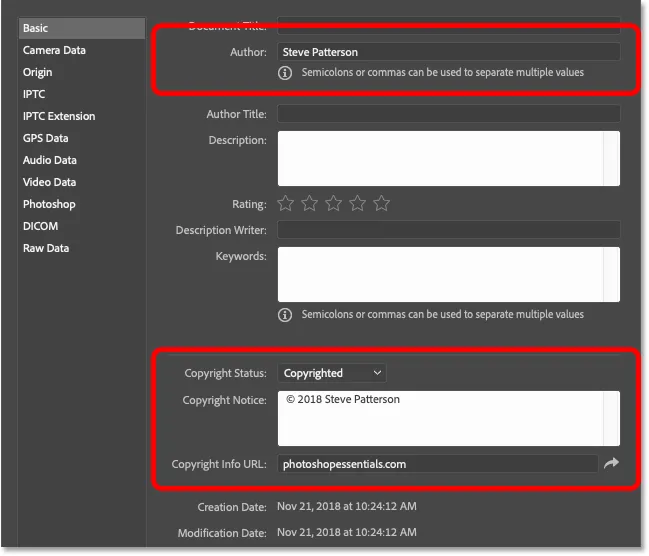
O modelo incluirá apenas as informações que se aplicam a todas as imagens.
Etapa 5: copie o URL do site
Adicionamos as informações de direitos autorais. Agora, adicionaremos nossos detalhes de contato. Mas, antes disso, destaque o URL do site na caixa URL de informações sobre direitos autorais e pressione Ctrl + C (Win) / Command + C (Mac) para copiá-lo:
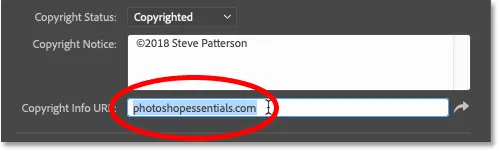
Destacando o endereço do site.
Etapa 6: alterne para as propriedades IPTC
Para inserir seus detalhes de contato, selecione a categoria IPTC à esquerda da caixa de diálogo Informações do arquivo:
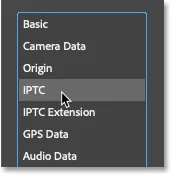
Alternando das propriedades Básica para IPTC.
Etapa 7: cole o URL do site na caixa Site (s)
E, para adicionar o URL do site como parte das informações de contato, cole o URL no campo Site (s) :
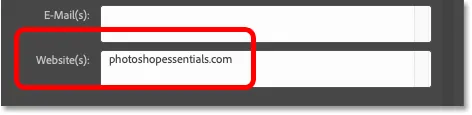
Colando o URL do site nas propriedades Básicas.
Etapa 8: insira detalhes adicionais de contato, se necessário
Juntamente com seu nome (que já aparece no campo Criador ) e seu site, você também pode adicionar muitas outras informações de contato, incluindo seu endereço residencial ou comercial, seu número de telefone e seu endereço de e-mail. Mas se o seu site incluir um formulário de contato ou um link de e-mail, simplificarei as coisas aqui e limite as informações apenas ao seu nome e site:

Digite o máximo (ou o mínimo) de informações de contato necessárias.
Etapa 9: salvar as informações como modelo
Agora que adicionamos as informações de contato e direitos autorais, vamos salvá-lo como modelo. Clique na opção Modelo na parte inferior:
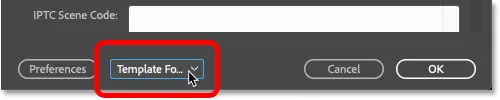
Clicando na opção Modelo.
E, em seguida, escolha Exportar :

Exportando as informações como um modelo.
Atribua um nome ao modelo (vou nomear o meu "c2018 Steve") e clique em Salvar :
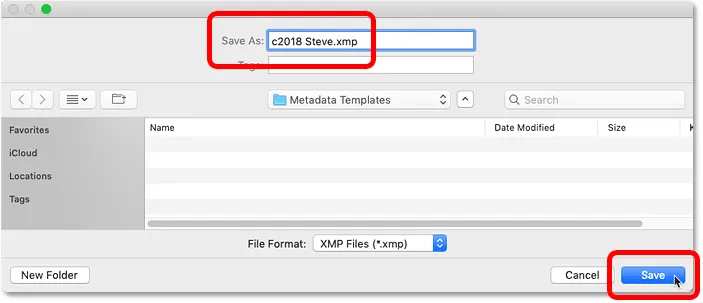
Salvando o novo modelo.
De volta à caixa de diálogo Informações do arquivo, clique novamente na opção Modelo e você verá seu novo modelo pronto para ser aplicado às suas imagens:
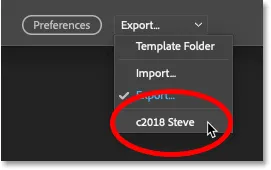
O novo modelo é salvo.
Etapa 10: fechar o documento
Com o modelo salvo, clique em Cancelar para fechar a caixa de diálogo Informações do arquivo:

Clique no botão Cancelar para fechar a caixa de diálogo.
E feche o documento do Photoshop, vá para o menu Arquivo e escolha Fechar :
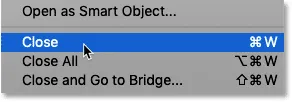
Indo para Arquivo> Fechar.
Como aplicar seus detalhes de contato e direitos autorais a uma imagem
Portanto, agora que criamos e salvamos nossas informações de contato e direitos autorais como modelo, veja como aplicá-las a uma imagem.
Etapa 1: abrir uma imagem no Photoshop
Abra a imagem na qual deseja aplicar suas informações de contato e direitos autorais:
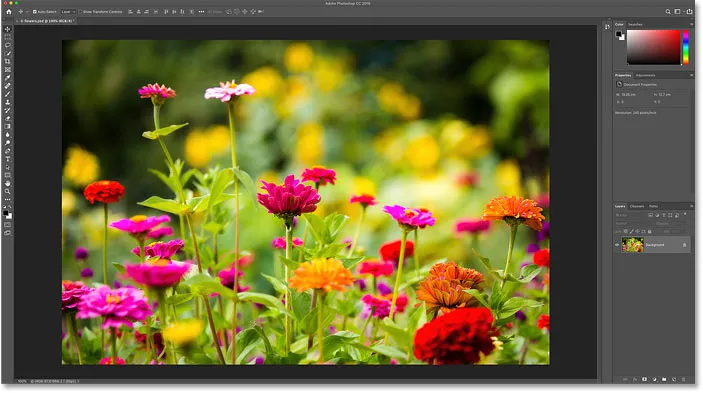
Abrindo uma imagem. Crédito da foto: Steve Patterson.
Etapa 2: abrir a caixa de diálogo Informações do arquivo
Em seguida, vá até o menu Arquivo e escolha Informações do arquivo para abrir a caixa de diálogo Informações do arquivo:

Vá para Arquivo> Informações do arquivo.
Etapa 3: carregar seu modelo
Clique na opção Modelo na parte inferior da caixa de diálogo e escolha seu modelo na lista:

Escolhendo o modelo de informações de contato e direitos autorais.
Etapa 4: escolha uma opção de importação
Antes de aplicar o modelo, o Photoshop abrirá a caixa de diálogo Opções de importação, perguntando o que você gostaria de fazer com qualquer informação que já esteja incluída nas propriedades do arquivo. E há três opções para escolher:
- Limpar propriedades existentes e substituir por propriedades do modelo limparão todas as propriedades existentes, incluindo aquelas específicas da imagem (Título do documento, Descrição, Palavras-chave, etc.). Ele adicionará apenas as informações de contato e direitos autorais do modelo, deixando todo o resto em branco. Geralmente, essa não é a opção que você deseja.
- Mantenha os metadados originais, mas substituir as propriedades correspondentes do modelo substituirá qualquer contato existente e informações de direitos autorais pelos detalhes do seu modelo. Todo o resto (Título do documento, Descrição, Palavras-chave etc.) será deixado em paz.
- Mantenha os metadados originais, mas acrescente propriedades correspondentes do modelo é semelhante à opção anterior. Mas, em vez de substituir as informações de contato e direitos autorais existentes, ele manterá todas as informações que já existem e adicionará apenas os detalhes que estão faltando. Por exemplo, se o URL do site fosse a única propriedade ausente, ele adicionaria apenas o URL do site. Quaisquer detalhes existentes permanecerão inalterados.
Se você precisar substituir completamente as informações de contato e direitos autorais existentes pelas novas informações do seu modelo, escolha a segunda opção. Caso contrário, escolha a terceira opção para preencher apenas os detalhes ausentes:

A terceira opção de importação geralmente é a melhor.
Etapa 5: adicione qualquer informação específica da imagem
Assim que você selecionar uma das opções de importação, o Photoshop adicionará seus detalhes de contato e direitos autorais na caixa de diálogo Informações do arquivo. Você pode preencher quaisquer propriedades específicas da imagem, como adicionar um título, descrição e palavras-chave:
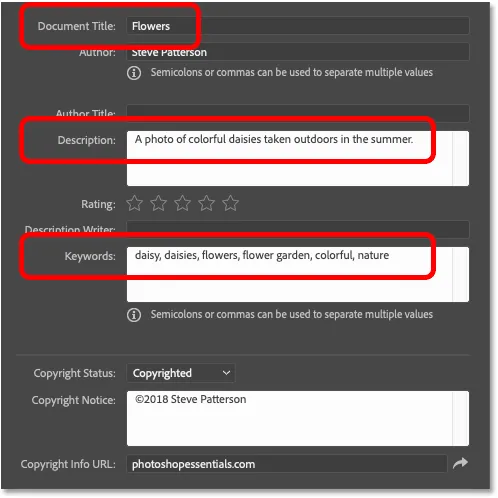
Adicionando detalhes específicos da imagem após carregar o modelo.
Etapa 6: clique em OK
Quando terminar, clique em OK para aceitar as informações e feche a caixa de diálogo Informações do arquivo:
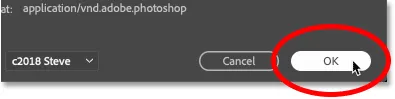
Clique em OK para fechar a caixa de diálogo.
Um símbolo de direitos autorais ( © ) aparece ao lado do nome do documento na guia, informando que as informações foram adicionadas:

O pequeno símbolo de direitos autorais na guia do título.
Etapa 7: salve sua imagem
Embora tenhamos adicionado nossos detalhes de contato e direitos autorais, e quaisquer detalhes específicos da imagem, as informações não são realmente salvas até salvar a imagem no Photoshop. Para salvá-lo, vá até o menu Arquivo e escolha Salvar :
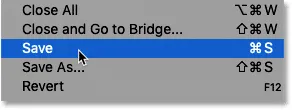
Indo para Arquivo> Salvar.
E, se você tiver terminado a imagem, poderá fechar o documento voltando ao menu Arquivo e escolhendo Fechar . E é assim que você adiciona suas informações de contato e direitos autorais a uma imagem no Photoshop!
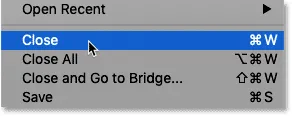
Indo para Arquivo> Fechar.
Adicionando informações de contato e direitos autorais a várias imagens de uma só vez
Além de adicionar suas informações de contato e direitos autorais a uma única imagem, você também pode adicioná-las a várias imagens por vez. Para fazer isso, usamos o programa complementar do Photoshop, o Adobe Bridge. E a vantagem que o Bridge tem sobre o Photoshop é que o Bridge pode adicionar e atualizar nossas informações por conta própria, sem precisar abrir e salvar as imagens novamente no Photoshop.
Etapa 1: Abra o Adobe Bridge
Para abrir o Adobe Bridge a partir do Photoshop, vá até o menu Arquivo (no Photoshop) e escolha Procurar no Bridge :
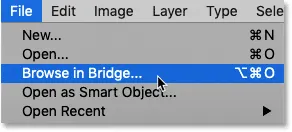
Indo para Arquivo> Navegar no Bridge.
Etapa 2: Navegue até suas imagens
No Bridge, navegue até a pasta que contém suas imagens. No meu caso, eles estão em uma pasta "Fotos" na minha área de trabalho. As imagens dentro da pasta aparecem como miniaturas no painel Conteúdo:
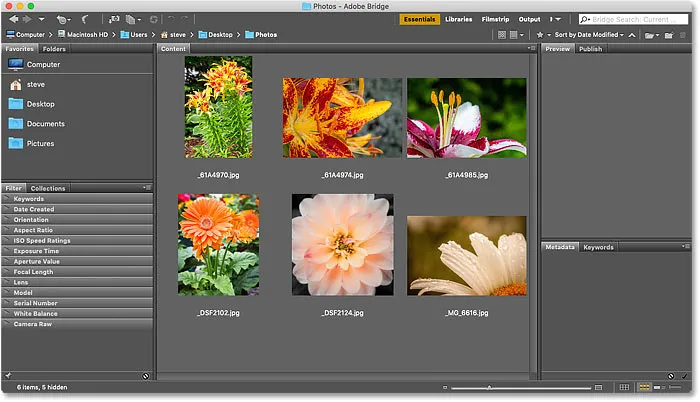
Navegando para as imagens no Adobe Bridge.
Etapa 3: selecione as imagens
Selecione as imagens que você precisa. Para selecionar todas as imagens dentro da pasta, vá para o menu Editar na barra de menus e escolha Selecionar tudo . Ou use o atalho de teclado, Ctrl + A (Win) / Command + A (Mac):
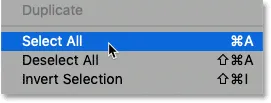
Indo para Editar> Selecionar tudo.
Etapa 4: abrir a caixa de diálogo Informações do arquivo
Então, assim como fizemos no Photoshop, vá até o menu Arquivo (no Bridge) e escolha Informações do arquivo :
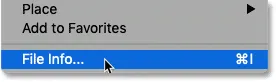
Vá para Arquivo> Informações do arquivo.
Etapa 5: escolha seu modelo
Isso abre a mesma caixa de diálogo Informações do arquivo que vimos no Photoshop. Clique na opção Modelo na parte inferior e escolha o modelo que contém suas informações de contato e direitos autorais:

Escolhendo o modelo de informações de contato e direitos autorais.
Etapa 6: escolha uma opção de importação
Em seguida, na caixa de diálogo Opções de importação, escolha substituir todas as informações de contato e direitos autorais existentes pelas informações do seu modelo (segunda opção) ou adicionar apenas os detalhes ausentes (terceira opção):

Selecionando a opção de importação "anexar".
O Photoshop adiciona as informações do modelo na caixa de diálogo Informações do arquivo. E desta vez, as informações estão sendo aplicadas a várias imagens, não apenas a uma:
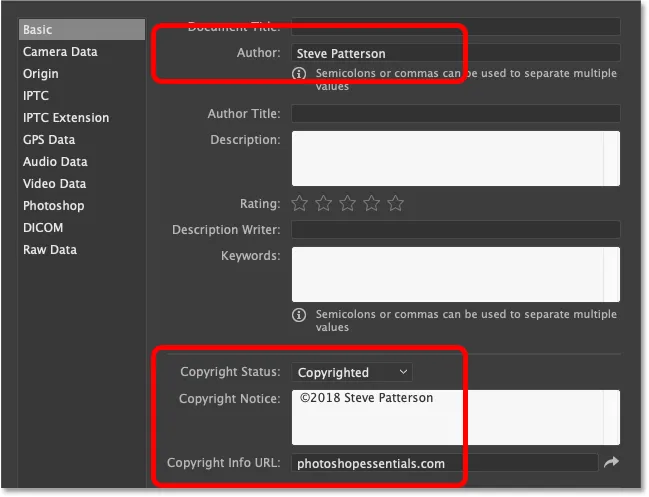
As informações de contato e direitos autorais são adicionadas a partir do modelo.
Etapa 7: clique em OK
Finalmente, para confirmar as informações com as imagens, não há necessidade de salvar nada. Basta clicar em OK para fechar a caixa de diálogo Informações do arquivo:
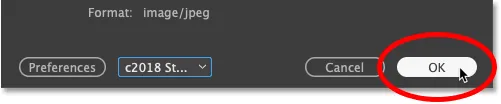
Feche a caixa de diálogo Informações do arquivo para confirmar as alterações.
E aí temos que! É assim que você adiciona informações de contato e direitos autorais às suas imagens no Photoshop! Confira nossa seção de Noções básicas do Photoshop para mais tutoriais! E não se esqueça, todos os nossos tutoriais estão agora disponíveis para download em PDF!