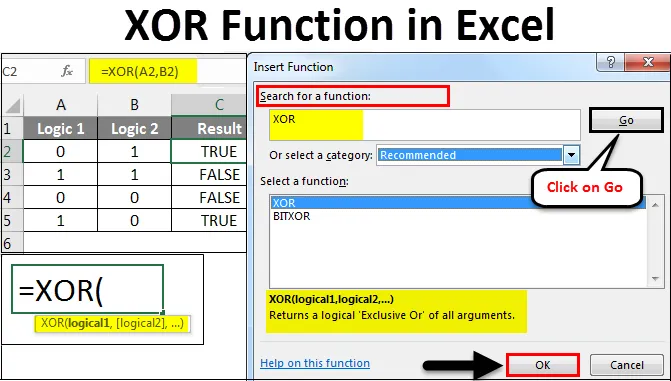
Função XOR do Excel (Sumário)
- Função XOR no Excel
- Como usar a função XOR no Excel?
Função XOR no Excel
As funções XOR no Excel executam "OU exclusivo". Isso funciona com duas instruções lógicas retornando um valor. Se ambas as instruções forem VERDADEIRAS, o resultado será FALSO; se alguma das afirmações for VERDADEIRA, o resultado será VERDADEIRO.
Como usar a função XOR no Excel?
A função XOR no Excel pode ser acessada a partir da opção, além da barra de fórmulas, com um ícone.
Vamos entender como usar a função XOR no Excel usando alguns exemplos.
Você pode fazer o download deste modelo de função XOR do Excel aqui - Modelo de função XOR do ExcelFunção XOR no Excel - Exemplo # 1
Aqui temos uma tabela abaixo, na qual as colunas A e B têm alguns valores lógicos como 0 e 1 e, com base nisso, precisamos de uma resposta ou resultado exclusivo. O resultado estará nos resultados combinados dos dois valores lógicos. E o resultado sempre estará na combinação de VERDADEIRO ou FALSO .
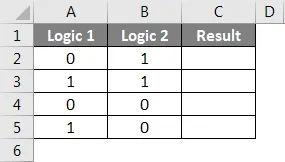
Agora, para aplicar a função XOR no Excel, vá para a célula onde precisamos ver o resultado. Agora vá para o menu Home e, além da barra de fórmulas, clique na opção F unction com um ícone  como mostrado abaixo.
como mostrado abaixo.
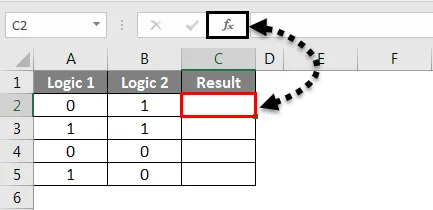
Quando fizermos isso, obteremos uma caixa Inserir função. Agora em Ou selecione uma opção de categoria, procure por funções lógicas ou selecione Tudo na lista suspensa. E clique em OK .
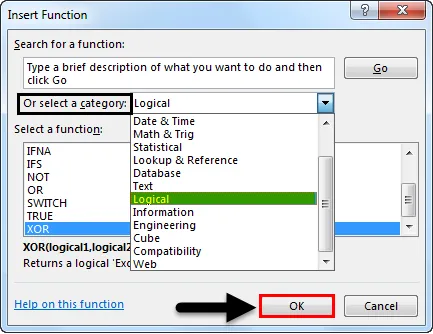
Ou então, se a categoria da função necessária for desconhecida, procure uma caixa de função. Podemos pesquisar a função XOR com sua palavra-chave e clicar em Ir . Obteremos a função mais possível abaixo da lista de categorias, como mostrado abaixo. Depois clique em OK .
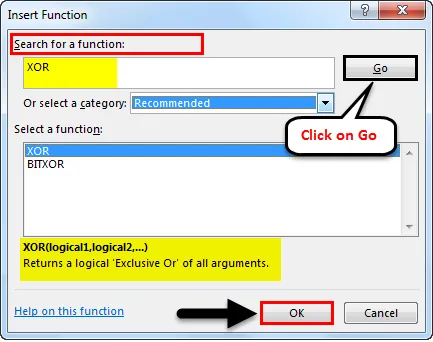
Como podemos ver acima, na parte inferior da caixa, destacada, ela possui a sintaxe completa da função selecionada da lista acima. Se a função for completamente nova, com a ajuda da sintaxe na caixa Inserir função, podemos executar a função.
Quando clicarmos em OK, veremos uma caixa de argumento de uma função selecionada. Como podemos ver, conforme a sintaxe, ele pede valores lógicos como entrada. Podemos selecionar qualquer número de valores lógicos.
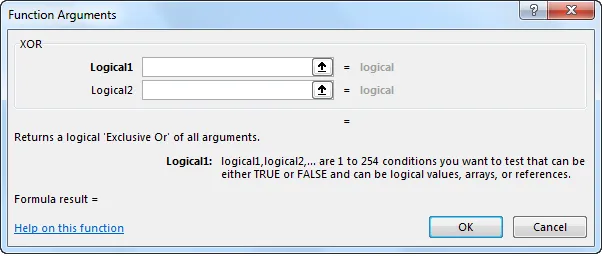
Aqui, selecionamos as células A2 e B2 como nossas células de entrada. Quando fizermos isso, obteremos o resultado sugerido na própria caixa de argumentos na parte inferior da caixa, como mostrado abaixo. Isso mostra a correção de nossa sintaxe. Depois disso, clique em OK.
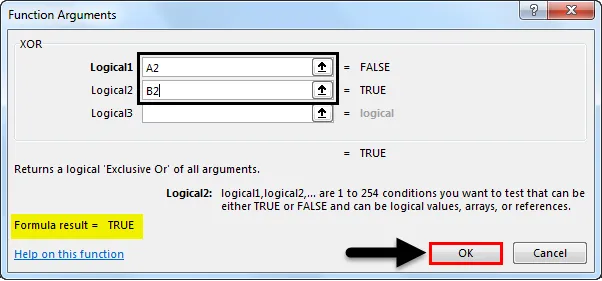
Agora arraste a fórmula ou aplique-a a todas as células selecionadas. Como podemos ver abaixo, com a ajuda de dois valores lógicos, obtivemos um valor OR exclusivo.
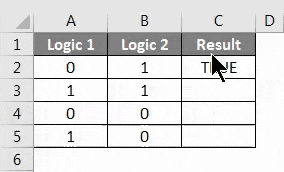
A lógica é simples.
- Por duas lógicas POSITIVAS, obteremos FALSO .
- Por duas lógicas NEGATIVAS, obteremos FALSO .
- Se um deles for POSITIVO, seremos VERDADEIROS .
Isso pode ser aplicado a qualquer situação em que a lógica seja POSITIVA e NEGATIVA .
Função XOR no Excel - Exemplo # 2
Há mais um método de executar a função XOR no Excel, que é uma maneira fácil. Para isso, vamos considerar um novo conjunto de dados, como mostrado abaixo. Essa é uma combinação das Lógicas VERDADEIRA e FALSA.
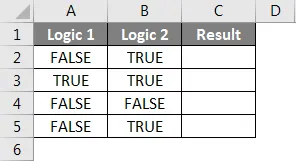
Para executar a função XOR no Excel, vá para a célula onde queremos ver o resultado e digite = (Igual) para entrar no modo de edição dessa célula. Depois de fazer isso, digite ou pesquise XOR e selecione a função como mostrado abaixo. E também veremos a sintaxe sugerida da função selecionada, que está na caixa abaixo da captura de tela.

Agora selecione as células de entrada lógica. Pode estar em qualquer número. Aqui, selecionaremos as células A2 e B2, como mostrado abaixo, e pressionar enter para executar a fórmula. Se a sintaxe estiver incorreta, obteremos um erro.

Depois de concluído, arraste a fórmula ou sintaxe em todas as células relacionadas, como mostrado abaixo.
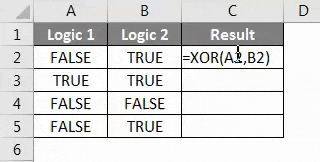
Como podemos ver na imagem acima, para as lógicas 1 e 2, obtivemos o resultado na coluna C. E a lógica é completamente simples, como já foi explicado no Exemplo 1.
Função XOR no Excel - Exemplo # 3
Agora vamos ver um exemplo em que teremos 2 lógicas na combinação de "1" e "2", como mostrado abaixo.
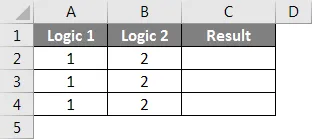
Agora, para executar o XOR neste exemplo, selecione a célula na qual queremos ver a saída e digite = (Igual) para ativar todas as funções do excel e selecione XOR na lista abaixo, como mostrado abaixo.

Aqui, usaremos a condição maior que e menor que entre 1 e 2. Use a combinação em que 1> 0 ou 10 ou 2 <0, como mostrado abaixo.

Na captura de tela acima, usamos três condições em que mostramos quais serão os resultados se 1 e 2 forem maiores e menores que 0, respectivamente, em combinações diferentes e abaixo o resultado real.
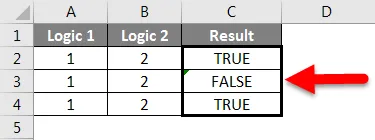
Como podemos ver acima;
- Para a 1ª condição, onde qualquer uma delas é verdadeira, obtivemos TRUE.
- Para a 2ª condição, onde ambas são lógica verdadeira, obtivemos FALSE.
- Para a terceira condição, em que qualquer uma delas é verdadeira, obtivemos TRUE, igual ao Exemplo 1.
Prós
- É amplamente utilizado no design de circuitos eletrônicos para definir a lógica antes da implementação.
- Pode ser usado em qualquer lugar, onde vemos 0/1, Sim / Não, Ganhar / Perder ou Verdadeiro / Falso.
- Ele fornece o resultado com base apenas em 2 lógicas e essa 2 lógica pode repetir qualquer número de vezes, em qualquer número de células.
Contras
- O processo de construção da lógica às vezes fornece os resultados opostos. Portanto, é necessário enquadrar a sintaxe correta.
Coisas para lembrar
- Verifique se você é claro com a lógica e o tipo de resultado necessário.
- Se houver lógica de texto usada, use aspas vírgulas ("") para converter textos em valor. Como o texto não pode ser obtido diretamente em nenhuma função do Excel.
- Criamos a lógica antes de usar o XOR, para que, na verdade, quando estamos aplicando o XOR, possamos imaginar a lógica real com resultados.
Artigos recomendados
Este foi um guia para a função XOR no Excel. Aqui discutimos como usar a função XOR no Excel, além de exemplos práticos e modelo de excel para download. Você também pode consultar nossos outros artigos sugeridos -
- Como usar a função Excel MAX IF?
- Função de raiz quadrada no Excel
- Guia de fórmulas básicas do Excel
- Como usar a função MAX no Excel?