Se há algo que todo usuário do Photoshop deseja saber, é como selecionar o cabelo de alguém em uma foto. Nas versões anteriores do Photoshop, selecionar o cabelo era o tipo de coisa que separava os profissionais de todos os outros, exigindo conhecimento avançado de canais de cores, comandos confusos como Cálculos e Aplicar imagem, opções sofisticadas de mistura e até pintando fios individuais de cabelo na imagem à mão! Não é de admirar que a maioria dos usuários do Photoshop evite selecionar cabelos a todo custo.
No Photoshop CS3, a Adobe introduziu o comando Refine Edge, oferecendo um primeiro vislumbre de quanto poderia ser mais fácil selecionar cabelos, pêlos e outros detalhes finos em uma imagem.
Mas no Photoshop CS5, a Adobe revisou bastante o comando Refine Edge, com melhorias e novos recursos suficientes para facilitar a seleção de cabelos em uma foto! Cabelos … Quero dizer, aqui está, como fazê-lo!
Aqui está a foto com a qual começarei. Observe todos os fios encaracolados de cabelo saindo na frente do fundo cinza:

A foto original.
O que eu quero fazer é substituir o fundo cinza original por uma imagem diferente. Se olharmos no meu painel Camadas, veremos que tenho outra foto em uma camada abaixo da foto original. Clicarei no ícone de visibilidade da foto original para desativar temporariamente a camada superior, para que possamos ver a imagem na camada abaixo:
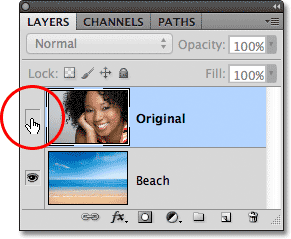
Clicando no ícone de visibilidade da camada superior.
Com a camada superior oculta temporariamente da vista no documento, podemos ver a imagem que substituirei o plano de fundo por:
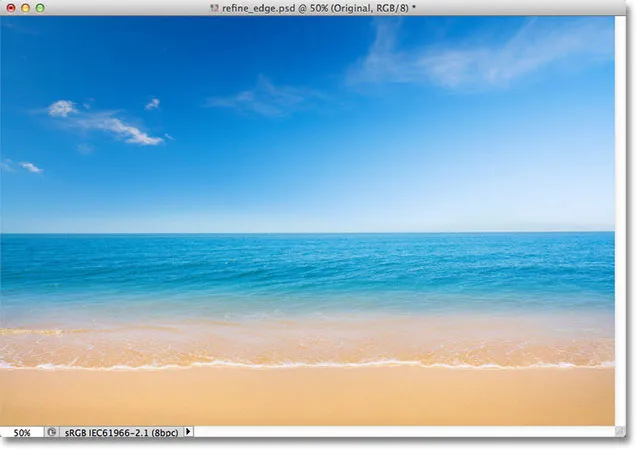
A foto de fundo de substituição.
E aqui está como será o resultado final, graças ao poder do comando Refine Edge do Photoshop CS5:

O resultado final.
Este tutorial faz parte da nossa coleção de retoques de retrato. Vamos começar!
Etapa 1: desenhe um esboço aproximado da seleção em torno do assunto
Vou começar desenhando um esboço de seleção bastante aproximado em torno da mulher na foto. Não há necessidade de ferramentas de seleção sofisticadas ou avançadas aqui. A Lasso Tool padrão do Photoshop funcionará bem, e a Polygonal Lasso Tool funcionará ainda melhor porque é mais rápida e fácil de usar. Vou pegar a Polygonal Lasso Tool no painel Tools, clicando e segurando a ferramenta Lasso Tool e, em seguida, selecionando a Polygonal Lasso Tool no menu suspenso:
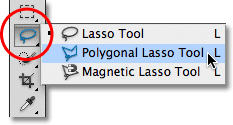
Selecionando a ferramenta Laço poligonal.
Com a Polygonal Lasso Tool em mãos, começarei clicando em torno do braço e ombro da mulher na área central inferior da foto para definir pontos para o meu esboço de seleção. Observe que estou mantendo minha seleção ao longo da borda interna do braço dela. O comando Refine Edge tende a funcionar melhor se você mantiver sua seleção inicial dentro da borda do assunto:

Clicando com a Polygonal Lasso Tool ao longo da borda interna do braço e ombro.
Ao subir nos cabelos da mulher, ficarei novamente perto da borda, mas evitarei áreas em que o fundo cinza esteja aparecendo nos cabelos. Eu só quero selecionar a área principal do cabelo por enquanto e deixarei o comando Refine Edge se preocupar com as coisas difíceis na frente do plano de fundo:
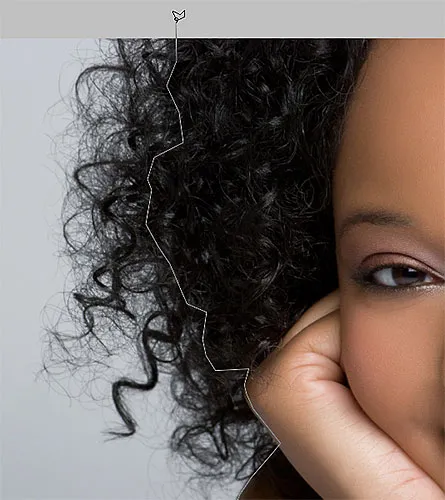
Mantenha o contorno da seleção longe das áreas onde o plano de fundo está aparecendo pelos cabelos.
Por fim, clicarei rapidamente na área de papelão ao redor da imagem e voltarei ao meu ponto de clique original abaixo do braço para concluir minha seleção:

Um esboço aproximado da seleção agora aparece ao redor da mulher na foto.
Etapa 2: selecione o comando Refine Edge
Com minha seleção inicial, antes de fazer qualquer outra coisa, assegurarei que a camada correta esteja selecionada no painel Camadas. No meu caso, é a camada superior que contém a foto original:
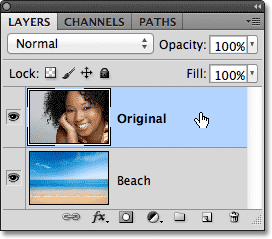
Verifique se a camada correta está ativa (destacada em azul).
Em seguida, exibirei o comando Refine Edge do Photoshop acessando o menu Selecionar na barra de menus na parte superior da tela e escolhendo Refine Edge nas opções do menu ou, como ainda tenho a ferramenta Polygonal Lasso Tool selecionada, Posso simplesmente clicar no botão Refinar borda na barra de opções (você precisa ter uma ferramenta de seleção ativa para que o botão Refinar borda apareça na barra de opções):

Clique no botão Refine Edge na barra de opções (com uma ferramenta de seleção ativa).
Isso abre a caixa de diálogo Refine Edge, mas antes de olharmos para ela, vamos dar uma olhada rápida na minha imagem na janela do documento, onde vemos que a área que selecionei agora está na frente de um fundo branco sólido:

A janela do documento mostrando a seleção na frente de um fundo branco.
As opções de exibição
Você pode realmente estar vendo algo diferente com sua imagem. Sua seleção pode aparecer na frente de um fundo branco como a minha ou em frente a um fundo preto sólido. Ou você ainda pode ver o esboço padrão de seleção "formigas em marcha" ou várias outras visualizações possíveis. Tudo depende do modo de exibição atualmente selecionado na parte superior da caixa de diálogo Refinar borda. Você pode ver uma pequena visualização em miniatura do modo de exibição atual à direita da palavra "Visualizar":
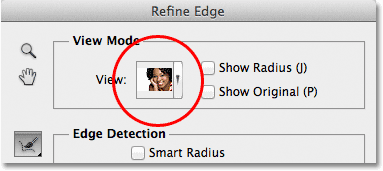
Uma pequena miniatura de visualização mostra o modo de exibição atual.
Se você clicar na miniatura ou na pequena seta à direita da miniatura, abrirá uma lista dos diferentes modos de exibição que você pode escolher. No momento, eu escolhi o modo Em branco, e é por isso que minha seleção aparece contra um fundo branco. Vou escolher o modo de exibição On Black diretamente acima dele:
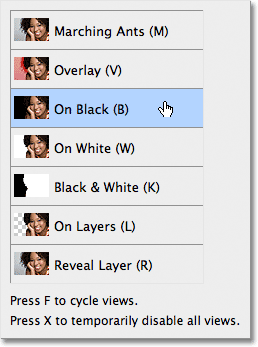
Escolhendo o modo de exibição On Black da lista.
E agora minha seleção aparece contra um fundo preto sólido:

A seleção agora aparece em preto depois de escolher o modo de exibição Em preto.
Se eu selecionar o modo de exibição Preto e branco da lista:
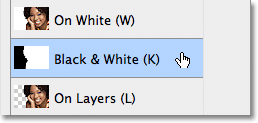
Escolhendo o modo de exibição Preto e branco.
A imagem na janela do documento aparece como se eu estivesse olhando para uma máscara de camada. Branco representa a área selecionada no momento, enquanto preto representa a área não selecionada no momento. Qualquer cinza na imagem representaria áreas parcialmente selecionadas:
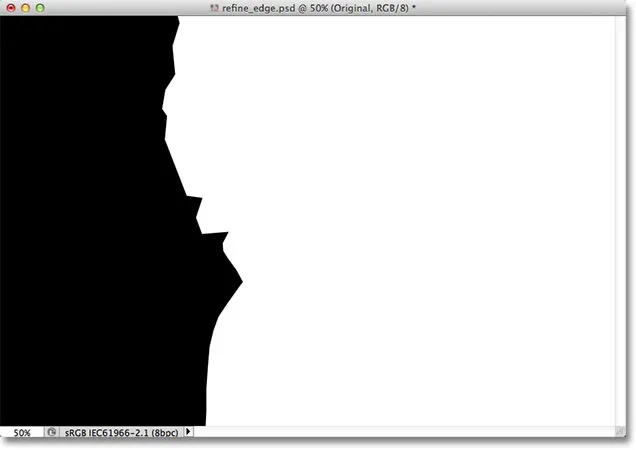
O modo de exibição Preto e branco mostra a imagem como apareceria como uma máscara de camada.
Por fim, selecionarei o modo de exibição Em camadas :
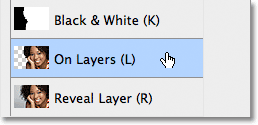
Escolhendo o modo de exibição Em camadas da lista.
Esse modo mostra a seleção atual como ela realmente aparece na frente das outras camadas no documento, o que pode ser muito útil na composição de imagens, pois facilita o julgamento do resultado. No meu caso, como tenho uma segunda foto em uma camada abaixo da imagem principal, podemos ver a segunda foto atrás da minha seleção. Se você estiver trabalhando em um documento de camada única sem outras camadas abaixo da foto, a área não selecionada será preenchida com um padrão quadriculado, que é a maneira do Photoshop de representar a transparência:
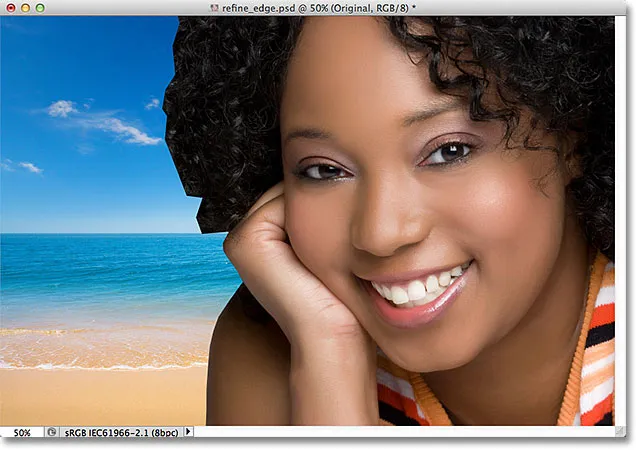
A imagem com o modo de exibição Em camadas selecionado.
Pulei propositalmente os dois primeiros modos de exibição - Marching Ants e Overlay - porque nenhum deles é tão útil. O modo Marching Ants mostrará o contorno da seleção padrão, enquanto o modo Overlay exibirá a área não selecionada como uma sobreposição vermelha translúcida, semelhante à aparência da seleção no modo Máscara Rápida. Veremos o último modo de exibição da lista - Revelar Camada - um pouco mais tarde.
O objetivo desses diferentes modos de exibição é facilitar a avaliação de nossa seleção à medida que a refinamos. Em algumas imagens, pode ser mais fácil ver a seleção contra branco, outras contra preto e assim por diante. Freqüentemente, precisaremos alternar entre os modos de exibição enquanto trabalhamos, e é por isso que você deve ter notado que cada um dos modos de exibição na lista tem uma letra à direita de seu nome. A letra é o atalho do teclado para alternar rapidamente entre os modos de exibição, e é útil saber disso. Por exemplo, você pode alternar para o modo Em branco pressionando a letra W no teclado, o modo Em preto pressionando a letra B, o modo Em camadas pressionando a letra L e assim por diante. Você também pode pressionar a letra F repetidamente para alternar entre os modos de exibição.
Se você preferir selecionar os modos de exibição da lista, em vez de com os atalhos do teclado, clique duas vezes no nome do modo. Isso selecionará o modo de visualização e fechará a lista.
Etapa 3: aumentar o valor do raio
Diretamente abaixo da opção Modo de exibição na caixa de diálogo Refinar borda, há uma seção chamada Detecção de borda . É como eles dizem que a mágica acontece. Para adicionar mais pêlos à sua seleção, clique no controle deslizante Radius e comece a arrastá-lo para a direita:

Clique e arraste o controle deslizante Radius para a direita.
Ao arrastar o controle deslizante, você verá alguns dos cabelos que estavam fora da sua seleção inicial começando a aparecer. Estou usando o modo de exibição Em camadas para facilitar a visualização do cabelo, pois ele realmente aparecerá na frente da minha imagem de fundo. Você pode estar usando um modo de exibição diferente:
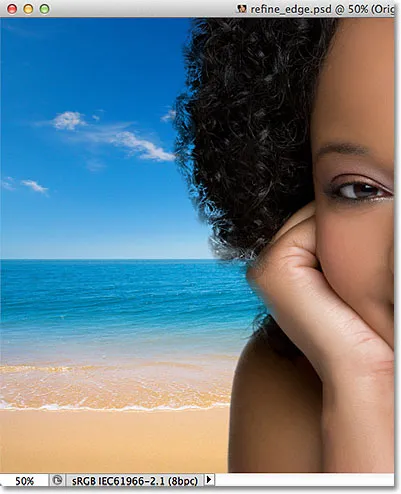
Alguns dos cabelos fora da seleção inicial agora são visíveis.
Se eu continuar arrastando o controle deslizante para a direita para aumentar o valor do raio:

Arrastando o controle deslizante Radius ainda mais.
Então o cabelo ainda mais longe da minha seleção inicial começa a aparecer:

A imagem após aumentar o valor do raio.
Então, o que exatamente está acontecendo aqui? O que esse valor de raio tem a ver com a seleção de cabelos? Se você olhar à direita da miniatura de visualização do Modo de exibição na parte superior da caixa de diálogo, verá uma opção chamada Mostrar raio, que por padrão está desativada. Clique dentro da caixa de seleção para ativá-lo:
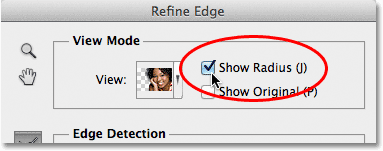
Selecionando a opção Mostrar raio.
Com esta opção ativada, podemos ver o raio na janela do documento. A maneira como o comando Refinar Borda funciona é que ele olha em volta da borda da nossa seleção inicial para decidir o que mais precisa ser incluído na seleção, e o valor Radius controla a que distância da borda da seleção inicial o Photoshop ficará. Não aparece em toda a imagem. Parece apenas dentro da distância que especificamos. É por isso que o valor do raio é medido em pixels (px). Se definirmos o valor Radius para, digamos, 50 pixels, o Photoshop olhará 50 pixels em qualquer direção da nossa borda de seleção inicial para determinar se há mais alguma coisa nessa área que deva ser incluída em nossa seleção.
Se olharmos na janela do meu documento, podemos ver o raio como a zona visível entre as duas áreas de preto sólido. O preto sólido representa as áreas que o Photoshop está ignorando ao procurar pixels adicionais para adicionar à nossa seleção (com o modo de exibição Em branco, as áreas sendo ignoradas aparecem em branco, não em preto). Apenas pixels dentro da zona do raio estão sendo analisados:
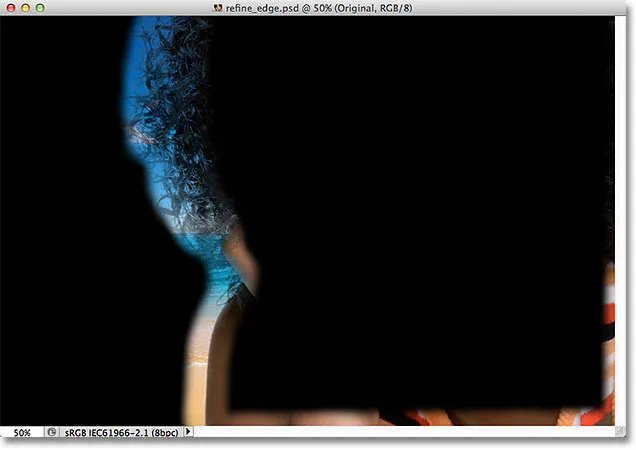
O raio aparece entre as áreas de preto sólido.
Para facilitar a visualização, pressionarei a letra K no teclado para pular rapidamente do modo de exibição On Layers para o modo de exibição Black & White, e agora a zona do raio aparece em branco sólido entre as áreas pretas:
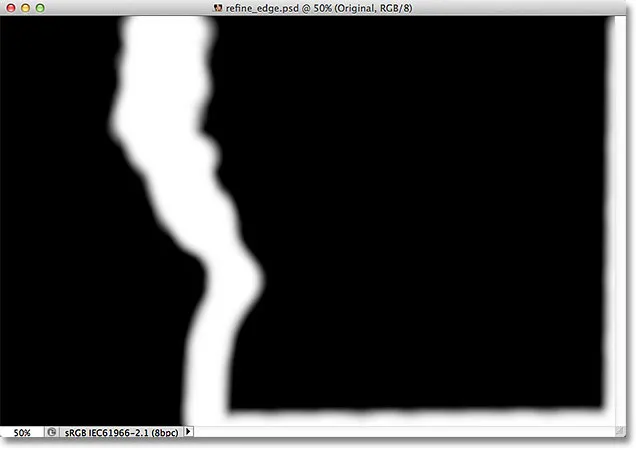
Visualizando o raio usando o modo de exibição Preto e branco.
Voltarei ao modo de exibição On Layers pressionando a letra L no teclado.
Raio inteligente
Aumentar o valor do raio me permitiu encaixar mais cabelos da mulher na zona que o Photoshop está analisando, o que é ótimo, exceto que, ao mesmo tempo, não é tão bom porque está causando problemas em outras áreas. O raio agora é muito amplo ao redor do braço e ombro da mulher e também aparece na borda inferior e direita da imagem, onde eu não preciso disso:
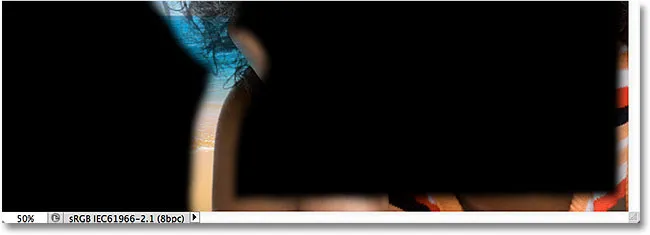
O cabelo precisa de um raio amplo, mas outras áreas não.
É aqui que a opção Smart Radius entra. Você a encontra diretamente acima do controle deslizante Radius principal. Por padrão, o Smart Radius está desativado. Clicarei dentro da caixa de seleção para ativá-la:
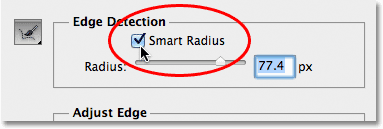
Ativando o raio inteligente.
Com o Smart Radius ativado, o Photoshop olha mais de perto a borda da seleção inicial e tenta aumentar o tamanho do raio sempre que possível. Em outras palavras, com a minha imagem, a borda ao longo do braço e ombro da mulher é suave, então o Photoshop (esperançosamente, de qualquer maneira) reduz a largura do raio nessa área, deixando um raio maior para os cabelos. Se olharmos na janela do meu documento, veremos que o Photoshop fez exatamente isso. Ainda tenho um raio largo ao redor do cabelo, mas o raio ao longo do braço e ombro é muito mais estreito. Ainda há um pouco de raio indesejado na parte inferior da imagem, mas veremos como limpar isso em um momento:
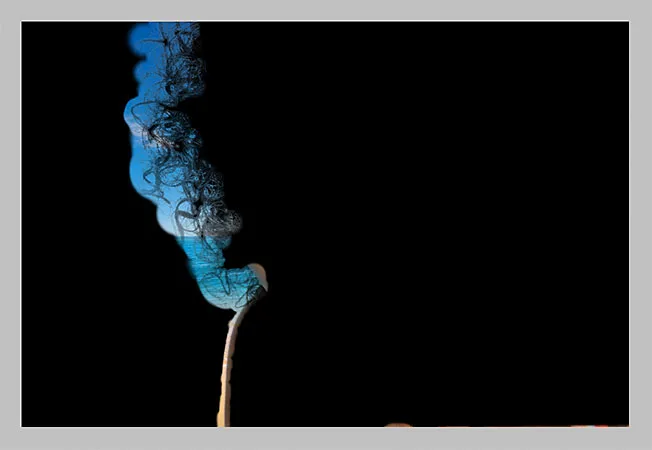
Com o Smart Radius ativado, o Photoshop pode ajustar a largura do raio em diferentes áreas.
Uma observação rápida sobre o Smart Radius antes de continuarmos. Dependendo da sua imagem e do tipo de borda com a qual você está trabalhando, o Smart Radius pode ajudar ou piorar as coisas. Uma orientação geral do Smart Radius é que ele tende a ajudar com seleções que contêm diferentes tipos de arestas, como no meu caso aqui. Se, por outro lado, você estiver apenas selecionando cabelos e nada mais, ou apenas bordas lisas e mais nada, provavelmente descobrirá que é melhor deixar o Smart Radius desativado. Obviamente, é fácil selecioná-lo e decidir se as coisas parecem melhores ou piores, mas não pense que você precise usar a opção apenas porque ela existe e tem "Inteligente" no nome. Existem outras maneiras de ajustar o tamanho do raio, como estamos prestes a ver!
Etapa 4: ajustar manualmente o raio com os pincéis de refinamento
Depois de fazer tudo o que podemos com o controle deslizante Radius e a opção Smart Radius, podemos refinar manualmente nosso raio usando alguns pincéis que acompanham o comando Refine Edge. Se você olhar para a esquerda das opções Radius e Smart Radius, verá um ícone de pincel. Se você clicar e segurar o ícone do pincel, um menu será exibido onde você poderá selecionar o pincel necessário. Os dois pincéis que temos para escolher são a ferramenta Refine Radius e a ferramenta Apagar refinamentos :
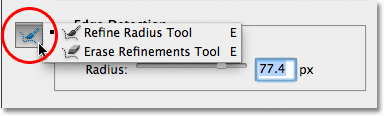
Clique e segure o ícone do pincel para acessar as ferramentas de refinamento de raio (pincéis).
Os nomes podem ser um pouco confusos, portanto, pode ser útil pensar na ferramenta Refinar raio como o pincel Adicionar ao raio e a ferramenta Apagar refinamentos como o pincel Subtrair do raio . A Adobe os chama de "Ferramentas", mas eles se comportam exatamente como pincéis, permitindo simplesmente pintar sobre as áreas da imagem em que precisamos adicionar ou subtrair o raio existente.
Por padrão, a ferramenta Refine Radius já está selecionada para nós, porque é a que mais usamos, portanto, não há necessidade de selecioná-la na lista. Também não há necessidade de selecionar a ferramenta Apagar refinamentos na lista, pois a qualquer momento, podemos mudar temporariamente da ferramenta Refinar raio para a ferramenta Apagar refinamentos simplesmente pressionando e mantendo pressionada a tecla Alt (Win) / Option (Mac) no teclado. Quando você soltar a tecla Alt / Option, voltará para a ferramenta Refine Radius. Em outras palavras, você nunca precisará selecionar nenhuma ferramenta na caixa de diálogo, para poder esquecer com segurança tudo sobre o ícone do pincel.
Antes de tentar adicionar mais cabelos da mulher à minha seleção, primeiro vou usar a ferramenta Apagar refinamentos para remover a área do raio indesejado da parte inferior da minha imagem. Lembre-se de que, ao usar essas ferramentas que, diferentemente das outras ferramentas de seleção do Photoshop, não estamos adicionando ou subtraindo a própria seleção real com essas ferramentas. Estamos simplesmente ajustando o tamanho da área que o Photoshop está analisando. O Photoshop determina quais pixels selecionar e quais ignorar. Estamos apenas dizendo para onde procurar e onde não procurar.
Pressionarei minha tecla Alt (Win) / Option (Mac) para alternar temporariamente da ferramenta Refine Radius para a ferramenta Apagar refinamentos. É um pouco difícil de ver na captura de tela, mas um pequeno sinal de menos ( - ) aparece no centro do cursor do pincel quando a ferramenta Apagar refinamentos está ativa (um sinal de mais ( + ) aparece quando a ferramenta Refinar raio está ativa). Depois, clico e arrasto sobre as áreas indesejadas do raio para apagá-las. Como ainda tenho a opção Mostrar raio selecionada na parte superior da caixa de diálogo, podemos ver que a área na parte inferior da imagem agora está preenchida com preto sólido, o que significa que o Photoshop agora ignorará essa área:
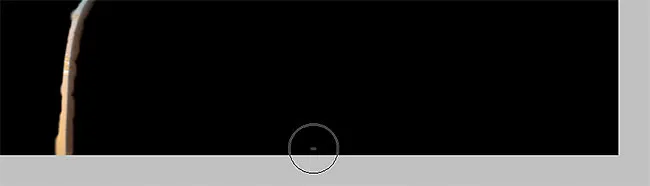
Mantenha pressionado Alt (Win) / Option (Mac) e pinte ao longo da parte inferior da imagem.
Solto minha tecla Alt (Win) / Option (Mac) para voltar à ferramenta Refine Radius para poder começar a adicionar mais cabelos da mulher à minha seleção. Vou desmarcar a opção Mostrar raio na parte superior da caixa de diálogo para que possamos ver novamente a foto real na frente da imagem de fundo (usando o modo de exibição Em camadas):

Com o Show Radius desativado, voltamos a ver a imagem na janela do documento.
Para adicionar mais cabelos da mulher, só preciso pintar com a ferramenta Refine Radius sobre a área em que o cabelo deve estar. Mas como sei onde pintar quando não consigo realmente ver o resto do cabelo dela, porque atualmente não faz parte da seleção? Seria útil se houvesse alguma maneira de exibir temporariamente a imagem original inteira, para que eu possa ver exatamente onde devo pintar. Felizmente, outro modo de exibição Refine Edge - Reveal Layer - vamos fazer exatamente isso!
Clicarei na miniatura do modo de visualização na parte superior da caixa de diálogo e clicarei duas vezes em Revelar Camada na parte inferior da lista para selecioná-la. Também pude selecionar rapidamente o modo Revelar Camada pressionando a letra R no meu teclado:
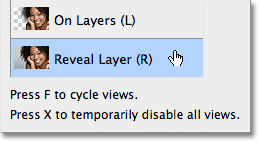
Escolha Revelar Camada na parte inferior da lista de modos de exibição.
Com o modo de exibição Revelar camada ativo, a imagem original retorna na janela do documento, facilitando a visualização de onde preciso pintar com a ferramenta Refine Radius:

Revelar Camada mostra a imagem original sem nenhuma seleção.
Agora que sei onde pintar, pressionarei a letra L no teclado para voltar ao modo de exibição Em camadas, depois começarei a pintar com a ferramenta Refine Radius para revelar mais cabelos da mulher. Assim como qualquer outro pincel do Photoshop, podemos alterar o tamanho das ferramentas Refine Radius e Erase Refinements diretamente no teclado. Pressionar a tecla do suporte esquerdo ( ( ) tornará o pincel menor, enquanto a tecla do suporte direito ( ) ) aumentará .
Ao pintar sobre a área com o botão do mouse pressionado, você verá a imagem original aparecendo dentro da área em que pintou, o que nos ajuda a ver que estamos pintando no local certo:
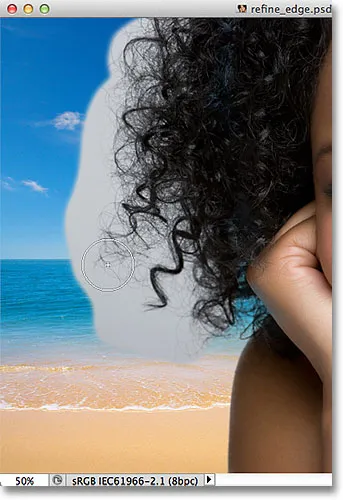
O fundo cinza da imagem original é visível enquanto o botão do mouse está pressionado.
Quando você solta o botão do mouse, a imagem original desaparece e vemos o resultado, com mais pêlos adicionados à seleção. Você pode continuar pintando os cabelos com a ferramenta Refinar raio para adicionar mais à seleção ou, se cometer um erro, mantenha pressionada a tecla Alt (Win) / Option (Mac) para mudar para a ferramenta Apagar refinamentos e pinte para remover essa área da zona do raio:
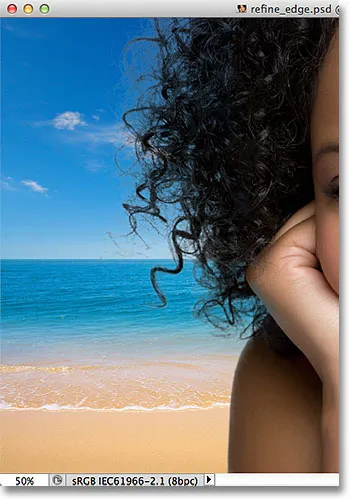
Agora, mais cabelos da mulher aparecem na frente do novo plano de fundo após a pintura com a ferramenta Refine Radius.
As opções de ajuste da borda
Abaixo das opções de Detecção de borda na caixa de diálogo Refinar borda, estão as opções de ajuste de borda - Suave, Pena, Contraste e Shift Edge . Todas as quatro opções são definidas como 0 por padrão e, ao usar o comando Refinar borda para selecionar cabelos, geralmente é melhor deixar pelo menos as três primeiras opções (Suave, Pena e Contraste) definidas como 0. A opção Suave é usada para suavizar as arestas de seleção irregulares, mas geralmente causa problemas ao selecionar o cabelo. A opção Feather irá desfocar a borda da seleção, o que apenas torna as coisas suaves, embaçadas e pouco profissionais. E a opção Contraste tentará aprimorar as bordas da seleção aumentando o contraste, mais uma vez não algo que geralmente funcione bem com os cabelos.
A única opção que você deve tentar é a quarta, Shift Edge . Arrastar o controle deslizante para a direita do centro expandirá as bordas da seleção para fora, o que pode ajudar a adicionar mais pêlos à seleção, enquanto arrastar o controle deslizante para a esquerda do centro contrairá as bordas da seleção para dentro, reforçando a seleção. Se nenhuma das direções ajudar a melhorar seus resultados, basta arrastar o controle deslizante de volta ao centro. No meu caso, vou arrastar o controle deslizante para a direita para aumentar o valor Shift Edge para + 20%:
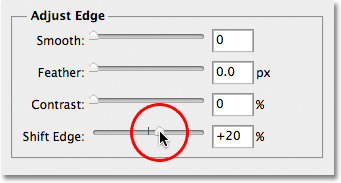
Aumentar o valor Shift Edge para expandir a borda de seleção para fora.
Isso expande minhas arestas de seleção para fora e agora vejo mais detalhes de cabelos finos sendo adicionados à seleção, embora muitos pareçam muito desbotados no momento, mas vamos corrigir isso a seguir:
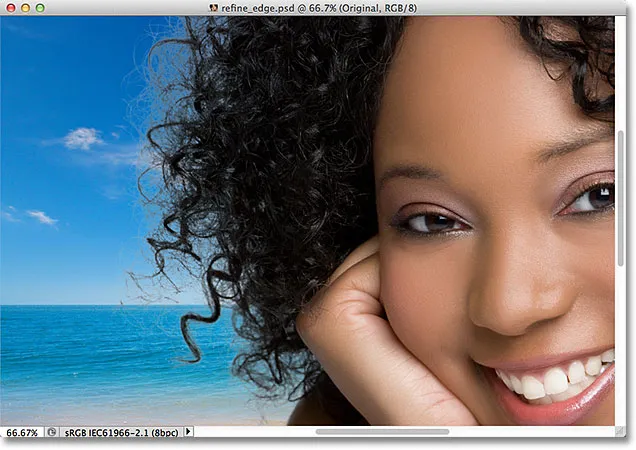
Aumentar a opção Shift Edge adicionou detalhes adicionais ao cabelo da imagem.
Etapa 5: remover qualquer franja descontaminando as cores
As coisas estão boas, exceto por um problema restante. Estamos vendo muitas franjas ao redor do cabelo, que permanece com a cor do fundo original. Podemos remover a franja usando a opção Descontaminate Colors, encontrada na seção Output na parte inferior da caixa de diálogo. Por padrão, Descontaminar cores está desativado. Clicarei dentro da caixa de seleção para ativá-la:
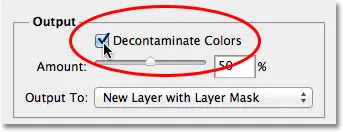
Selecionando a opção Descontaminate Colors.
Agora posso limpar a borda arrastando o controle deslizante Quantidade para a direita. O valor padrão do valor é 50%. À medida que você arrasta o controle deslizante para a direita, o Photoshop remove a borda alterando fisicamente a cor dos pixels ao redor do cabelo, para que eles correspondam à cor do próprio cabelo, em vez da cor original do plano de fundo. Aumentarei meu valor de Valor para 75%:
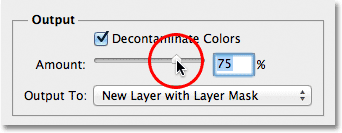
Aumente a quantidade de cores descontaminadas para remover a franja ao redor do cabelo.
O cabelo agora parece mais escuro, especialmente os fios mais finos que eram originalmente cinza claro e a franja foi removida:

A imagem após remover a borda com a opção Descontaminar cores.
Etapa 6: enviar a seleção
Agora que terminamos de selecionar o cabelo, precisamos produzir nossa seleção, e a melhor maneira de fazer isso é fazer com que o Photoshop converta nossa seleção em uma máscara de camada, para que não excluamos nenhum pixel da imagem original. Defina a opção Saída para, que você encontrará diretamente abaixo da opção Descontaminar cores, como Nova camada com máscara de camada, se ainda não estiver definida como:
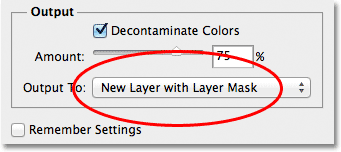
Selecionando "Nova camada com máscara de camada" para a opção Saída para.
Clique em OK no canto inferior direito da caixa de diálogo Refine Edge para fechar. Se olharmos no meu painel Camadas, veremos que o Photoshop fez uma cópia da minha imagem original e converteu minha seleção em uma máscara de camada na nova camada. A camada original abaixo dela foi desativada para não ficar mais visível na janela do documento:
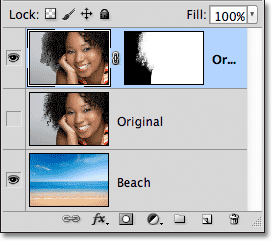
O painel Camadas mostrando a máscara de camada em uma cópia da imagem original.
Etapa 7: Limpe a máscara de camada, se necessário
Como nos concentramos tanto na seleção do cabelo na imagem, pode haver outras partes da seleção que precisam de um pouco de limpeza. Para inspecionar a máscara de camada em busca de áreas problemáticas, mantenha pressionada a tecla Alt (Win) / Option (Mac) no teclado e clique diretamente na miniatura da máscara de camada no painel Camadas:
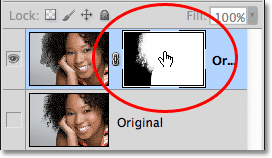
Mantenha pressionada a tecla Alt (Win) / Option (Mac) e clique na miniatura da máscara de camada.
Isso seleciona a máscara de camada e a torna visível na janela do documento. Se você notar alguma área que precisa ser retocada, pegue a Ferramenta Pincel padrão do Photoshop no painel Ferramentas e pinte as áreas com branco ou preto, conforme necessário:
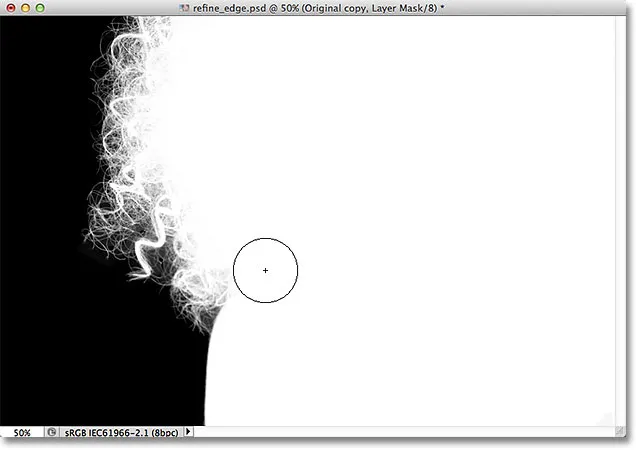
Pintando com branco (usando a Ferramenta Pincel padrão) para limpar algumas áreas da máscara.
Quando terminar, volte para a visualização de imagem normal na janela do documento clicando na miniatura de visualização da camada no painel Camadas:
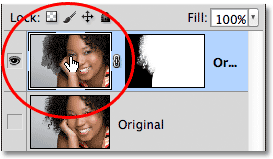
Clicando na miniatura de visualização à esquerda da miniatura da máscara.
E aqui, após um rápido toque na máscara de camada, está o meu resultado final:

O resultado final.
E aí temos que! É assim que é possível selecionar cabelos em uma foto usando o poderoso comando Refine Edge no Photoshop CS5! Para saber mais sobre as ferramentas de seleção do Photoshop, consulte Como fazer seleções na série Photoshop. Ou visite nossa seção Noções básicas do Photoshop para obter mais tópicos sobre o Photoshop!