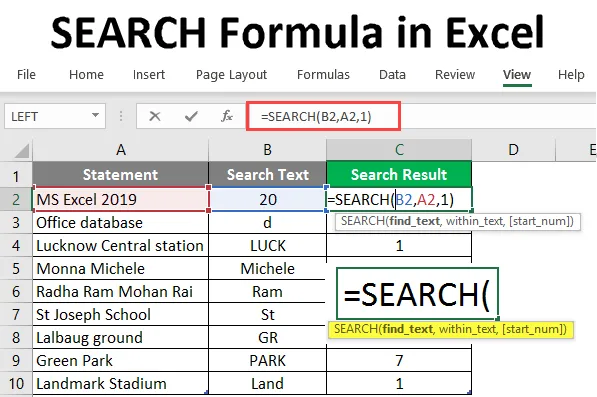
Fórmula de pesquisa no Excel (Sumário)
- Fórmula de pesquisa no Excel
- Como usar a fórmula de pesquisa no Excel?
Fórmula de pesquisa no Excel
- A função de pesquisa é uma das funções internas mais importantes do MS Excel. Ele costumava localizar ou encontrar uma string na segunda string; em palavras simples, ele localizaria um texto de pesquisa na string. A função Pesquisar permite os curingas (como: ??, *, ~) e não faz distinção entre maiúsculas e minúsculas.
- Como exemplo, se houver uma primeira string "base" e uma segunda string for "database", a função de pesquisa retornará como 5. Que começa na quinta letra da segunda string.
Pesquisar sintaxe da fórmula no Excel
SEARCH () - Retornará um valor inteiro, que representa a posição da string de pesquisa na segunda string. Há três parâmetros - find_text, within_text, (start_num) .
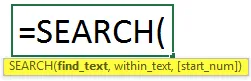
O argumento na função SEARCH
- find_text : É um parâmetro obrigatório, a string que o usuário deseja PESQUISAR.
- dentro do texto : é um parâmetro obrigatório, a sequência na qual o usuário deseja PESQUISAR.
- find_text : é um parâmetro opcional, o número do caractere de onde o usuário deseja pesquisar no dentro do texto.
Como usar a fórmula de pesquisa no Excel?
Há alguma declaração fornecida na tabela e na cadeia de pesquisa também, na qual um usuário deseja pesquisar a partir da declaração especificada. Vamos ver como a função SEARCH pode resolver esse problema.
Você pode fazer o download deste modelo SEARCH Formula Excel aqui - Modelo SEARCH Formula ExcelExemplo # 1 - Use a fórmula SEARCH no texto
Abra o MS Excel, vá para a Plan1 onde o usuário deseja PESQUISAR o texto.
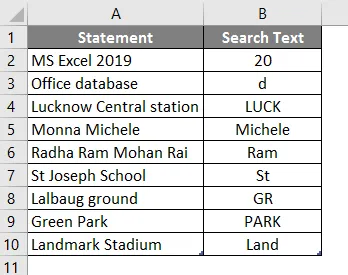
Crie um cabeçalho de coluna para o resultado SEARCH para mostrar o resultado da função na coluna C.
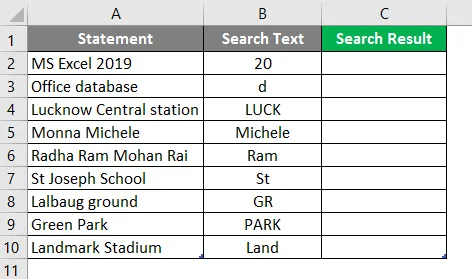
Clique na célula C2 e aplique a SEARCH Formula.
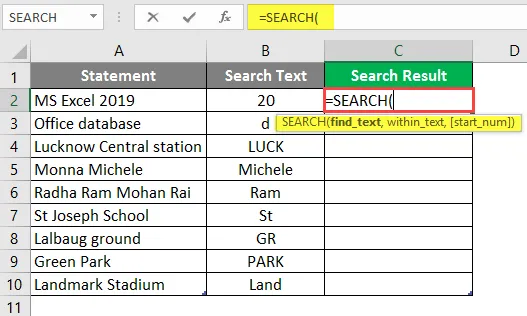
Agora ele solicitará o texto de localização. Selecione o texto de pesquisa a ser pesquisado, disponível em B2.
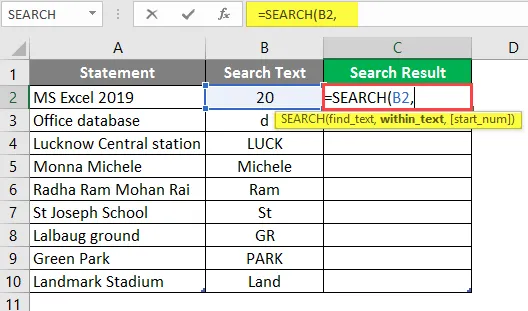
Agora, ele solicitará dentro do Texto, de onde o usuário deseja pesquisar o texto disponível na célula B2.
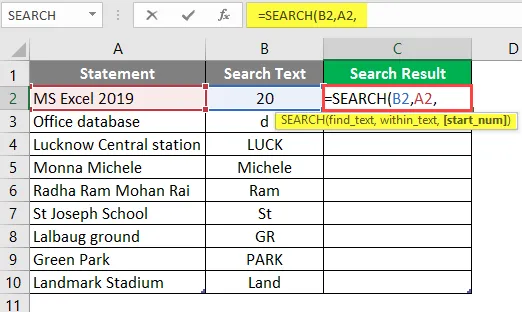
Agora ele solicitará o start Num, que por padrão é 1, então, por enquanto, forneceremos 1 >> write na célula C2.
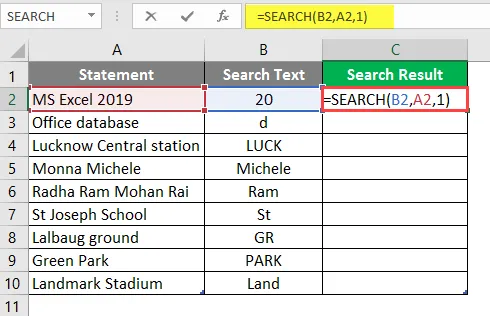
Pressione a tecla Enter.
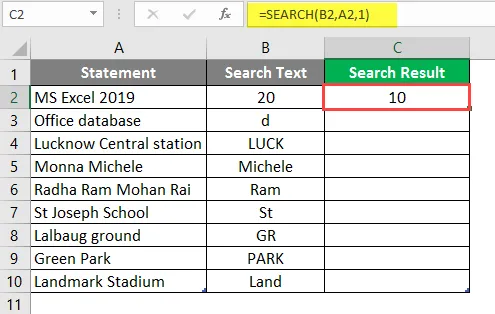
Arraste a mesma fórmula para a outra célula da coluna C para descobrir o resultado da pesquisa.
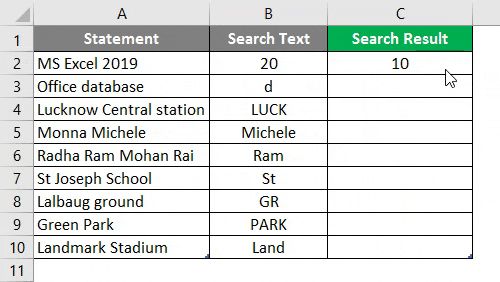
Resumo do Exemplo 1:
Como o usuário deseja PESQUISAR texto na declaração fornecida, o mesmo pode ser alcançado pela função de pesquisa. Que está disponível na coluna C como resultado da pesquisa.
Exemplo # 2 - Use a função SEARCH para caracteres curinga
Existem alguns dados fornecidos que possuem curingas (como: ??, *, ~) na tabela e a sequência de pesquisa também, considerando que o usuário deseja pesquisar a partir dos dados fornecidos.
Vamos ver como a função SEARCH pode resolver esse problema.
Abra o MS Excel, vá para a Planilha2 onde o usuário deseja PESQUISAR o texto.
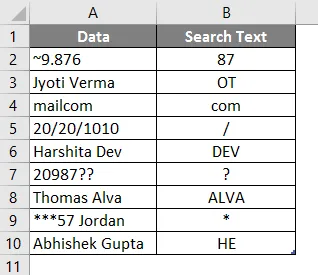
Crie um cabeçalho de coluna para o resultado SEARCH para mostrar o resultado da função na coluna C.
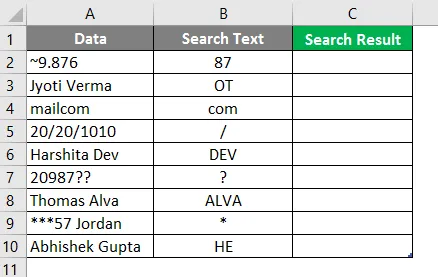
Clique na célula C2 e aplique a fórmula SEARCH.
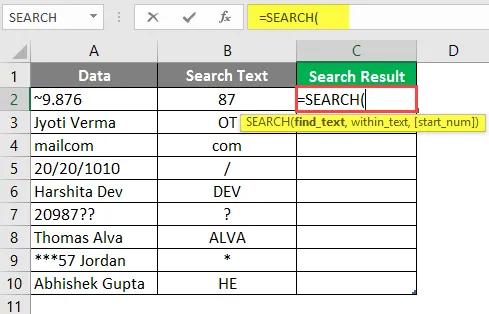
Agora ele solicitará o texto de localização. Selecione o texto de pesquisa a ser pesquisado, disponível em B2.
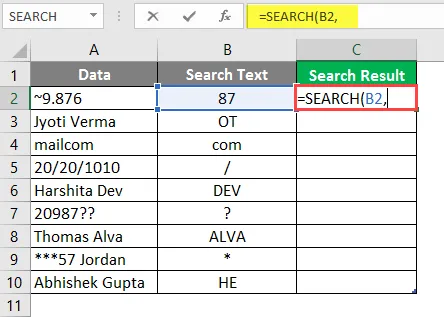
Agora, ele solicitará no Texto, de onde o usuário deseja pesquisar o texto disponível na célula B2.
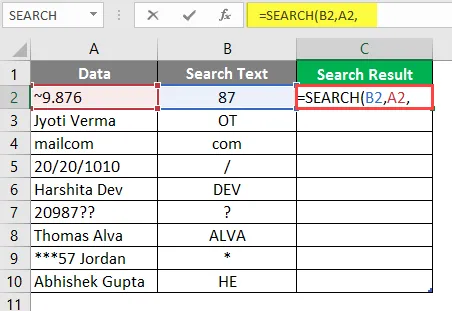
Agora ele solicitará o start Num, que é o valor padrão como 1, então, por enquanto, forneceremos 1 >> write na célula C2.
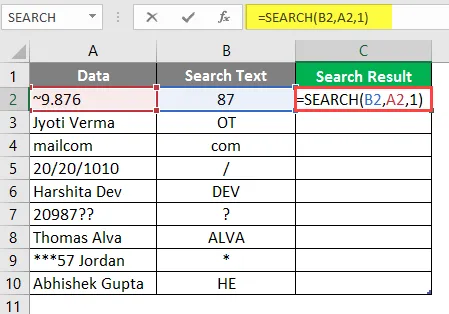
Pressione a tecla Enter.
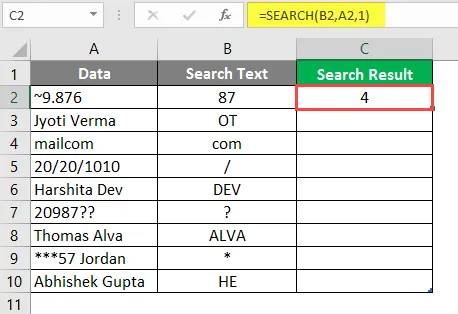
Arraste a mesma fórmula para a outra célula da coluna C para descobrir o resultado da PESQUISA.
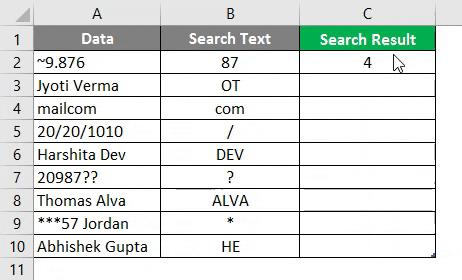
Resumo do Exemplo 2:
Como o usuário deseja PESQUISAR texto nos dados fornecidos, o mesmo pode ser alcançado pela função de pesquisa. Que está disponível na coluna C como resultado da pesquisa.
Exemplo # 3 - Use a função SEARCH com a ajuda da função LEFT
Alguns detalhes dos funcionários da empresa são fornecidos em uma tabela na qual o usuário deseja obter o primeiro nome de todos os funcionários.
Abra o MS Excel, vá para a Planilha3 onde o usuário deseja obter o primeiro nome de todos os funcionários.

Crie um cabeçalho de coluna para o resultado da pesquisa para mostrar o resultado da função na coluna B.
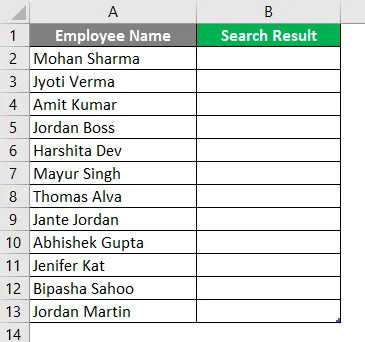
Clique na célula B2 e aplique a primeira fórmula à esquerda.
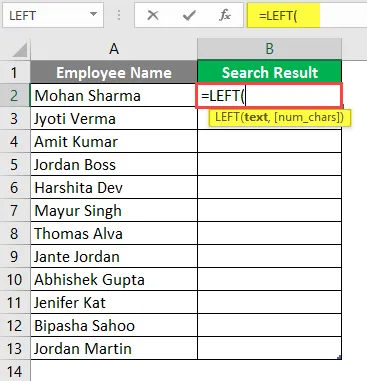
Agora selecione a célula B2 onde a Fórmula ESQUERDA será aplicada.
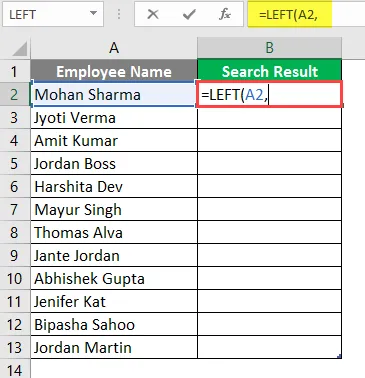
Agora aplique a fórmula SEARCH.

Agora, ele solicitará a localização do texto, o usuário pesquisará a primeira lacuna.

Agora, ele solicitará no Texto, de onde o usuário deseja que os funcionários tenham o primeiro nome disponível na célula A2.
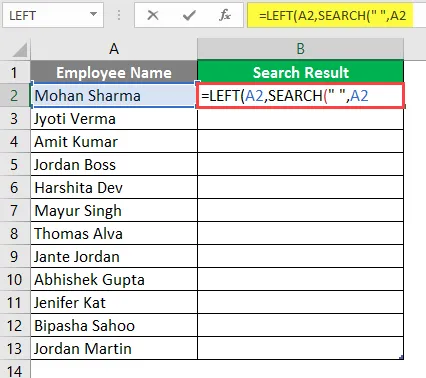
Agora ele solicitará o start Num, que é o valor padrão como 1, então, por enquanto, forneceremos 1 >> write na célula B2.
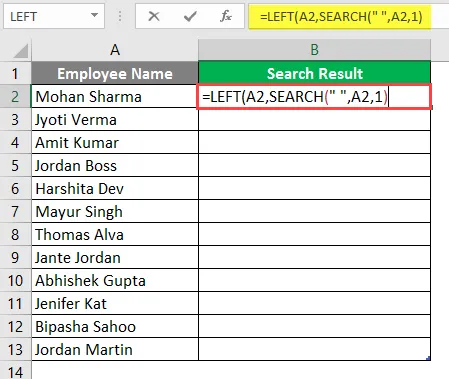
Agora ele solicitará num_char, que é o resultado da função de pesquisa >> aqui, o espaço também conta como um caractere, portanto, é necessário menos 1 do resultado da função de pesquisa.
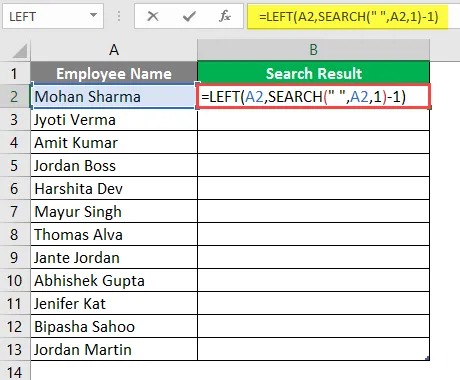
Pressione a tecla Enter.
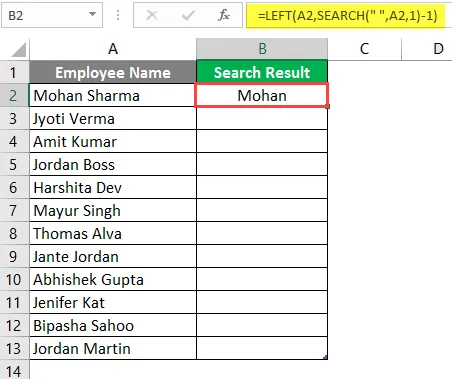
Arraste a mesma fórmula para a outra célula da coluna B para descobrir o resultado da pesquisa.
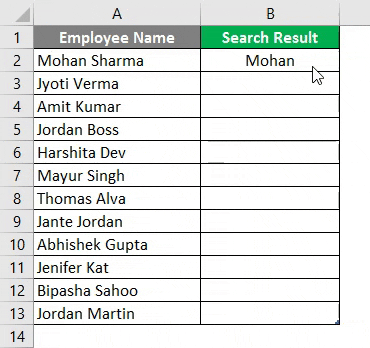
Resumo do Exemplo 3:
Como o usuário deseja descobrir o primeiro nome do funcionário. O mesmo que ele conseguiu pela esquerda e pela função de pesquisa, que está disponível na coluna D como resultado da pesquisa.
Lembretes sobre a fórmula de pesquisa no Excel
- A função SEARCH retornará um valor inteiro. Um usuário pode usar esta função com outras fórmulas e funções.
- A função Pesquisar permite caracteres curinga (como: ??, *, ~) e não faz distinção entre maiúsculas e minúsculas. Se um usuário deseja pesquisar com distinção entre maiúsculas e minúsculas, use a função FIND.
- Se não houver correspondência para find_search em within_serach, ele gerará um #VALUE! Erro.
- Se start_num for maior que o comprimento da string within_serach ou não for maior que zero, ele retornará um #VALUE! Erro.
Artigos recomendados
Este foi um guia para a fórmula de pesquisa no Excel. Aqui discutimos Como usar a fórmula SEARCH no Excel, além de exemplos práticos e modelo de excel para download. Você também pode consultar nossos outros artigos sugeridos -
- Como usar o Excel OU fórmula?
- Função TRIM esquerda no Excel
- Maneiras de inserir data no Excel
- Quebra de página de inserção do Excel
- Como usar caracteres curinga no Excel?