Pode ser difícil acreditar nos dias de hoje, mas houve um tempo não muito tempo atrás em que as câmeras não eram digitais e o desenvolvimento de fotos foi feito em laboratório, e não no computador. As câmeras digitais e o Photoshop podem ter trazido o mundo da edição de fotos para fora da câmara escura e para a sua sala de estar (ou onde quer que esteja o computador), mas muitas das ferramentas e recursos do Photoshop têm suas raízes no desenvolvimento tradicional de filmes.
Dois grandes exemplos disso são as ferramentas Dodge e Burn do Photoshop, ambas encontradas na paleta Ferramentas. Os termos "esquivar" e "gravar" referem-se a técnicas usadas para clarear (esquivar) ou escurecer (queimar) áreas específicas de uma foto, aumentando ou limitando a exposição nessas áreas. As ferramentas Dodge e Burn no Photoshop são as versões digitais dessas técnicas e geralmente são usadas para clarear áreas subexpostas de uma foto ou escurecer áreas superexpostas.
Tão úteis quanto as ferramentas Dodge e Burn, no entanto, ambas sofrem de um problema sério. Ambos causam danos permanentes à sua imagem, e isso nunca é uma coisa boa.
A melhor maneira de trabalhar no Photoshop é manter intactas as informações originais sobre pixels, para que você tenha sempre a foto original para recorrer. Isso geralmente é chamado de trabalho "não destrutivo" no Photoshop, e é assim que você deve trabalhar sempre e sempre que possível. Felizmente, a Adobe nos deu várias maneiras de trabalhar de maneira não destrutiva em nossas imagens e, neste tutorial de edição de fotos, vamos ver uma delas. Veremos uma ótima técnica para controlar seletivamente a exposição em uma foto, iluminando e escurecendo áreas específicas, fornecendo resultados muito semelhantes aos que poderíamos alcançar com as ferramentas Dodge e Burn, mas sem prejudicar um único pixel na imagem.
Aqui temos uma foto com um problema muito comum. O casal de noivos deve ser o principal ponto focal da imagem, mas graças à direção da luz solar e uma aparente falta de flash de preenchimento, o casal aparece muito escuro na foto enquanto o fundo parece muito claro:

A foto original.
Usando nada mais do que a Ferramenta Pincel do Photoshop e um modo de mesclagem de camadas, como veremos a seguir, podemos consertar facilmente as coisas iluminando o casal e escurecendo o fundo:

A foto após clarear e escurecer áreas específicas.
Vamos começar!
Etapa 1: adicionar uma nova camada
Abra a imagem na qual você precisa trabalhar no Photoshop, mantenha pressionada a tecla Alt (Win) / Option (Mac) e clique no ícone Nova camada na parte inferior da paleta Layers:

Mantenha pressionado "Alt" (Win) / "Option" (Mac) e clique no ícone Nova camada.
Normalmente, isso adiciona uma nova camada em branco acima da camada selecionada atualmente, mas mantendo pressionada a tecla Alt / Option ao clicar no ícone Nova camada, pedimos ao Photoshop para abrir a caixa de diálogo Nova camada antes de adicionar a camada . Isso nos dá a chance de nomear a camada e também permite alterar algumas opções importantes. Primeiro, como vou usar essa camada para esquivar e queimar diferentes áreas da foto, vou nomear a camada "Esquivar e queimar". Você não precisa nomear a camada se não quiser, mas nomear camadas é um bom hábito:

Nomeie a nova camada "Dodge and Burn" (opcional).
A verdadeira razão pela qual criamos a caixa de diálogo Nova camada é a opção na parte inferior, Modo. "Mode" é a abreviação de Layer Blend Mode e, por padrão, está definido como Normal. Altere o modo de mesclagem para Overlay:
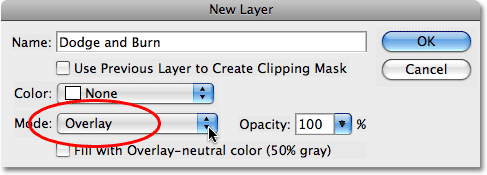
Defina o modo de mesclagem da nova camada como Overlay.
Abordo o modo de mesclagem de sobreposição com muito mais detalhes no tutorial Cinco modos de mesclagem essenciais para edição de fotos, mas, brevemente, o modo de mesclagem de sobreposição faz parte do grupo Contraste de modos de mesclagem e é frequentemente usado para aumentar rapidamente o contraste geral em uma imagem . Quaisquer áreas da camada que sejam mais claras que 50% de cinza (ou seja, a tonalidade de cinza diretamente entre preto e branco) são usadas para clarear a imagem, enquanto áreas mais escuras que 50% de cinza escurecem a imagem. Quaisquer áreas com exatamente 50% de cinza são completamente ignoradas pelo Photoshop e, quando digo "ignorado", quero dizer que elas realmente se tornam transparentes. De fato, estamos prestes a ver que isso é ação.
Com o modo de mesclagem agora definido como Sobreposição na caixa de diálogo, você verá uma nova opção diretamente abaixo: Preencher com cor neutra sobreposta (50% cinza). Clique dentro da caixa de seleção para selecionar esta opção:
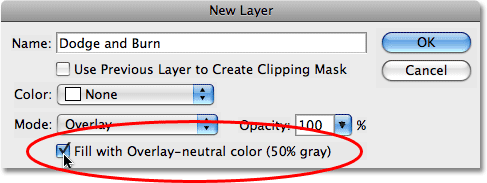
Clique dentro da caixa de seleção para selecionar a opção "Preencher com cor neutra sobreposta (50% cinza).
Essa opção diz ao Photoshop para preencher nossa nova camada com 50% de cinza. Clique em OK quando terminar de sair da caixa de diálogo. Se olharmos agora na paleta Camadas, podemos ver que temos uma nova camada chamada "Dodge and Burn", acima da foto na camada Background. A camada está definida para o modo de mesclagem Sobreposição e, se olharmos na miniatura de visualização da camada à esquerda do nome da camada, podemos ver que ela foi preenchida de fato com cinza:

A nova camada "Esquivar e queimar" aparece na paleta Camadas.
Eu disse há pouco que quando uma camada é definida para o modo de mesclagem de sobreposição, todas as áreas da camada que são 50% cinza tornam-se transparentes e, se observarmos a nossa imagem na janela do documento, mesmo que a opção "Esquivar e gravar" A camada é preenchida com cinza sólido, o que normalmente significa que a janela do documento é preenchida com cinza, tudo o que vemos é a nossa foto original. O cinza na camada "Esquivar e queimar" é completamente transparente:

O cinza sólido na camada "Esquivar e gravar" aparece transparente na janela do documento.
Etapa 2: selecione a ferramenta Pincel
Vamos clarear e escurecer áreas diferentes da imagem simplesmente pintando sobre elas em preto ou branco. As áreas pintadas com branco serão iluminadas, enquanto as áreas pintadas com preto serão escurecidas. Novamente, isso ocorre porque pintaremos uma camada configurada para o modo de mesclagem de sobreposição. Antes de pintar sobre qualquer coisa, precisamos pegar a Ferramenta Pincel; portanto, selecione a Ferramenta Pincel na paleta Ferramentas ou pressione a letra B no teclado para acessá-la com o atalho:
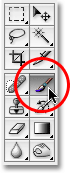
Selecione a ferramenta Pincel.
Etapa 3: defina a cor do primeiro plano como branca
Vou começar iluminando o casal, o que significa que vou precisar pintá-lo com branco, o que significa que preciso definir minha cor de primeiro plano como branca, pois a Ferramenta Pincel pinta com qualquer cor que a cor de primeiro plano esteja definida atualmente para. Se você estiver acompanhando sua imagem, pressione a letra D no teclado, que redefine as cores de primeiro plano e plano de fundo para os padrões. Isso torna o preto a cor do primeiro plano e o branco a cor do plano de fundo. Para trocá-los para que o branco se torne a cor do primeiro plano, pressione a letra X no teclado. Se observarmos as amostras de cores de primeiro plano e plano de fundo próximas à parte inferior da paleta Ferramentas, podemos ver que o branco agora é a cor de primeiro plano (a amostra esquerda):
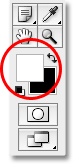
A amostra de cores de primeiro plano na paleta Ferramentas.
Etapa 4: diminuir a opacidade do pincel para entre 10 e 20%
A melhor maneira de trabalhar com essa técnica é aumentar gradualmente a quantidade de clareamento e escurecimento que está sendo aplicada, pois mesmo uma quantidade sutil às vezes pode ser suficiente. Para fazer isso, precisaremos trabalhar com um pincel de baixa opacidade. Verifique se a Ferramenta Pincel está selecionada, vá até a Barra de opções na parte superior da tela e abaixe a opção Opacidade para algo entre 10 e 20%. Vou definir o meu para 10%. Dessa forma, cada vez que pintar sobre a mesma área, aumentarei a quantidade de clareamento ou escurecimento em incrementos de 10%, dando-me muito espaço para trabalhar:

Diminua a opacidade do pincel na barra de opções.
Etapa 5: Pintar sobre as áreas que precisam ser iluminadas
Com a ferramenta Pincel selecionada, branco com a cor do primeiro plano e a opacidade do pincel reduzidas, basta pintar sobre as áreas da foto que precisam ser iluminadas. O efeito será sutil no início devido à baixa opacidade do pincel, mas se você precisar de mais iluminação em determinadas áreas, basta pintá-las algumas vezes para criar o efeito, certificando-se de soltar o botão do mouse entre os traços de tinta. Você pode alterar o tamanho do seu pincel pressionando a tecla do suporte esquerdo para diminuir o pincel ou a tecla do suporte direito para aumentá-lo. Você deseja usar um pincel de borda suave e pode suavizá-las mantendo a tecla Shift pressionada e pressionando a tecla de suporte esquerdo algumas vezes. Manter a tecla Shift pressionada e pressionar a tecla do suporte direito tornará as bordas mais difíceis.
Quero alegrar o casal na minha foto, então vou pintá-lo com um pincel macio de tamanho médio. Cada vez que pintar sobre eles, aumentarei o brilho em 10%. Pintar sobre eles 3 ou 4 vezes deve fazê-lo. O rosto do homem é especialmente escuro na foto, para que a área precise de um ou dois cliques extras com o pincel:

Pinte com branco sobre todas as áreas da foto que precisam ser mais brilhantes.
Etapa 6: defina a cor do primeiro plano como preta
Quando terminar as áreas que precisavam ser iluminadas, pressione a letra X no teclado para trocar as cores de primeiro plano e plano de fundo para que o preto se torne sua cor de primeiro plano:
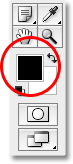
As amostras de cores na paleta Ferramentas são exibidas em preto como a cor do primeiro plano.
Etapa 7: Pintar sobre as áreas que precisam ser escurecidas
Com a cor do primeiro plano agora definida como preta, pinte sobre as áreas da foto que precisam ser escurecidas. Novamente, sempre que pintar na mesma área, você aumentará a quantidade de escurecimento aplicada. No meu caso, quero tornar tudo o que está por trás do casal mais escuro, então vou usar um pincel maior e pintá-lo algumas vezes para escurecer o fundo:

Pintura com preto sobre o fundo para escurecer.
Se olharmos para a miniatura de visualização da camada "Esquivar e gravar" na paleta Camadas, podemos ver todas as áreas em que pintamos em branco ou preto:
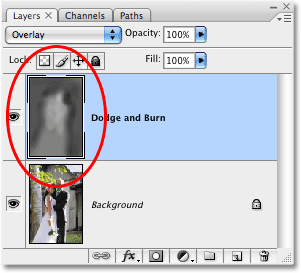
A miniatura de visualização mostra onde pintamos a camada.
Se você pintar acidentalmente áreas que você não pretendia e desejar definir essas áreas de volta a 50% de cinza, basta clicar na amostra de cores Primeiro plano na paleta Ferramentas, que exibirá o Seletor de cores do Photoshop. Digite um valor de 128 para as opções R, G e B no Seletor de cores, que fornece a cor cinza de 50%:
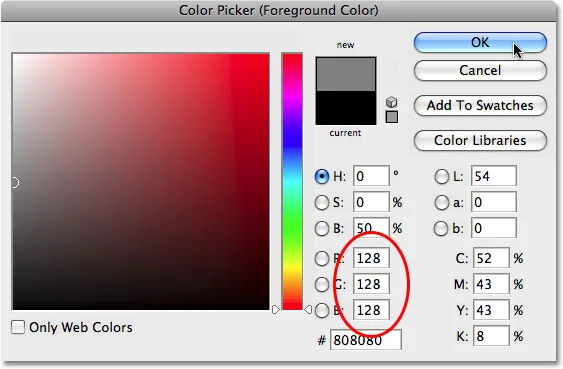
Digite um valor de 128 para os valores R, G e B no Seletor de cores para selecionar a cor cinza de 50%.
Clique em OK para sair do Seletor de cores e simplesmente pinte essas áreas da imagem para restaurá-las ao 50% cinza original.
E com isso, terminamos! Ajustamos com sucesso os níveis de exposição em diferentes áreas da foto pintando-os manualmente em preto ou branco, fornecendo resultados muito semelhantes aos que poderíamos ter alcançado com as ferramentas Dodge e Burn do Photoshop, sem tocar um único pixel no original imagem! Para ver a diferença, aqui está minha foto original à esquerda e a imagem corrigida à direita:
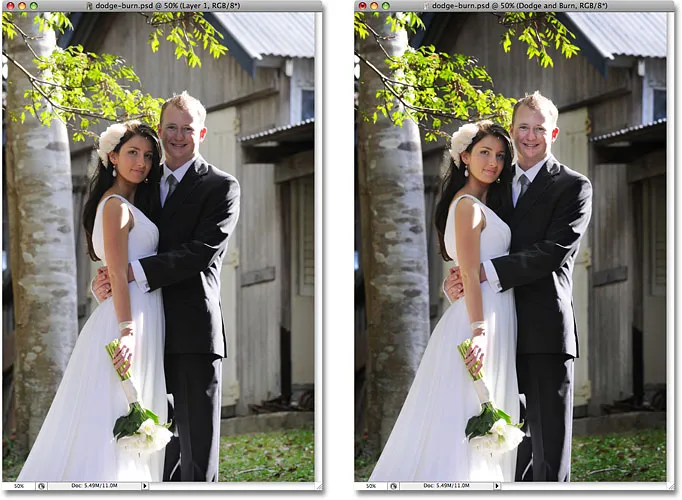
A foto original (esquerda) e a versão corrigida (direita).
E aí temos que! É assim que você esquiva e grava imagens de maneira não destrutiva, usando o modo de mistura Overlay no Photoshop! Confira nossa seção de retoque de fotos para obter mais tutoriais de edição de imagens do Photoshop!