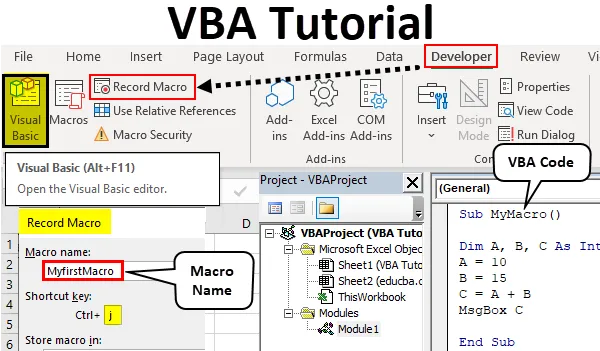
Tutorial do Excel VBA para iniciantes
Aplicativos VBA ou Visual Basic fazem parte do Microsoft Excel. No Excel, realizamos nossa tarefa manualmente ou por fórmulas, mas as tarefas repetitivas precisam ser executadas repetidamente. Mas, usando o VBA, podemos facilitar nossos trabalhos, assim como macros, que farão nossas tarefas repetitivas para nós. O que é uma macro novamente? Macro é um conjunto de instruções fornecidas para executar uma tarefa especificada.
Neste artigo, aprenderemos sobre os conceitos básicos do VBA. É o melhor tutorial de VBA para iniciantes. No VBA, criamos macros e, conforme definido acima, são um conjunto de instruções fornecidas para executar uma tarefa específica. Existem duas maneiras de fornecer essas instruções para macros. Um é através da escrita de códigos no próprio VBA, enquanto outro é feito gravando uma macro. No excel, temos um recurso especial no qual registramos nossas etapas e o excel executa as mesmas etapas várias vezes ao fornecer o comando excel para executar esse código. Mas ele tem certas limitações, então escrevemos códigos no VB Editor, onde há um número final de oportunidades para automatizar nossas tarefas.
O VBA é basicamente uma linguagem de programação como C e Java e tudo mais. Aqui, registramos um conjunto de instruções escrevendo alguns blocos de códigos e, quando executamos esses blocos, eles executam as tarefas especificadas para nós. Por padrão, o VBA não está acessível no Excel. Para acessar o VBA, precisamos seguir alguns passos primeiro, conforme listado abaixo.
Como o VBA é diferente da planilha normal, trabalhamos com macros; portanto, salvá-lo é diferente de outras pastas de trabalho normais. Quando salvamos uma pasta de trabalho que contém macros, precisamos salvá-la como uma pasta de trabalho habilitada para macro para garantir que nossas macros sejam salvas na pasta de trabalho.
Se você não vir a guia do desenvolvedor no seu excel, siga as etapas abaixo para ativar a guia do desenvolvedor no excel.
- Vá para a guia Arquivo na página inicial do Excel.
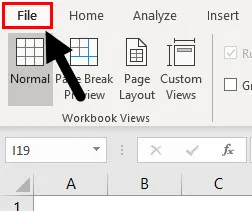
- Na guia arquivos, encontraremos uma seção para as opções na última parte inferior, clique em Opções .
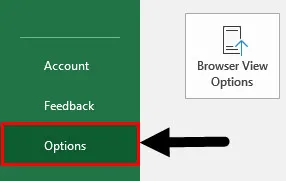
- Ele abrirá outra caixa do assistente para nós como Opções do Excel. Nas opções do Excel, clique em Personalizar Faixa de Opções.
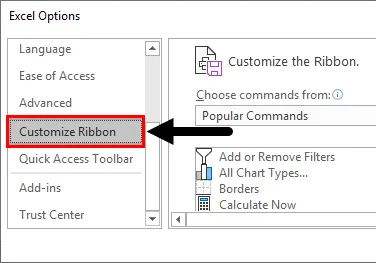
- Quando arrastamos para baixo nas opções da faixa de opções de personalização, encontramos uma opção para o desenvolvedor, precisamos marcar a caixa que nos permitirá usar o VBA no excel.
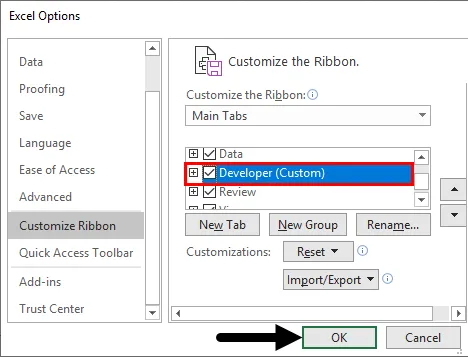
- Agora, temos a guia do desenvolvedor ativada no Excel da seguinte forma.
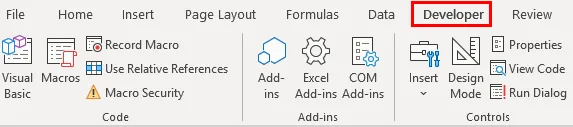
Como usar o VBA no Excel?
Existem dois métodos para usar o VBA no Excel.
- Uma é gravando macros.
- O segundo é escrever um bloco de códigos.
A coisa mais recomendável é aprender gravando a macro e ver o código para aprender a sintaxe que nos ajudará a escrever os nossos próprios códigos.
Como gravar macros no Excel VBA?
Neste tutorial do Excel VBA para iniciantes, antes de começarmos a aprender a escrever códigos no VBA, vamos começar com a função mais básica do VBA, que é gravar uma macro. Macro de gravação são etapas de gravação que executamos e que o Excel faça isso repetidamente quando damos o comando para fazê-lo. Vamos aprender tudo isso em exemplos que nos ajudarão a entender melhor.
Você pode fazer o download deste modelo do Excel do VBA Tutorial aqui - Modelo do Excel do VBA TutorialTutorial VBA - Exemplo # 1
Vamos gravar nossa primeira macro. Para este exemplo, eu já tenho alguns dados na folha um da seguinte maneira.
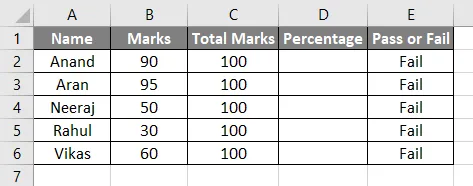
Temos notas de alguns alunos e temos uma fórmula na coluna E que, se a porcentagem for superior a 35%, eles declararão como aprovados ou reprovados. Atualmente, não há dados na coluna D, portanto, por padrão, o valor da coluna E é falso. Vamos fazer isso gravando uma macro.
- Na guia Exibir, temos uma seção Macros, clique nela.
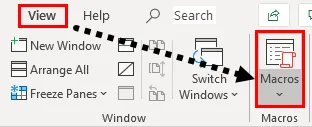
- Temos três opções, selecione Gravar macro .
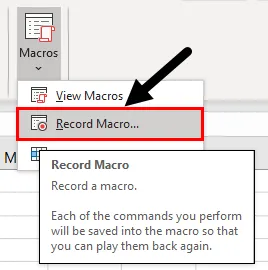
- Isso abrirá uma caixa de assistente para nós, algo assim,
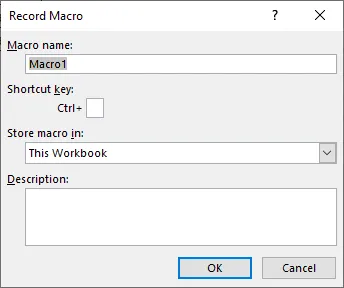
- Lembre-se sempre de que um nome de macro não pode ter espaços, dê um nome à macro e uma tecla de atalho para executá-la. As outras caixas são opcionais.

Pressione ok e a macro registra todas as etapas, todas as células que selecionamos ou todos os cliques que fazemos.
- Vamos calcular a porcentagem para o exemplo fornecido da seguinte maneira:
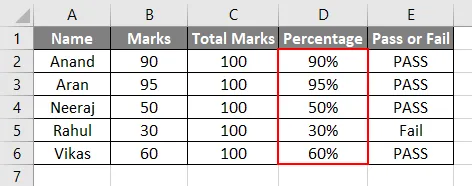
- Depois de concluir nossa tarefa, agora precisamos parar de gravar uma macro. Na mesma guia macro da tabela Views, temos outra opção para Interromper a gravação . Clique nele para parar de gravar uma macro.
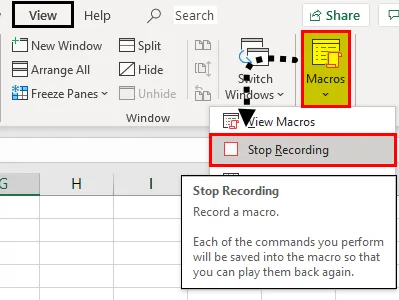
- Agora, para testá-lo, remova os valores da seção de porcentagem e deixe em branco.
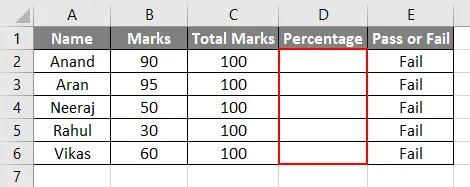
- Pressione CTRL + J, pois CTRL + J foi o atalho para nossa macro e veja o resultado.
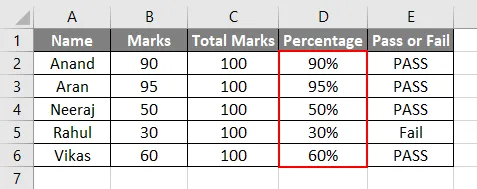
Demos esse conjunto de instruções para o Excel não por código, mas o Excel registrou todas as etapas que seguimos e criamos um código por si só. Também podemos ver o código. Na seção macros, clique em Exibir macro e teremos uma lista de macros, se tivermos feito alguma na pasta de trabalho da seguinte maneira.
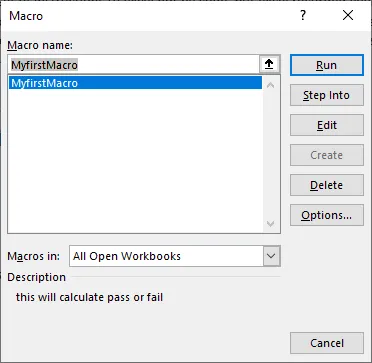
Clique em Editar e ele nos levará à janela de código dessa macro, como mostrado abaixo.
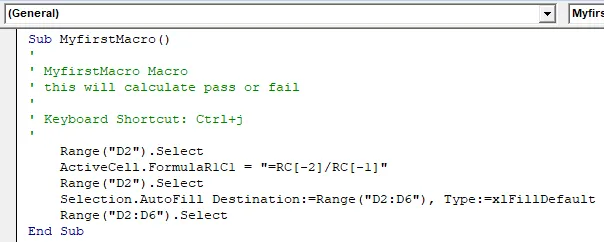
Não escrevemos esse código, mas o Excel registrou nossas etapas e o transformou em códigos. Esse é um recurso muito exclusivo do Excel, mas tem algumas limitações, como se fizermos um passo extra, gravamos o passo e o executamos toda vez que executamos a macro.
Como criar macros de exemplo no Excel usando o código VBA?
Abaixo está o exemplo do tutorial do Excel VBA para criar nossa primeira macro de exemplo no VBA, escrevendo o código por nós mesmos. Para escrever um código no VBA, precisamos saber que toda macro inicia e termina com a função SUB ().
Tutorial VBA - Exemplo # 2
- Na guia Desenvolvedor, clique em Visual Basic, que abrirá o VB Editor para nós, onde escreveremos nossa primeira macro.

- Uma vez aberto o VB Editor, podemos ver muitas janelas ao nosso redor. No lado esquerdo, temos uma janela de projeto que mantém registros para nossos módulos, onde escrevemos códigos e propriedades de um projeto VBA; também temos uma barra de ferramentas acima com vários intervalos de ferramentas a serem usadas.
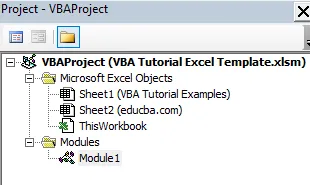
- Para escrever um código ou macro VBA, precisamos de uma plataforma ou janela de código para escrevê-lo. Escrevemos códigos em módulos. Os módulos podem ser acessados na guia Inserir.
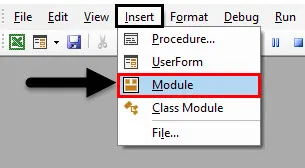
- Quando clicamos no Módulo e clicamos duas vezes nele, outra janela se abre para nós, que é a nossa plataforma para escrever código. Primeiro nomeamos nossa macro da seguinte maneira.
Código:
Sub MyMacro () End Sub
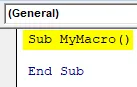
- Quando queremos trabalhar com variáveis, precisamos declarar essas variáveis com tipos de dados, como em qualquer outra linguagem de programação, como a seguir. Usamos a palavra-chave Dim para declarar nossas variáveis.
Código:
Sub MyMacro () Dim A, B, C Como Inteiro Final Sub
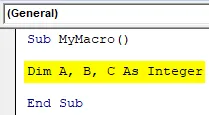
- Podemos executar qualquer tarefa com essas variáveis, como a seguir,
Código:
Sub MyMacro () Dim A, B, C Como Inteiro A = 10 B = 15 C = A + B End Sub
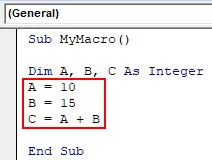
- Para exibir um valor no VBA, usamos a Função Msgbox, como mostra a imagem abaixo.
Código:
Sub MyMacro () Dim A, B, C Como Inteiro A = 10 B = 15 C = A + B MsgBox C End Sub
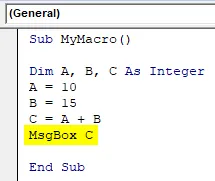
- Execute o código pressionando F5 ou o botão Executar e veja a saída.

Coisas para lembrar
- Por padrão, o VBA não está ativado no Excel; ele deve ser ativado manualmente.
- Não duas macros podem ter o mesmo nome.
- O nome das macros não pode ter espaços entre eles.
- Quando gravamos uma macro, ela registra todas as etapas que executamos, portanto, precisamos ter cuidado com todas as etapas que executamos.
Artigos recomendados
Este é um guia para o Tutorial do Excel VBA para iniciantes. Aqui discutimos as etapas para habilitar a guia do desenvolvedor e aprender a gravar macros e também aprender a criar macros de exemplo no Excel VBA, além de exemplos práticos e modelo do Excel para download. Abaixo estão alguns artigos úteis do Excel relacionados ao VBA -
- VBA Call Sub
- Tutorial VLOOKUP no Excel
- Conteúdo claro do VBA
- Agrupando colunas no Excel