No tutorial anterior desta série sobre correção de tons e cores no Photoshop, aprendemos o básico de como melhorar o intervalo tonal geral de uma imagem usando um ajuste de imagem de Níveis. Aprendemos como escurecer as sombras definindo um novo ponto preto, como clarear os realces definindo um novo ponto branco e como clarear ou escurecer os tons médios usando o controle deslizante de meio-tom (ou gama ).
Neste tutorial, aprenderemos como economizar tempo aproveitando o botão Automático na caixa de diálogo Níveis, que permite ao Photoshop tentar corrigir automaticamente o intervalo de tons para nós!
O botão Auto foi aprimorado bastante no Photoshop CS6. Antes do CS6, ele funcionava exatamente como o comando Tom automático encontrado no menu Imagem (que analisamos novamente no tutorial Tom automático, Contraste automático e Cor automática). E, assim como o comando Tom automático, o resultado obtido foi totalmente automático. Nós gostamos da aparência da imagem depois ou, mais frequentemente, não gostamos. Caso contrário, nossa única opção real seria desfazer o resultado Auto e começar tudo de novo com nosso próprio ajuste manual de Níveis.
No Photoshop CS6, as coisas mudaram. A Adobe adicionou um novo algoritmo ao botão Automático, conhecido como Aprimorar brilho e contraste, que analisa o histograma da imagem e toma decisões inteligentes sobre como melhorar seu alcance tonal. Isso não apenas produz melhores resultados, mas o resultado não é mais uma situação "pegue ou largue". Como veremos neste tutorial, o botão Auto agora pode servir como um excelente ponto de partida para a correção de Níveis, que você poderá aprimorar ainda mais usando os controles deslizantes de ponto preto, ponto branco e meio-tom.
Se você ainda não leu o tutorial anterior do Levels Image Adjustment Essentials, é altamente recomendável que você o faça antes de continuar, pois este tutorial pressupõe que você já entenda o básico de como funciona um ajuste de níveis.
Aqui está a imagem que abri no Photoshop. Como no tutorial anterior sobre Níveis, estou usando uma foto em preto e branco aqui, mas tudo o que abordamos também se aplica a imagens coloridas:

Uma fotografia em preto e branco mais antiga e desbotada.
Esta imagem desbotou um pouco com o tempo e poderia usar um impulso em contraste. Vamos ver como o botão Automático nos níveis pode começar tudo para nós. Para economizar tempo, já fui em frente e dupliquei minha imagem para ter uma cópia separada para trabalhar. Se olharmos no meu painel Camadas, vemos a foto original na camada Plano de fundo e a cópia está em uma nova camada que renomeei "Níveis" diretamente acima dela. Observe que a camada "Níveis" está destacada em azul, o que indica que é a camada ativa no momento:
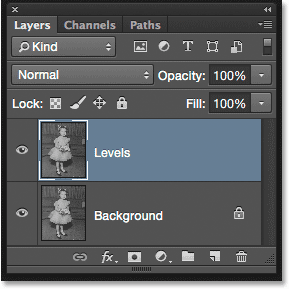
O painel Camadas mostra o original e a cópia da imagem.
Neste tutorial, aplicarei Níveis como um ajuste estático, o que significa que será aplicado diretamente à própria camada. Para selecionar Níveis, vou até o menu Imagem na barra de menus na parte superior da tela, depois escolho Ajustes e Níveis :
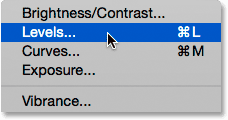
Vá para Imagem> Ajustes> Níveis.
Isso abre a caixa de diálogo Níveis com o histograma da imagem como o principal recurso no meio:
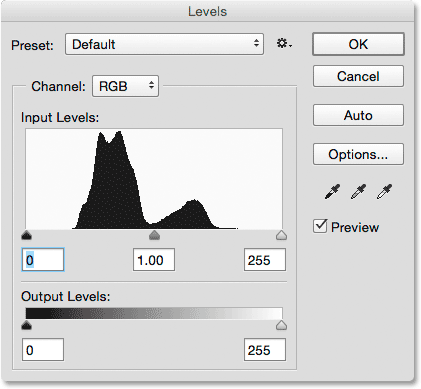
A caixa de diálogo Níveis.
Vamos dar uma olhada no histograma para ver o que ele está dizendo sobre o atual intervalo de tons da imagem. Aqui vemos que, no momento, não temos sombra real ou detalhes de destaque. Se compararmos o histograma com a barra de gradiente de preto para branco abaixo dele, veremos que a borda esquerda do histograma, que representa os pixels mais escuros da imagem, começa com um tom de cinza mais claro que o preto. O lado direito, que representa os pixels mais brilhantes da imagem, começa com um tom de cinza mais escuro que o branco. De fato, todo o histograma é agrupado sobre os meios-tons no meio. Isso explica por que as correntes da fotografia parecem bastante planas e sem vida:
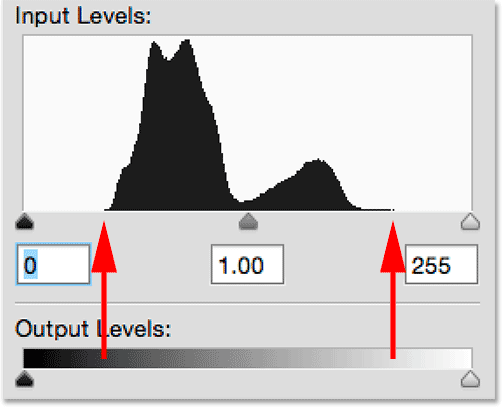
O histograma mostrando falta de detalhes nas sombras e nos realces.
O botão Auto
Felizmente, problemas como esse são uma solução fácil para os Níveis, mas, em vez de entrar e ajustar manualmente os controles deslizantes em preto, branco e meio-tom, vamos ver o que o recurso Auto pode fazer. Clicarei no botão Auto, localizado à direita do histograma:
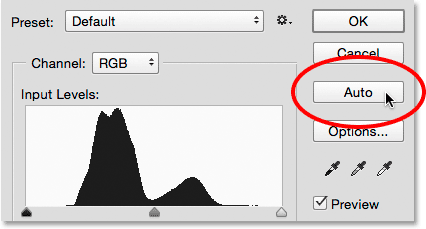
Clique no botão Auto na caixa de diálogo Níveis.
Assim que clico no botão Auto, o Photoshop analisa a imagem, tenta descobrir quais melhorias precisam ser feitas no intervalo de tons e faz seus próprios ajustes nos controles deslizantes de ponto preto, ponto branco e meio-tom. Aqui, vemos que o Photoshop moveu o controle deslizante de ponto preto para a direita, aumentando de 0 (o valor padrão) para o nível 25 . Isso significa que todos os pixels da imagem que estavam originalmente com um nível de brilho de 25 ou mais escuro agora serão preto puro. Na outra extremidade do histograma, o Photoshop moveu o controle deslizante de ponto branco para a esquerda, diminuindo-o do valor padrão de 255 para o nível 229, o que significa que todos os pixels originalmente com nível de brilho 229 ou mais claro agora serão puros branco. Finalmente, o Photoshop iluminou um pouco os tons médios movendo o controle deslizante de meio - tom no centro para a esquerda, aumentando seu valor de 1, 00 (o padrão) para 1, 07 :
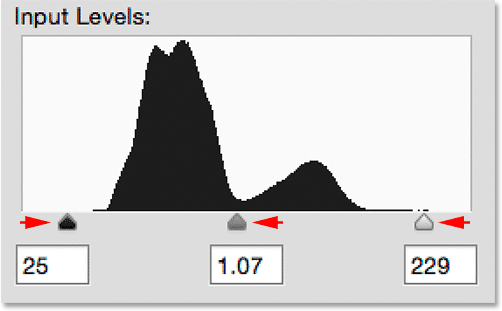
Os ajustes de níveis automáticos.
Para comparar a versão original da foto com a versão corrigida automaticamente, desmarcarei a opção Visualizar :

Desativando a visualização.
Com a Visualização desmarcada, vemos a versão original da imagem:

A versão original.
Clicarei dentro da caixa de seleção Visualizar para ativá-la novamente e aqui vemos a versão corrigida automaticamente. As coisas já estão melhorando. Com esta imagem, as melhorias são sutis, mas definitivamente estão na direção certa:
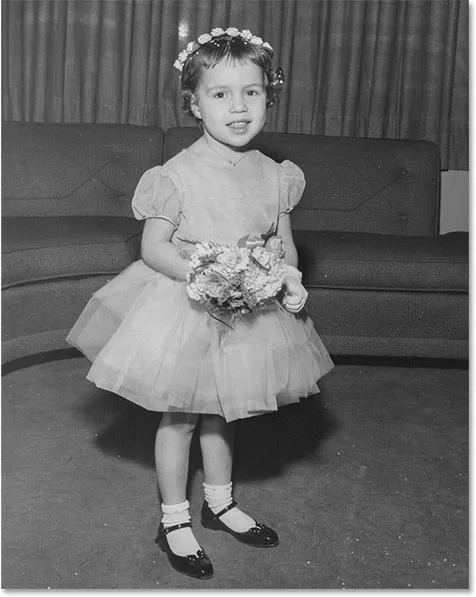
A versão corrigida automaticamente.
Códigos de acesso, ações e plug-in de filtros: Erro no código de acesso (ads-photoretouch-middle)
As opções de correção automática de cores
Observe que eu disse que as melhorias estão "indo na direção certa", o que implica que ainda podemos fazer mais. Para entender o significado disso, vamos comparar isso com como as coisas costumavam funcionar antes do Photoshop CS6. Para fazer isso, clicarei no botão Opções diretamente abaixo do botão Automático:
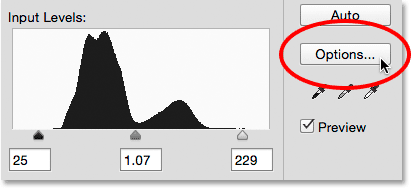
Clicando no botão Opções.
Isso abre a caixa de diálogo Opções de correção automática de cores, onde podemos escolher entre os vários algoritmos disponíveis para a correção automática da imagem. Mencionei anteriormente que no Photoshop CS6, a Adobe adicionou um novo algoritmo conhecido como Enhance Brightness and Contrast . Ele é selecionado para nós por padrão, desde que seja o que você deseja usar (o que quase sempre é o caso), na verdade, você não precisará clicar no botão Opções para selecioná-lo:
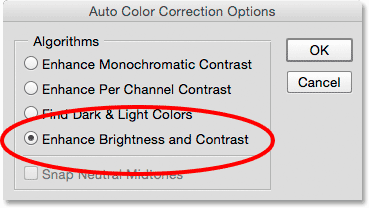
O novo algoritmo Enhance Brightness and Contrast.
Antes do Photoshop CS6, apenas os três primeiros algoritmos da lista estavam disponíveis e cada um deles corresponde a um dos três ajustes de imagem automática encontrados no menu Imagem do Photoshop. Selecionar o primeiro, Melhorar o contraste monocromático, forneceria exatamente o mesmo resultado como se você tivesse aplicado o comando Contraste automático à imagem. O segundo, Melhorar o contraste por canal, seria o mesmo que aplicar o Tom automático, e o terceiro, Encontrar cores escuras e claras, forneceria o mesmo resultado que a Cor automática .
O algoritmo padrão anterior ao CS6 foi o segundo, Enhance Per Channel Contrast, então eu o selecionarei para torná-lo ativo:
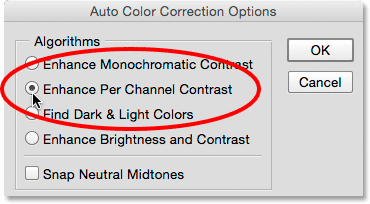
Selecionando o algoritmo "Melhorar o contraste por canal".
Alternar entre os diferentes algoritmos enquanto a caixa de diálogo Opções de correção automática de cores estiver aberta atualizará instantaneamente a imagem com o novo resultado, o que facilita a comparação. Aqui está o que a opção Melhorar o contraste por canal me oferece. Observe que o contraste agora é muito mais intenso (até muito intenso), em oposição ao resultado anterior, que era mais sutil. Isso ocorre porque os três algoritmos originais não sabem fazer nada além disso. Eles seguem a mesma receita para aumentar o contraste, independentemente da imagem que você exibe para eles, e o fazem canal por canal, o que significa que, em vez de olhar para a imagem como um todo, cada um dos três canais de cores (Vermelho, Verde e Azul) que compõem sua imagem são tratados separadamente (consulte o tutorial Tom automático, Contraste automático e Cor automática para obter mais detalhes). Se essa fosse uma imagem colorida, provavelmente veríamos também uma mudança nas cores:
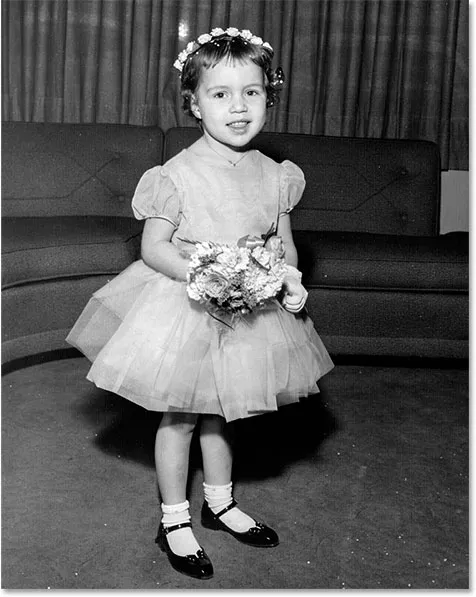
A imagem após a correção automática com o aprimoramento do contraste por canal.
Com o aprimoramento do contraste por canal ainda ativo, vejamos novamente o histograma na caixa de diálogo Níveis, onde os problemas se tornam mais óbvios. Observe que o intervalo de tons da imagem foi esticado até o limite, como se o Photoshop dissesse: "Você quer contraste? Você conseguiu!" O histograma agora se estende de preto puro na extrema esquerda a branco puro na extrema direita. Pode parecer um resultado ideal, mas se olharmos mais de perto, veremos que o preço é alto. Em vez de aparecer como uma forma sólida e contínua, o histograma agora possui um padrão de pente muito definido, com muitas seções ausentes. Cada seção ausente significa que perdemos completamente os detalhes da imagem nesse nível de brilho.
E, pior ainda, o que aconteceu com os controles deslizantes de ponto preto, ponto branco e meio-tom? Lembra como o Photoshop os ajustou para nós? Bem, agora todos eles foram redefinidos para seus valores padrão, o que significa que não posso fazer mais ajustes por conta própria, pelo menos não sem cortar as sombras ou os realces. Se eu achar o resultado muito intenso (o que eu faço), não há como corrigi-lo. Essa abordagem "pegar ou largar" era como o botão Automático nos níveis funcionava antes do Photoshop CS6:
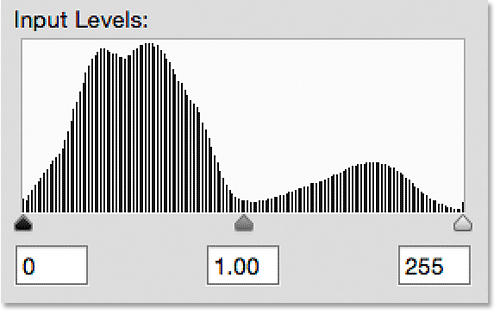
O histograma agora mostra muitos detalhes ausentes e os três controles deslizantes não são mais úteis.
Vamos avançar para o presente, voltando ao novo algoritmo Enhance Brightness and Contrast:
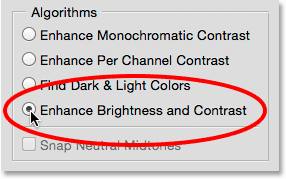
Selecionando Melhorar brilho e contraste mais uma vez.
E agora, é mais fácil ver o quão melhor o botão Auto funciona hoje. Em vez de apenas estender o intervalo de tons a extremos, o Photoshop analisa o conteúdo da imagem e toma decisões inteligentes sobre como o intervalo de tons deve ser ajustado. Em seguida, faz esses ajustes usando os controles deslizantes de ponto preto, ponto branco e meio-tom:
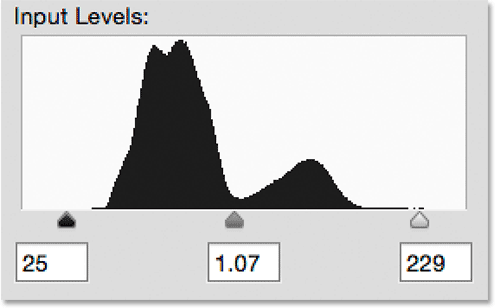
O botão Auto agora ajusta os controles deslizantes reais, deixando espaço para o ajuste fino.
Como os ajustes foram feitos com os controles deslizantes, posso melhorar facilmente o resultado inicial corrigido automaticamente, arrastando-os sozinho. Antes que eu possa fazer isso, porém, preciso fechar a caixa de diálogo Opções de correção automática de cores clicando no botão OK :
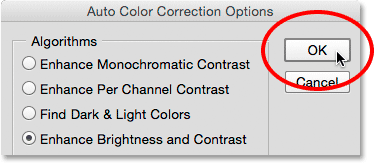
Fechando a caixa de diálogo Opções de correção automática de cores.
Então, aumentarei ainda mais o contraste na imagem aumentando o valor do ponto preto de 25 para cerca de 44, diminuindo o valor do ponto branco de 229 para 210 e escurecendo os tons médios baixando ligeiramente o valor de 1, 07 para 1.05:

Fazendo ajustes manuais na correção automática inicial.
Clicarei em OK para aceitar os ajustes e fechar a caixa de diálogo Níveis:

Fechando a caixa de diálogo Níveis.
E aqui, depois de ajustar a correção automática inicial, está o meu resultado final:
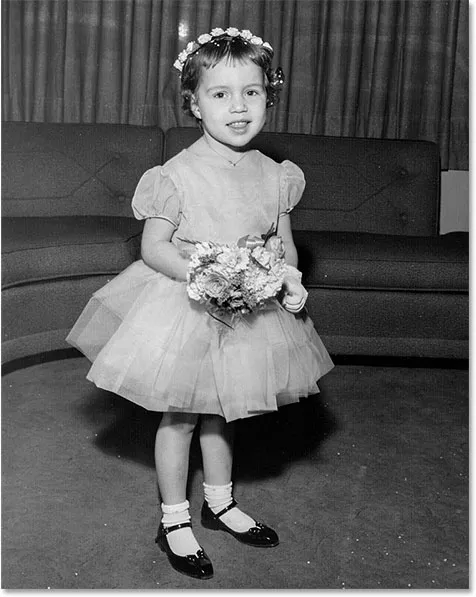
A imagem corrigida.
E aí temos que! É assim que você corrige e ajusta automaticamente o intervalo de tons de suas fotos usando um ajuste de imagem Níveis e o botão Auto aprimorado no Photoshop CS6 e CC (Creative Cloud)! Confira nossa seção de retoque de fotos para obter mais tutoriais de edição de imagens do Photoshop!