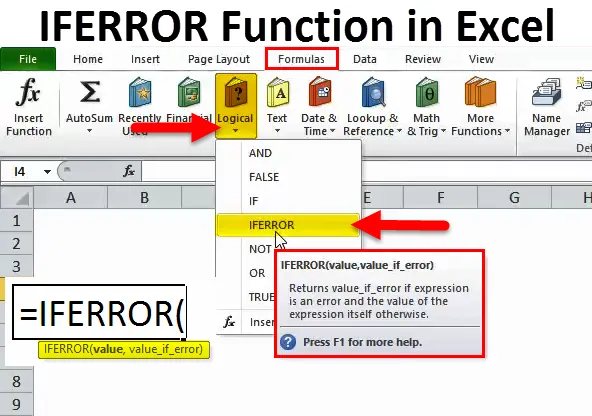
IFERROR no Excel (sumário)
- IFERROR no Excel
- Fórmula IFERROR no Excel
- Como usar a função IFERROR no Excel?
IFERROR no Excel
“A beleza está nos olhos de quem vê”, mas a maioria das pessoas concorda que não é tão visualmente atraente ter células mostrando qualquer tipo de erro como os abaixo:
 etc.
etc.
Certamente não parece muito bom e, infelizmente, é um dos problemas mais comuns que as pessoas enfrentam ao escrever e usar fórmulas complexas no Excel. Sempre que o Excel encontra algo inesperado, que não combina bem com a fórmula subjacente, ele retorna um valor na forma de um erro como os mostrados acima. Portanto, é sempre uma boa ideia cobrir suas expressões ou fórmulas para lidar com os casos de canto incômodos que resultam em erros. Assim como em qualquer outra plataforma de programação, o Excel fornece uma excelente maneira de lidar com erros através do IFERROR.
O IFERROR é uma maneira fácil e estruturada de capturar e manipular erros sem recorrer a instruções IF complicadas. Esperamos que, no final deste artigo, você saiba tudo o que precisa para começar a usar a função IFERROR para aprimorar suas habilidades no Excel. IFERROR se enquadra nas funções lógicas do Excel - como o nome sugere, esse grupo de funções usa valores lógicos como TRUE e FALSE como entrada ou saída. Para entender corretamente o que o IFERROR faz, talvez ajude se primeiro examinarmos como a função IF funciona.
A função SE é uma das funções lógicas mais simples e faz o seguinte:
- Ele testa uma condição.
- Com base no resultado do teste acima, ele executa uma ação.
- Ele também fornece um curso de ação alternativo, caso a condição não seja atendida.
A função IFERROR também funciona de maneira semelhante. Porém, nesse caso, ele testa se uma fórmula ou expressão seria avaliada corretamente ou se resultaria em um erro e retorna algo dependendo do resultado desse teste.
Fórmula IFERROR no Excel
A fórmula para a função IFERROR no Excel é a seguinte:
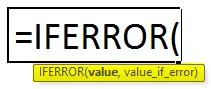
Para resumir, a Função IFERROR no Excel faria o seguinte:
- Teste uma fórmula ou expressão do Excel.
- Se a expressão ou fórmula avaliar um erro, ela fornece a opção de retornar um valor personalizado que pode ser uma expressão ou fórmula.
- Se a expressão ou fórmula não resultar em erro, ela seguirá em frente e retornará o resultado dessa fórmula ou expressão.
O IFERROR pode ser usado para lidar com qualquer erro do Excel que possa ocorrer, incluindo # N / A, #VALUE !, #REF !, # DIV / 0!, #NUM!, #NOME? e #NULL!
Para representar isso na forma de um fluxograma, ficaria assim:
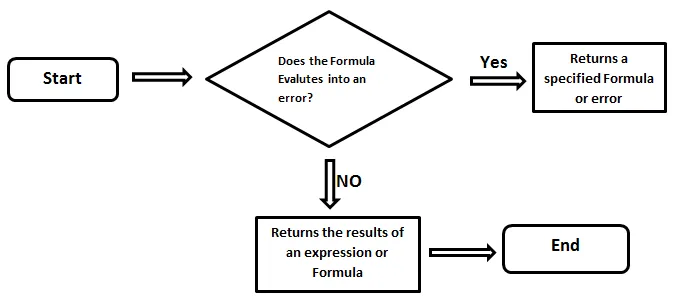
O objetivo básico aqui é capturar os erros, lidar com eles de maneira eficaz e, assim, elevar a experiência geral do usuário - e esse é o objetivo principal.
Como usar a função IFERROR no Excel?
A função IFERROR no Excel é muito simples e fácil de usar. Vamos entender o funcionamento do IFERROR no Excel por alguns exemplos.
Você pode baixar este modelo do Excel da função IFERROR aqui - Modelo do Excel da função IFERRORIFERROR no Excel Exemplo # 1 - Tratamento de erro # N / D:
Suponha que tenhamos duas listas de funcionários nas colunas A e B. Na coluna B, existem alguns funcionários que não estão na coluna A. Queremos descobrir os nomes dos funcionários que não estão na coluna A.
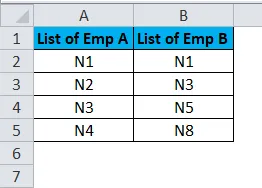
Portanto, aplicaremos a fórmula VLOOKUP à direita da coluna B. A fórmula para VLOOKUP é mostrada abaixo.
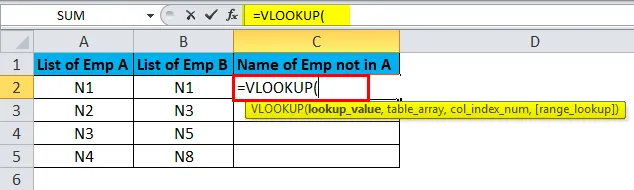
Vamos escrever a fórmula para a célula C2.
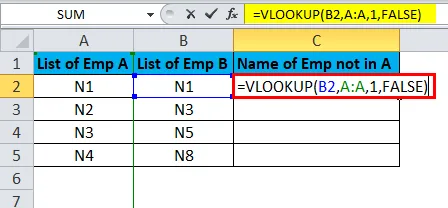
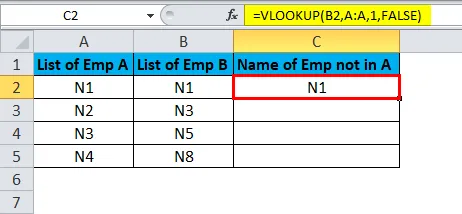
E, em seguida, clique com o botão esquerdo, mantenha pressionado e arraste o mouse para arrastar a fórmula pelo resto da lista.
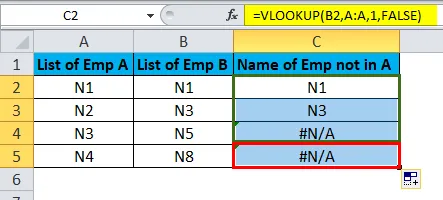
Como podemos ver, existem alguns nomes que não foram encontrados na coluna A. Portanto, o VLOOKUP gerou um erro # N / A para essas linhas.

Agora, se queremos que # N / A seja substituído por algum outro valor, como "Este valor não existe na lista A", usaremos a função IFERROR.
Portanto, passaremos a fórmula VLOOKUP como o primeiro argumento na função IFERROR - no valor.
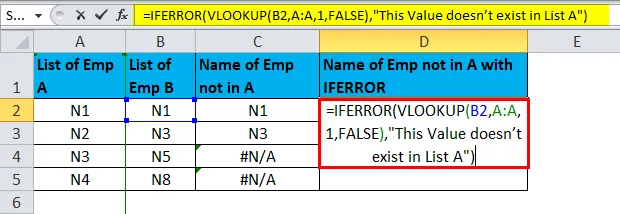
Em seguida, passaremos "Este valor não existe na lista A" como o valor_se_erro.

O resultado é:
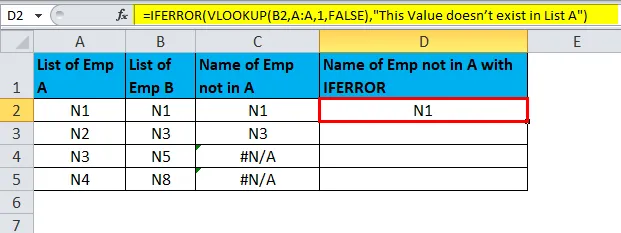
Depois disso, clique e mantenha pressionado o mouse para arrastar a fórmula para a coluna inteira. Isso copiará a fórmula para o restante das linhas e fornecerá os resultados.

IFERROR no Excel Exemplo # 2 - Manipulando # NULL! Erro
Suponha que temos 3 valores nas células G2, G3 e G4. Nosso objetivo é somar na célula G5.
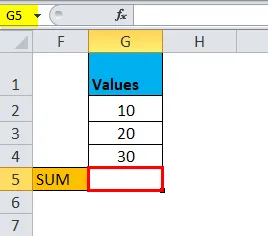
Então começamos a escrever a fórmula usando o operador '+' para adicionar os números.

Normalmente fazemos o seguinte:
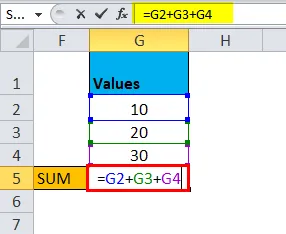
E isso produz o seguinte resultado:
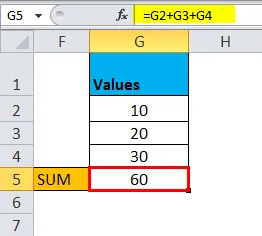
Agora suponha que, em vez de '+', inserimos um espaço ou pressionemos qualquer outra tecla incorreta nesta fórmula.
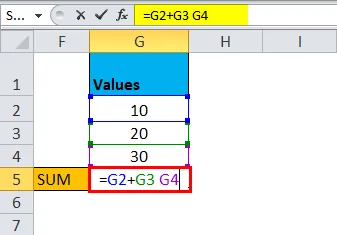
Isso resultará em um erro.
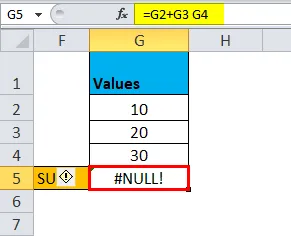
Portanto, para corrigir esse erro, podemos usar a função IFERROR passando a fórmula de soma no primeiro argumento - valor.

Em seguida, passaremos a fórmula correta no argumento value_if_error.

Isso está correto no erro acima e fornece o resultado correto.

Ele retornará o resultado como:
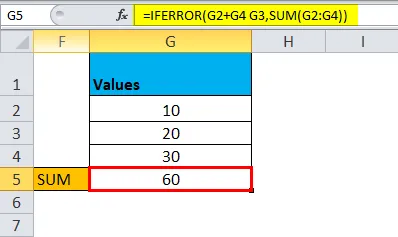
IFERROR no Excel Exemplo # 3
Vamos imaginar um cenário para entender isso melhor. Suponha que você seja diretor de uma grande cadeia de lojas de presentes com pontos de venda em todo o país. Você recebe um relatório mensal mostrando alguns números básicos relacionados às vendas gerais alcançadas em todos os diferentes estados, divididos entre 5 gerentes de vendas que a empresa emprega. Seu trabalho é verificar esse relatório e encaminhá-lo aos colegas do Conselho para que juntos possam analisar os dados e formular um plano para combater quedas ou capturar outras oportunidades.
Se, ao abrir um desses relatórios, você verá algo assim:
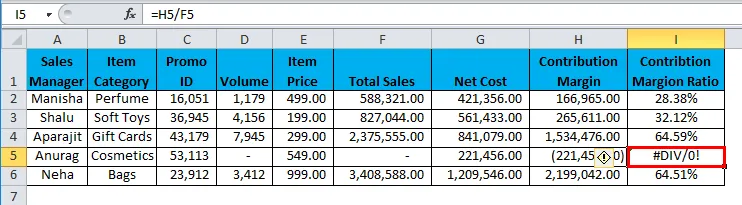
Parece bom enviar este relatório para o restante do Conselho?
Eu não faria. O # DIV / 0! se destaca como um polegar dolorido e, para reuniões com altas estacas, é uma vergonha ter essas feridas visuais em seu relatório do Excel. Então, como alguém limpa isso? É aqui que a função IFERROR vem em seu socorro. A função IFERROR permite substituir todos esses erros, como mostrado acima, por um valor, expressão ou função adequada de sua escolha. No cenário descrito acima, você pode optar por deixar a célula preta usando a fórmula IFERROR.
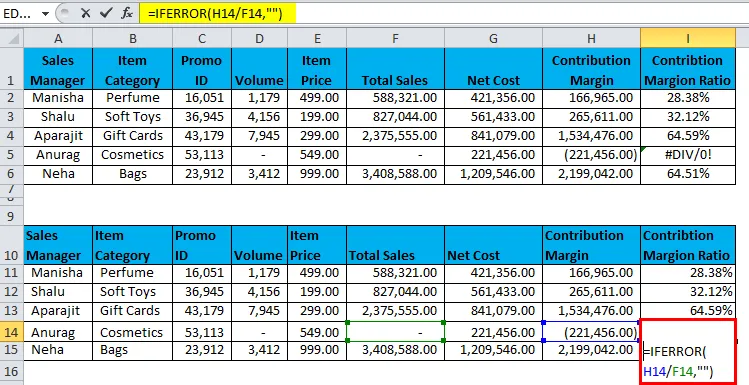
A função IFERROR retorna o resultado como:
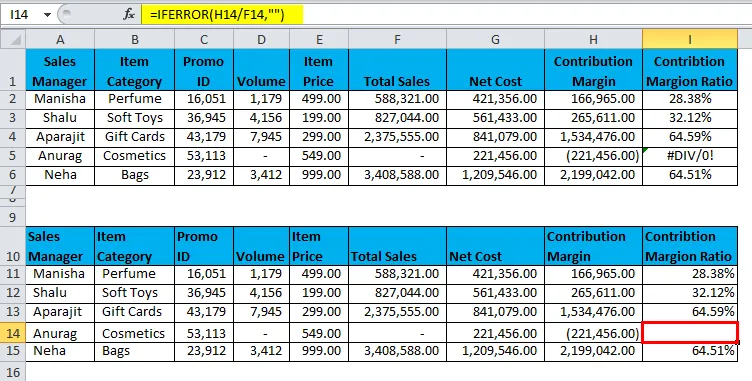
No cenário descrito acima, estamos usando a função IFERROR para manipular um # DIV / 0! erro. Este erro é causado quando:
- dividindo por 0 ou
- dividindo por uma célula que não tem valor.
A última coluna desta tabela 'Taxa de margem de contribuição' divide a margem de contribuição de um gerente de vendas pelo total de vendas. No caso acima, o gerente de vendas Anurag não realizou vendas para esse mês em particular. Portanto, neste caso, a margem de contribuição está sendo dividida por 0 e o # DIV / 0! um erro é causado. Como mostrado no exemplo acima, podemos usar a função IFERROR para 'consertar' um # DIV / 0! erro. Essa é uma das situações mais comuns que um usuário do Excel enfrenta. Outra situação comum em que a maioria dos usuários encontra um erro é ao usar a função VLOOKUP, que retorna # N / A quando não consegue encontrar o valor que está procurando. Portanto, é uma boa idéia usar a função IFERROR nesses casos para melhorar a aparência geral do relatório.
Agora, é verdade que existem outras alternativas para isso, mas o IFERROR é talvez o mais simples e o mais versátil entre eles. Vamos discutir por que o IFERROR é o mais simples dentre todas as outras alternativas disponíveis no Excel. Se, por algum motivo, o IFERROR não estiver disponível para uso (e não é improvável porque o IFERROR foi introduzido em 2007!).
Nesse caso, teríamos que usar uma combinação de outras fórmulas para obter o mesmo resultado, o que não é apenas mais complicado, mas também bastante complicado de escrever.
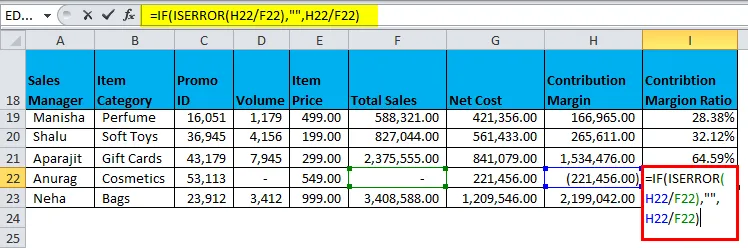
O resultado é:
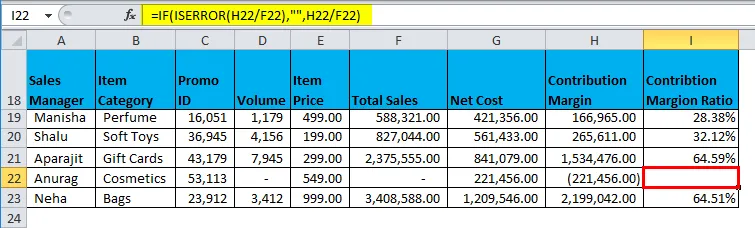
Então, qual fórmula parece mais limpa e fácil de escrever?
O IFERROR não apenas parece mais elegante, mas também fornece uma maneira muito simples de lidar com essas situações.
Lembretes sobre a função IFERROR no Excel
- Use IFERROR com outras funções para cobrir casos em que as funções podem retornar um erro. É sempre melhor considerar essas exceções.
- IFERROR avalia uma função que aceita como argumento e retorna um resultado alternativo em caso de erro.
- IFERROR substitui o valor para todos os tipos de erros, ou seja, você obterá o mesmo valor personalizado para todos os tipos de erros.
- Se você deseja exibir um valor alternativo apenas para # N / A, considere usar a função IFNA em vez de IFERROR.
- O IFERROR não está disponível nas versões antigas do Excel (anteriores a 2007).
Artigos recomendados
Este foi um guia para o IFERROR no Excel. Aqui discutimos a fórmula IFERROR no Excel e como usar a função IFERROR no Excel junto com o exemplo do Excel e modelos de Excel para download. Você também pode examinar essas funções úteis no excel -
- Uso da função COMBIN no Excel
- Função VLOOKUP do Excel
- Função SUBTOTAL no Excel
- Função SOMA no Excel