Aprenda o básico sobre máscaras de camada no Photoshop e como usar uma máscara de camada para ocultar ou mostrar partes diferentes de uma camada! Para o Photoshop CC, CS6 e versões anteriores.
Neste tutorial, você aprenderá como usar máscaras de camada no Photoshop. Se você é novo no Photoshop, as máscaras de camada podem parecer um tópico avançado. Mas as máscaras de camada são fáceis de usar. De fato, uma máscara de camada é tão simples quanto preto e branco! Existem tantos usos práticos e criativos para máscaras de camada que cobrir todas de uma vez seria impossível. Portanto, neste primeiro tutorial da série, examinaremos de maneira mais geral as máscaras de camada, abordando apenas o básico de como elas funcionam, para que você possa começar a usá-las imediatamente! Também compararemos máscaras de camada com recursos semelhantes no Photoshop, como a opção Opacidade no painel Camadas e a Ferramenta Borracha do Photoshop, para ter uma melhor noção de quão poderosas são as máscaras de camada.
Vou usar o Photoshop CC, mas este tutorial também é totalmente compatível com o Photoshop CS6 . De fato, o básico das máscaras de camada não mudou desde que foram introduzidas no Photoshop 3.0. No entanto, a interface do Photoshop mudou muito nas versões recentes. Portanto, se você estiver usando o Photoshop CS5 ou anterior, poderá seguir o tutorial original Noções básicas sobre máscaras de camadas.
Antes de continuarmos, este tutorial pressupõe que você tenha pelo menos um entendimento básico de camadas (não máscaras de camada, mas as próprias camadas). Se você ainda não está familiarizado com as camadas, recomendo a leitura dos tutoriais do Photoshop Layers, começando com o primeiro da série, Entendendo as camadas no Photoshop. Se você já está pronto para usar camadas e está pronto para aprender tudo sobre máscaras de camada, então vamos começar!
Como usar uma máscara de camada no Photoshop
Configurando o documento
Para acompanhar este tutorial, você precisará de duas imagens. Como nosso objetivo aqui é simplesmente entender como as máscaras de camada funcionam e não criar uma obra-prima finalizada, duas fotos serão suficientes. Aqui está a primeira imagem que vou usar (foto de cachorro em banho do Adobe Stock):
 A primeira imagem Crédito da foto: Adobe Stock.
A primeira imagem Crédito da foto: Adobe Stock.
E aqui está minha segunda imagem (foto de gatinho com bolhas do Adobe Stock):
 A segunda imagem Crédito da foto: Adobe Stock.
A segunda imagem Crédito da foto: Adobe Stock.
Carregando as imagens no Photoshop como camadas
Precisamos colocar as duas imagens no mesmo documento do Photoshop, com cada foto em sua própria camada separada. Para fazer isso, vá até o menu Arquivo na barra de menus, na parte superior da tela, escolha Scripts e escolha Carregar arquivos na pilha :
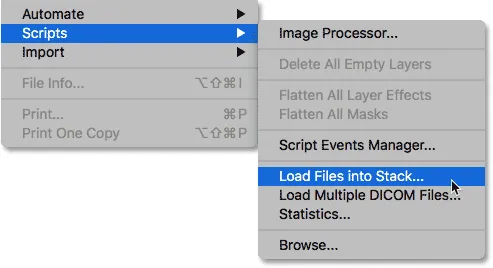 Vá para Arquivo> Scripts> Carregar arquivos na pilha.
Vá para Arquivo> Scripts> Carregar arquivos na pilha.
Isso abre a caixa de diálogo Carregar camadas . Verifique se a opção Usar está definida como Arquivos e clique no botão Procurar :
 A caixa de diálogo Carregar camadas.
A caixa de diálogo Carregar camadas.
Clicar em Procurar abre uma janela do Explorador de Arquivos em um PC ou uma janela do Finder em um Mac (que é o que estou usando aqui). Navegue até o local das suas imagens no seu computador. Selecione as duas imagens que deseja usar e clique em OK na janela do Explorador de Arquivos ou Abrir na janela do Finder:
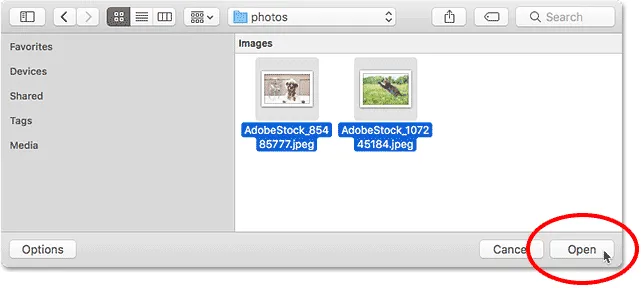 Selecionando minhas imagens.
Selecionando minhas imagens.
De volta à caixa de diálogo Carregar camadas, os nomes das imagens selecionadas serão exibidos. Clique em OK para fechar a caixa de diálogo e carregar as imagens no Photoshop:
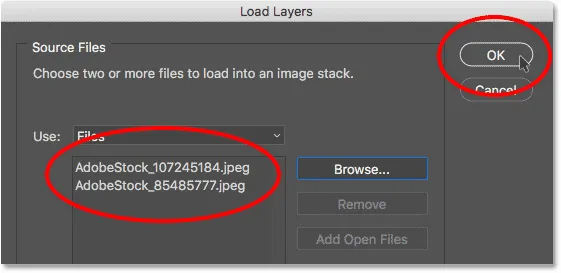 Clicando em OK para carregar as imagens.
Clicando em OK para carregar as imagens.
O Photoshop carrega as duas imagens no mesmo documento e, se olharmos no meu painel Camadas, vemos cada imagem em sua própria camada. Observe que, no meu caso, a foto do gato aparece acima da foto do cachorro (que alguns podem dizer que é a ordem natural das coisas, mas tenho certeza que meus dois cães discordam):
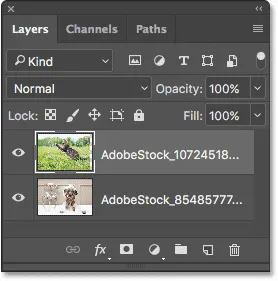 O painel Camadas mostra cada foto em sua própria camada.
O painel Camadas mostra cada foto em sua própria camada.
Se olharmos na janela do meu documento, veja como as duas imagens estão sendo exibidas. Como a foto do gato está acima da foto do cachorro no painel Camadas, ela aparece na frente da foto do cachorro no documento. A foto do cão é um pouco mais larga que a foto do gato, e é por isso que podemos ver algumas das fotos do cão na extremidade direita:
 As imagens que aparecem após carregá-las no Photoshop.
As imagens que aparecem após carregá-las no Photoshop.
Renomeando as camadas (opcional)
Se olharmos novamente no painel Camadas, veremos que o Photoshop nomeou as camadas com base nos nomes dos arquivos das imagens. Vou renomear rapidamente minhas camadas para não precisar digitar esses nomes de arquivos longos. Você pode pular esta parte, se quiser, mas renomear camadas é um bom hábito.
Vou começar com a camada em cima. Para renomeá-lo, clicarei duas vezes no nome atual para destacá-lo. Em seguida, digitarei "Gato" no teclado para o novo nome. A menos que sua foto também seja de um gato, convém dar um nome diferente:
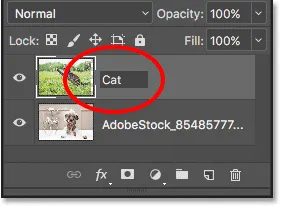 Renomeando a camada superior.
Renomeando a camada superior.
Pressionarei a tecla Tab do teclado para pular e destacar o nome da camada abaixo dela:
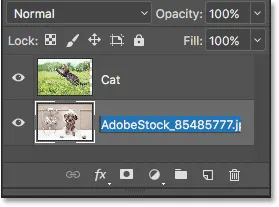 Pressionando Tab para destacar o nome da camada inferior.
Pressionando Tab para destacar o nome da camada inferior.
Então eu vou digitar "Dog" para o seu novo nome. Pressionarei Enter (Win) / Return (Mac) no teclado para aceitar as alterações de nome e agora as duas camadas foram renomeadas, com uma camada "Cat" na parte superior e uma camada "Dog" na parte inferior. Não fica muito mais simples que isso:
 Ambas as camadas foram renomeadas.
Ambas as camadas foram renomeadas.
Reposicionando as imagens
Uma última coisa que preciso fazer antes de começar a mesclar as imagens é reposicioná-las no documento. Preciso mover a foto do gato para a direita e a foto do cachorro para a esquerda.
Para fazer isso, selecionarei a ferramenta Mover do Photoshop na barra de ferramentas, à esquerda da tela. Também pude selecionar a ferramenta Mover pressionando a letra V no meu teclado:
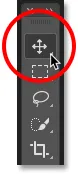 Selecionando a ferramenta Mover.
Selecionando a ferramenta Mover.
Vou clicar na camada "Gato" no painel Camadas para selecioná-la e torná-la a camada ativa:
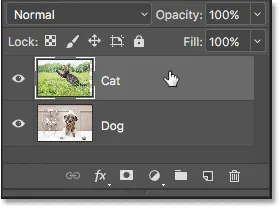 Selecionando a camada "Cat".
Selecionando a camada "Cat".
Depois, clicarei na imagem no documento e arrasto-a para a direita. Enquanto arrasto, pressiono e segure a tecla Shift no teclado. Manter a tecla Shift pressionada limita a direção em que posso mover a camada, facilitando o arrasto em uma linha reta e horizontal:
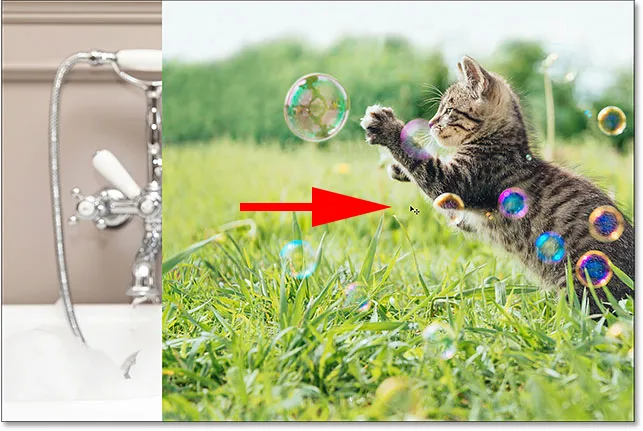 Segure Shift enquanto arrasta a camada "Gato" para a direita.
Segure Shift enquanto arrasta a camada "Gato" para a direita.
Agora que movi a foto do gato para a direita, moverei a foto do cachorro para a esquerda. Como a foto do gato está atualmente bloqueando a maior parte da foto do cão, desabilitarei a camada "Gato" no momento, clicando no ícone de visibilidade no painel Camadas:
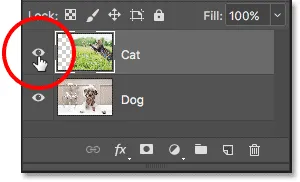 Clicando no ícone de visibilidade da camada "Gato".
Clicando no ícone de visibilidade da camada "Gato".
Com a camada "Cat" desativada, clicarei na camada "Dog" para selecioná-la:
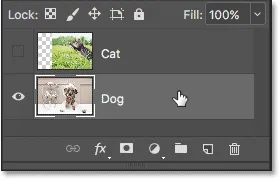 Selecionando a camada "Dog".
Selecionando a camada "Dog".
Em seguida, clicarei dentro do documento com minha ferramenta Mover, pressione e mantenha pressionada a tecla Shift e arraste a imagem do cachorro para a esquerda. O padrão quadriculado que vemos agora no lado direito do documento é como o Photoshop representa a transparência em uma camada. Estamos vendo isso porque movi a imagem do cão tão para a esquerda que o lado direito da camada agora está em branco e não há outras camadas abaixo da camada "Cão" para que qualquer outra coisa apareça. Tudo bem, porém, porque a foto do gato estará cobrindo a área vazia assim que eu ligá-la novamente:
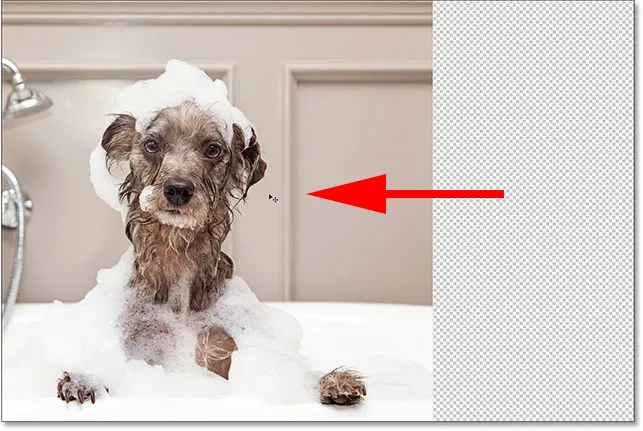 Mantenha a tecla Shift pressionada enquanto arrasta a camada "Cão" para a esquerda.
Mantenha a tecla Shift pressionada enquanto arrasta a camada "Cão" para a esquerda.
Com as duas imagens agora posicionadas no lugar, reativarei a camada "Gato" clicando novamente no ícone de visibilidade (o quadrado vazio onde costumava estar o globo ocular) no painel Camadas:
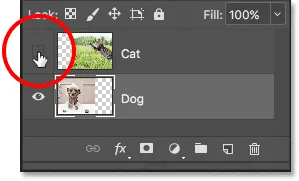 Ativando a camada "Cat" novamente.
Ativando a camada "Cat" novamente.
E agora, ambas as imagens são visíveis mais uma vez. A foto do gato ainda está bloqueando grande parte da foto do cachorro, mas agora que configuramos nosso documento, vamos aprender como podemos usar uma máscara de camada para misturar nossas duas imagens:
 O resultado após o reposicionamento das imagens.
O resultado após o reposicionamento das imagens.
O que é uma máscara de camada?
Então, o que exatamente é uma máscara de camada e o que ela faz? Simplesmente, uma máscara de camada é algo que podemos adicionar a uma camada que nos permite controlar a transparência dessa camada. Obviamente, existem outras maneiras no Photoshop de controlar a transparência de uma camada também. A opção Opacidade no painel Camadas é uma maneira de ajustar a transparência. A Ferramenta Borracha é outra maneira comum de adicionar transparência a uma camada. Então, o que torna as máscaras de camada tão especiais?
Embora a opção Opacidade no painel Camadas permita controlar a transparência de uma camada, ela é limitada pelo fato de que ela só pode ajustar a transparência de toda a camada como um todo . Reduza o valor de Opacidade para 50% e a camada inteira se tornará 50% transparente. Baixe-o para 0% e a camada inteira ficará completamente oculta.
Isso pode ser bom em algumas situações. Mas e se você precisar que apenas parte de uma camada seja transparente? E se, digamos, você quiser que o lado esquerdo de uma camada seja 100% transparente (completamente oculto) e o lado direito seja 100% visível, com uma transição suave entre eles no meio? O que acabei de descrever é uma técnica muito comum no Photoshop, que permite desbotar uma imagem em outra. Mas como precisamos ajustar o nível de transparência de diferentes áreas da camada separadamente, e a opção Opacidade pode afetar apenas toda a camada como um todo, esse efeito simples está além do que a opção Opacidade pode fazer.
A opção de opacidade da camada
Para mostrar o que quero dizer, vamos tentar mesclar nossas duas imagens usando a opção Opacidade no painel Camadas. Clique na camada superior para selecioná-la, que no meu caso é a camada "Gato":
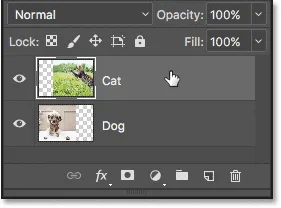 Selecionando a camada superior.
Selecionando a camada superior.
A opção Opacidade é encontrada no canto superior direito do painel Camadas. Por padrão, é definido como 100%, o que significa que a camada está totalmente visível no documento. Vamos reduzi-lo para 70% :
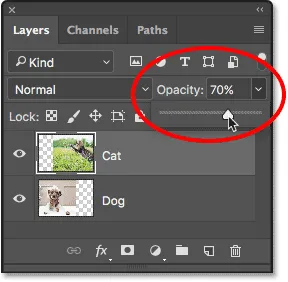 Diminuindo a opacidade da camada superior para 70%.
Diminuindo a opacidade da camada superior para 70%.
Aqui, vemos o resultado. Diminuir a opacidade da minha camada "Gato" faz com que a imagem do gato apareça desbotada no documento, permitindo que a imagem do cachorro abaixo dela (assim como o padrão quadriculado à direita da imagem do cachorro) apareça parcialmente. No entanto, como a opção Opacidade afeta toda a camada como um todo, toda a imagem do gato parece desbotada. O que eu queria era uma transição suave de uma imagem para outra, mas tudo o que consegui foi a camada inferior mostrando através da camada superior:
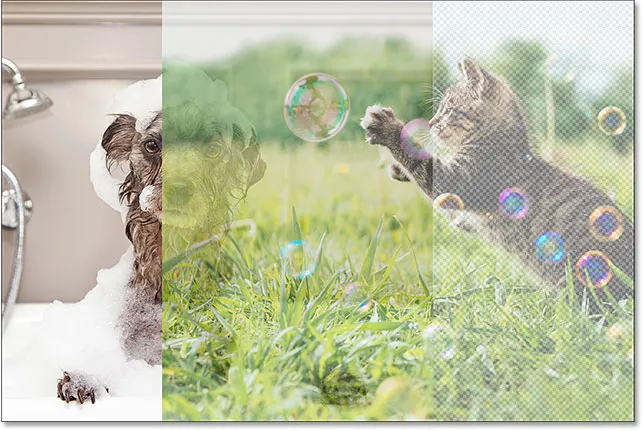 O resultado depois de diminuir a opacidade da camada superior para 70%.
O resultado depois de diminuir a opacidade da camada superior para 70%.
Se abaixarmos o valor de Opacidade até 0% :
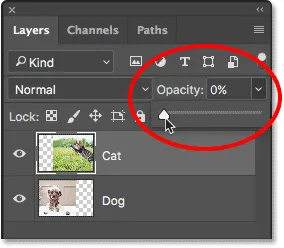 Diminuindo a opacidade da camada superior para 0%.
Diminuindo a opacidade da camada superior para 0%.
Tudo o que acabamos fazendo é ocultar completamente a camada superior. Novamente, é porque o valor de Opacidade afeta toda a camada como um todo. Não há como ajustar diferentes partes da camada separadamente:
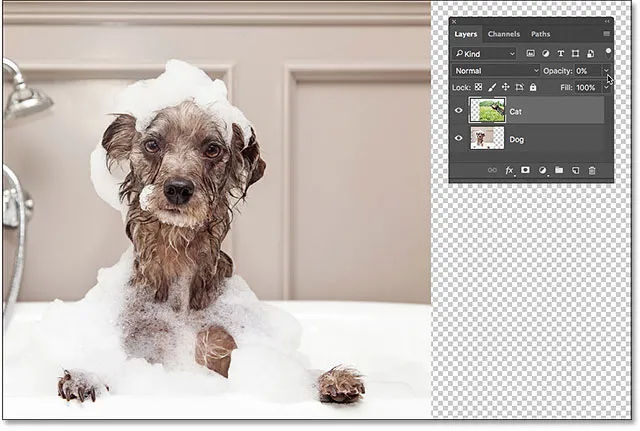 O resultado depois de diminuir a opacidade para 0%.
O resultado depois de diminuir a opacidade para 0%.
Como a opção Opacidade não nos dará o resultado que estamos procurando, vamos defini-la novamente para 100% :
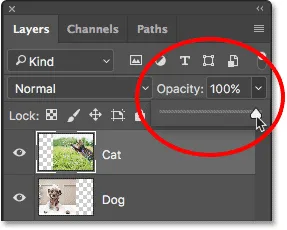 Aumentando o valor da opacidade de volta para 100%.
Aumentando o valor da opacidade de volta para 100%.
Isso traz a imagem superior de volta à vista e retorna para onde começamos:
 Ambas as imagens são novamente visíveis.
Ambas as imagens são novamente visíveis.
Opacidade da camada versus preenchimento do Photoshop
A ferramenta Borracha
Agora que examinamos a opção Opacidade, vamos ver se a Ferramenta Borracha do Photoshop pode nos dar melhores resultados. Diferentemente da opção Opacidade, que afeta toda a camada de uma só vez, a Ferramenta Borracha do Photoshop pode ajustar facilmente a transparência de diferentes partes de uma camada separadamente. Isso ocorre porque a Ferramenta Borracha nada mais é do que um pincel e, para usá-lo, apenas arrastamos o pincel sobre as áreas que queremos remover.
Como a Ferramenta Borracha é muito simples e intuitiva (todo mundo sabe o que é uma borracha), geralmente é uma das primeiras ferramentas que usamos quando aprendemos o Photoshop. E isso é lamentável, porque a Ferramenta Borracha tem uma séria desvantagem. Como o próprio nome indica, a Eraser Tool funciona apagando (excluindo) pixels na imagem. E uma vez que esses pixels se foram, não há como recuperá-los.
Isso é conhecido como uma edição destrutiva no Photoshop porque faz uma alteração permanente na imagem original. Se, mais tarde, precisarmos restaurar parte da área apagada com a Eraser Tool, não há uma maneira fácil de fazê-lo. Freqüentemente, nossa única opção nesse momento seria reabrir a imagem original (supondo que você ainda a possua) e iniciar o trabalho novamente.
Salvando Nosso Trabalho
Vejamos a Ferramenta Borracha em ação. Mas, antes disso, salvaremos rapidamente nosso documento. Dessa forma, quando terminarmos a Ferramenta Borracha, poderemos retornar facilmente ao estado original do documento. Para salvá-lo, vá até o menu Arquivo na parte superior da tela e escolha Salvar como :
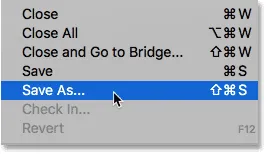 Indo para Arquivo> Salvar como.
Indo para Arquivo> Salvar como.
Isso abre a caixa de diálogo Salvar como. Nomeie o documento como desejar. Vou nomear o meu "Compreendendo as máscaras de camada" e salvá-lo na minha área de trabalho. Certifique-se de definir o formato como Photoshop e clique no botão Salvar :
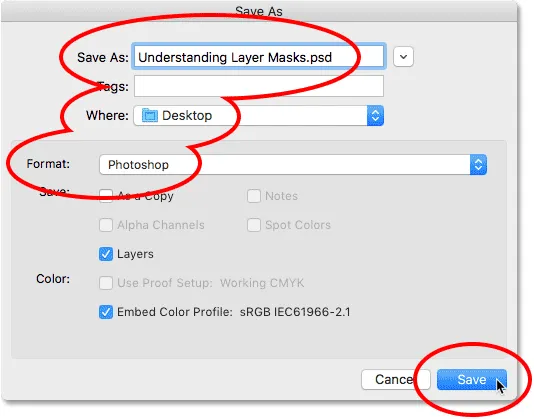 As opções "Salvar como".
As opções "Salvar como".
Agora que salvamos o documento, selecionarei a ferramenta Borracha na barra de ferramentas. Também pude selecioná-lo pressionando a letra E no meu teclado:
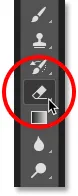 Selecionando a ferramenta Borracha.
Selecionando a ferramenta Borracha.
Com a ferramenta Borracha selecionada, clicarei com o botão direito do mouse (Win) / clique com a tecla Control pressionada (Mac) dentro do documento para abrir o Seletor de predefinições de pincel, onde posso ajustar o tamanho e a dureza do pincel usando os controles deslizantes na parte superior. Para misturar uma imagem com outra, um pincel grande e com borda macia geralmente funciona melhor, então aumentarei o tamanho do pincel para cerca de 490 px e abaixarei a dureza até 0% . Pode ser necessário escolher um tamanho de pincel diferente, dependendo do tamanho das suas imagens:
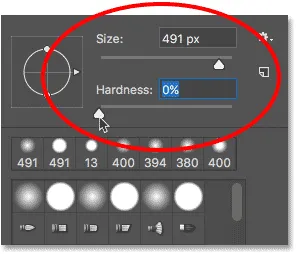 Definindo o tamanho e a dureza da ferramenta Borracha.
Definindo o tamanho e a dureza da ferramenta Borracha.
Em seguida, com minha camada "Gato" ainda selecionada no painel Camadas, clicarei e arrasto com a Ferramenta Borracha sobre parte da imagem do gato para apagar essas áreas e começar a misturá-la com a imagem do cachorro abaixo. As coisas já estão muito melhores do que na opção Opacidade. Apenas as partes da imagem do gato que estou arrastando estão sendo apagadas. O restante da imagem permanece totalmente visível:
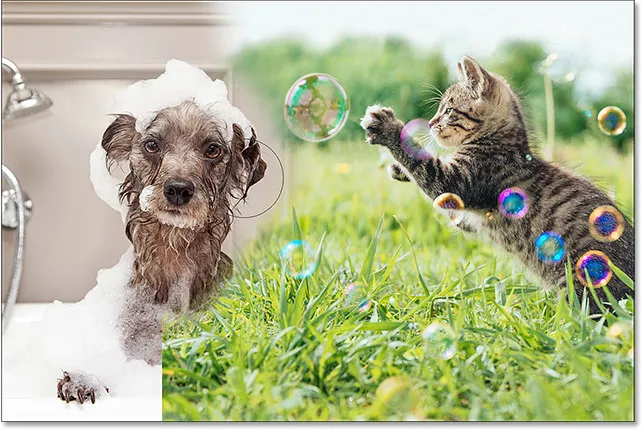 Apagando parte da foto do gato para revelar a foto do cachorro por trás dela.
Apagando parte da foto do gato para revelar a foto do cachorro por trás dela.
Vou continuar apagando mais a imagem do gato para combiná-la com a imagem do cachorro, e aqui está o resultado. Como vemos, a Eraser Tool facilitou a mistura das duas fotos:
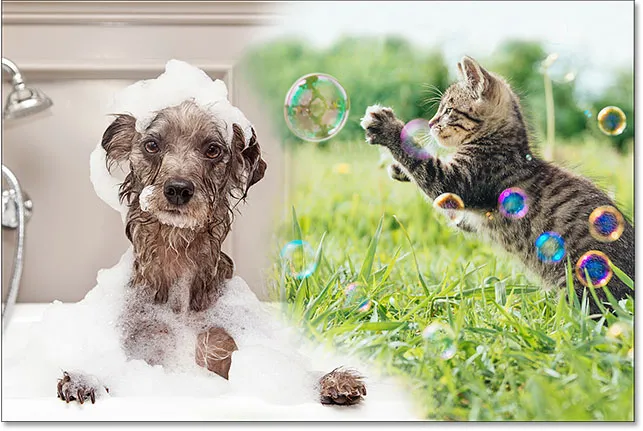 O resultado usando a Ferramenta Borracha.
O resultado usando a Ferramenta Borracha.
Mas aqui está o problema com a Eraser Tool. Vou ocultar a imagem do cão por um momento, clicando no ícone de visibilidade da camada "Cão" no painel Camadas:
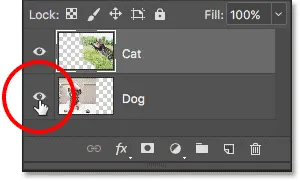 Desativando a camada "Dog".
Desativando a camada "Dog".
Isso nos permite ver apenas minha imagem de gato no documento e ver o que aconteceu. Todas as áreas que arrastei com a Eraser Tool agora desapareceram. O padrão quadriculado em seu lugar nos diz que essas partes da imagem agora estão em branco. Se, mais tarde, eu perceber que apaguei demais a imagem do gato e preciso trazer parte dela de volta, ficarei sem sorte. Após a exclusão desses pixels, eles desaparecem definitivamente:
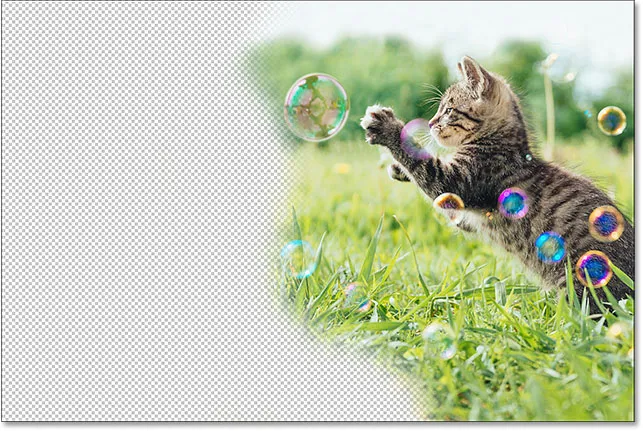 A Ferramenta Borracha excluiu permanentemente partes da imagem.
A Ferramenta Borracha excluiu permanentemente partes da imagem.
É claro que, no momento, eu provavelmente poderia desfazer minhas pinceladas para restaurar as áreas que excluí. Mas nem sempre será esse o caso. O Photoshop nos fornece apenas um número limitado de desfazer, portanto, se eu tivesse feito mais trabalho no documento depois de apagar os pixels, talvez não consiga voltar o suficiente na história do meu documento para desfazê-lo. Além disso, depois que fechamos o documento, perdemos o histórico de arquivos, o que significa que na próxima vez em que abrirmos o documento para continuar trabalhando, o Photoshop não terá nenhum registro das etapas anteriores e nem poderá desfazê-las.
Restaurando a imagem
Felizmente, nesse caso, planejamos com antecedência e salvamos nosso documento antes de usar a Eraser Tool. Para reverter o documento de volta à sua aparência antes de apagar pixels, basta acessar o menu Arquivo na parte superior da tela e escolher Reverter :
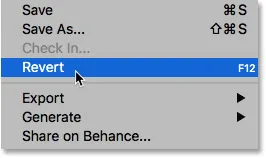 Indo para Arquivo> Reverter.
Indo para Arquivo> Reverter.
Isso retorna o documento à sua aparência na última vez em que o salvamos, restaurando os pixels na imagem superior:
 A imagem superior foi restaurada.
A imagem superior foi restaurada.
Ainda está rolando? Faça o download deste tutorial em PDF!
Adicionando uma máscara de camada
Até agora, vimos que a opção Opacidade no painel Camadas pode afetar camadas inteiras de uma só vez e que a Ferramenta Borracha causa danos permanentes a uma imagem. Vamos ver se uma máscara de camada pode nos dar melhores resultados.
Queremos misturar a imagem superior com a camada abaixo dela, o que significa que precisaremos ocultar parte da camada superior para permitir a exibição da camada inferior. A primeira coisa que precisamos fazer é selecionar a camada superior no painel Camadas (se ainda não estiver selecionada):
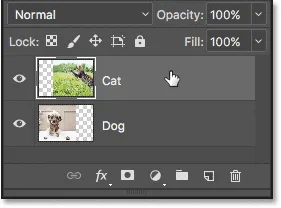 Selecionando a camada superior.
Selecionando a camada superior.
Em seguida, para adicionar uma máscara de camada à camada selecionada, basta clicar no ícone Adicionar máscara de camada (o retângulo com um círculo no meio) na parte inferior do painel Camadas:
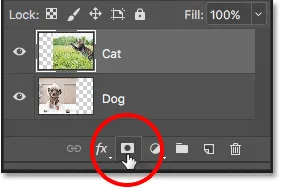 Clicando no ícone "Adicionar máscara de camada".
Clicando no ícone "Adicionar máscara de camada".
Nada acontecerá com as imagens no documento, mas se olharmos novamente no painel Camadas, veremos que a camada superior agora mostra uma miniatura de máscara de camada à direita da miniatura de visualização:
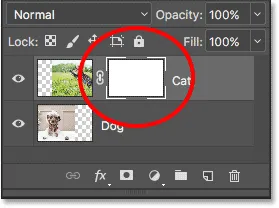 Uma miniatura de máscara de camada aparece na camada selecionada.
Uma miniatura de máscara de camada aparece na camada selecionada.
Tão fácil quanto preto e branco (e cinza)
Observe que a miniatura da máscara de camada é preenchida com branco . Por que branco? Por que não preto, vermelho ou azul? Bem, o motivo pelo qual não é preenchido com vermelho ou azul é porque as máscaras de camada são imagens em escala de cinza . Uma imagem em escala de cinza é uma imagem que usa apenas preto, branco e os vários tons de cinza intermediários. Não pode exibir outras cores.
Muitas pessoas pensam em imagens em escala de cinza como imagens em preto e branco . Mas, na verdade, a maioria das fotos em preto e branco são fotos em escala de cinza, e não em preto e branco, pois uma verdadeira foto em "preto e branco" conteria apenas preto e branco puro, sem outros tons de cinza, o que resultaria em uma bela imagem de aparência estranha.
Portanto, como as máscaras de camada são imagens em escala de cinza, isso explica por que a máscara de camada não é preenchida com vermelho ou azul. Mas por que branco? Por que não preto ou cinza? Bem, usamos uma máscara de camada para controlar o nível de transparência de uma camada. Normalmente, usamos esse recurso para ajustar a transparência de diferentes áreas da camada de forma independente (caso contrário, usaríamos a opção Opacidade no painel Camadas que analisamos anteriormente).
Porém, por padrão, quando adicionamos uma máscara de camada pela primeira vez, o Photoshop mantém toda a camada totalmente visível. Isso é feito preenchendo a máscara de camada com branco. Por que branco? É porque o modo como uma máscara de camada funciona é que ela usa branco para representar as áreas da camada que devem permanecer 100% visíveis no documento. Ele usa preto para representar áreas que devem ser 100% transparentes (completamente ocultas). E usa os vários tons de cinza intermediários para representar transparência parcial, com áreas preenchidas com tons mais escuros de cinza parecendo mais transparentes do que áreas preenchidas com tons mais claros.
Em outras palavras, com máscaras de camada, usamos branco para mostrar o conteúdo da camada, preto para ocultá- lo e cinza para mostrar ou ocultar parcialmente . E isso é realmente tudo o que existe!
Como minha máscara de camada atualmente está preenchida com branco, e o branco em uma máscara de camada representa áreas na camada que são 100% visíveis, minha imagem inteira na camada "Gato" é totalmente visível no documento:
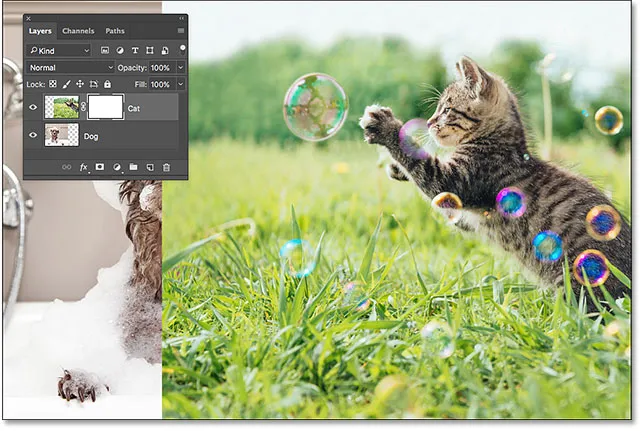 A imagem do gato é 100% visível com a máscara de camada preenchida com branco.
A imagem do gato é 100% visível com a máscara de camada preenchida com branco.
Vamos ver o que acontece se preenchermos a máscara de camada com preto . Observe no painel Camadas que a miniatura da máscara de camada tem uma borda de destaque branca ao redor. Isso ocorre porque a camada e sua máscara de camada são duas coisas separadas, e a borda de destaque ao redor da miniatura da máscara de camada indica que a máscara, e não a própria camada, está atualmente selecionada. Se você não estiver vendo a borda de destaque ao redor da miniatura da máscara de camada, clique na miniatura para selecioná-la:
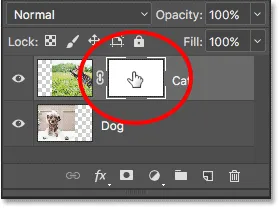 A borda de destaque ao redor da miniatura informa que a máscara de camada está selecionada.
A borda de destaque ao redor da miniatura informa que a máscara de camada está selecionada.
Em seguida, para preencher a camada de máscara com preto, vá para o menu Editar na parte superior da tela e escolha Preencher :
 Indo para Editar> Preencher.
Indo para Editar> Preencher.
Isso abre a caixa de diálogo Preenchimento do Photoshop. Altere a opção Conteúdo na parte superior para Preto e clique em OK :
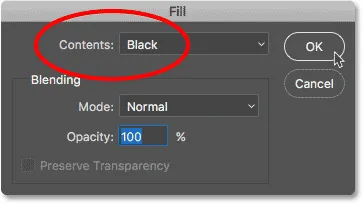 Alterando "Conteúdo" para "Preto" na caixa de diálogo Preenchimento.
Alterando "Conteúdo" para "Preto" na caixa de diálogo Preenchimento.
De volta ao painel Camadas, vemos que a miniatura da máscara de camada agora está cheia de preto sólido:
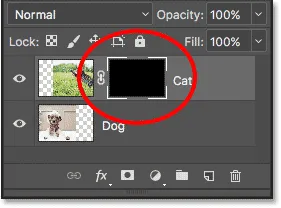 O painel Camadas mostrando a miniatura da máscara preenchida em preto.
O painel Camadas mostrando a miniatura da máscara preenchida em preto.
Como o preto em uma máscara de camada representa áreas 100% transparentes, preencher toda a máscara de camada com preto faz com que o conteúdo da camada (foto do meu gato) fique completamente oculto. Isso nos dá o mesmo resultado, como se tivéssemos reduzido a opção Opacidade no painel Camadas para 0%:
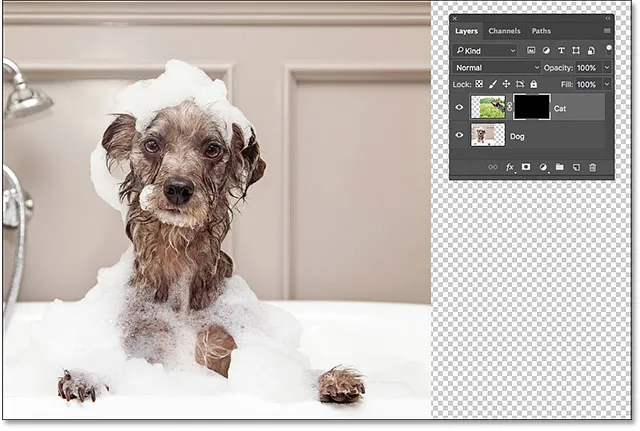 A imagem do gato desaparece após o preenchimento da máscara de camada com preto.
A imagem do gato desaparece após o preenchimento da máscara de camada com preto.
E se preenchermos a máscara de camada com cinza? Vamos tentar. Voltarei ao menu Editar e, mais uma vez, escolher Preenchimento :
 Indo novamente para Editar> Preencher.
Indo novamente para Editar> Preencher.
Quando a caixa de diálogo Preenchimento aparecer novamente, alterarei a opção Conteúdo de Preto para 50% Cinza, e clique em OK :
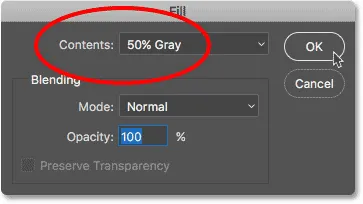 Alterando "Conteúdo" para "50% cinza".
Alterando "Conteúdo" para "50% cinza".
De volta ao painel Camadas, vemos que minha miniatura da máscara de camada agora está preenchida com 50% de cinza (a tonalidade de cinza diretamente entre preto puro e branco puro):
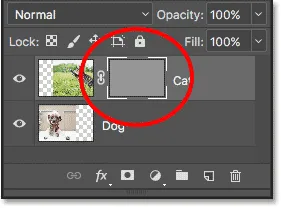 O painel Camadas mostrando a miniatura da máscara preenchida em cinza.
O painel Camadas mostrando a miniatura da máscara preenchida em cinza.
Como o cinza em uma máscara de camada representa áreas de transparência parcial na camada e preenchemos a máscara especificamente com 50% de cinza, minha foto de gato agora aparece 50% transparente no documento, dando o mesmo resultado como se tivéssemos reduzido a opacidade opção para 50%:
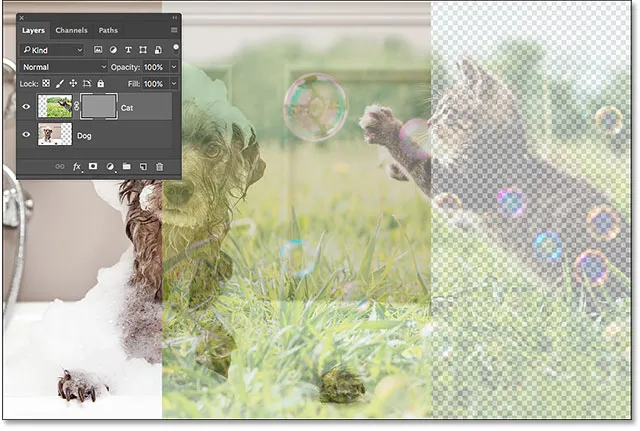 O resultado após o preenchimento da máscara de camada com 50% de cinza.
O resultado após o preenchimento da máscara de camada com 50% de cinza.
Vamos restaurar a imagem novamente para 100% de visibilidade, subindo novamente para o menu Editar e escolhendo Preenchimento :
 Indo uma última vez para Editar> Preencher.
Indo uma última vez para Editar> Preencher.
Quando a caixa de diálogo Preenchimento aparecer, altere a opção Conteúdo para Branco e clique em OK :
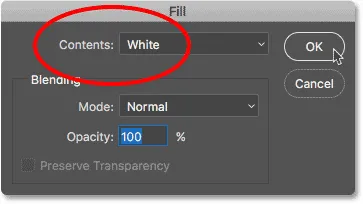 Alterando "Conteúdo" para "Branco".
Alterando "Conteúdo" para "Branco".
Isso preenche nossa máscara de camada com branco, exatamente como era originalmente:
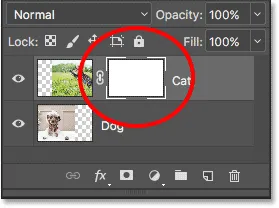 A máscara de camada é novamente preenchida com branco.
A máscara de camada é novamente preenchida com branco.
E a imagem na camada é novamente 100% visível:
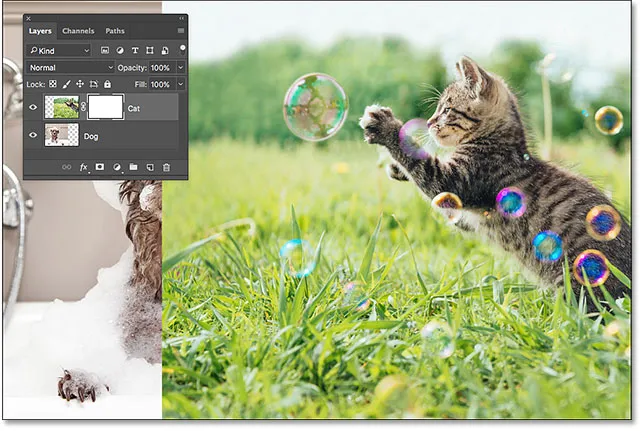 O resultado após o preenchimento da camada de máscara com branco.
O resultado após o preenchimento da camada de máscara com branco.
Edição destrutiva versus não destrutiva
Até agora, as máscaras de camada não pareciam nada de especial. De fato, como vimos, preencher uma máscara de camada totalmente com branco sólido, preto ou cinza nos dá o mesmo resultado que usar a opção Opacidade no painel Camadas. Se isso fosse tudo o que as máscaras de camada poderiam fazer, não haveria necessidade de máscaras de camada, pois a opção Opacidade é mais rápida e fácil de usar.
Mas as máscaras de camada no Photoshop são muito mais poderosas que isso. De fato, eles têm mais em comum com a Ferramenta Borracha do que com a opção Opacidade. Como a Ferramenta Borracha, as máscaras de camada nos permitem mostrar e ocultar facilmente diferentes áreas de uma camada independentemente.
Mas aqui está a diferença importante. Enquanto a Ferramenta Borracha exclui permanentemente áreas de uma imagem, as máscaras de camada simplesmente ocultam essas áreas da vista. Em outras palavras, a Eraser Tool faz edições destrutivas em uma imagem; máscaras de camada fazem isso de maneira não destrutiva . Vamos ver como isso funciona.
Primeiro, vamos garantir mais uma vez que a nossa máscara de camada, e não a própria camada, esteja selecionada. Você deve ver a borda branca do realce em torno da miniatura da máscara:
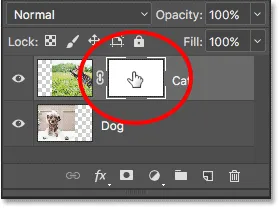 Verifique se a máscara, não a camada, está selecionada.
Verifique se a máscara, não a camada, está selecionada.
A ferramenta Pincel
Mencionei anteriormente que a Eraser Tool é uma escova. Com máscaras de camada, não usamos a ferramenta Borracha, mas usamos um pincel. De fato, usamos a ferramenta Pincel do Photoshop. Vou selecioná-lo na barra de ferramentas. Você também pode selecionar a ferramenta Pincel pressionando a letra B no teclado:
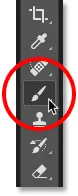 Selecionando a ferramenta Pincel.
Selecionando a ferramenta Pincel.
Como queremos usar a Ferramenta Pincel para ocultar áreas da camada sobre a qual pintamos, e sabemos que em uma máscara de camada, o preto representa áreas ocultas, precisamos pintar com preto . O Photoshop usa nossa cor atual de primeiro plano como a cor do pincel. Porém, por padrão, sempre que temos uma máscara de camada selecionada, o Photoshop define a cor do primeiro plano como branca, não preta.
Podemos ver nossas cores atuais de primeiro plano e plano de fundo nas amostras de cores próximas à parte inferior da barra de ferramentas. Observe que a cor do primeiro plano (a amostra na parte superior esquerda) está definida como branca e que a cor do plano de fundo (a amostra na parte inferior direita) está definida como preto. Estas são as cores padrão ao trabalhar com máscaras de camada:
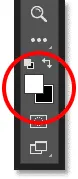 As cores atuais do primeiro plano (canto superior esquerdo) e do plano de fundo (canto inferior direito).
As cores atuais do primeiro plano (canto superior esquerdo) e do plano de fundo (canto inferior direito).
Para definir a cor do primeiro plano como preta, tudo o que precisamos fazer é trocar as cores atuais do primeiro plano e do plano de fundo, e a maneira mais fácil de fazer isso é pressionando a letra X no teclado. Isso define a cor do primeiro plano e a cor do pincel para preto:
 Pressionando X para trocar as cores de primeiro e segundo plano.
Pressionando X para trocar as cores de primeiro e segundo plano.
Tudo o que precisamos fazer agora é definir o tamanho e a dureza do nosso pincel. Assim como fiz com a Ferramenta Borracha, clico com o botão direito do mouse (Win) / clique com a tecla Control pressionada (Mac) dentro do meu documento para abrir rapidamente o Brush Preset Picker do Photoshop. Em seguida, usarei o controle deslizante Tamanho na parte superior para definir o tamanho do meu pincel para o mesmo tamanho que usei com a Eraser Tool (em torno de 490 px) e arrastarei o controle deslizante Dureza até a esquerda (para uma 0%) para dar ao meu pincel bordas suaves e macias:
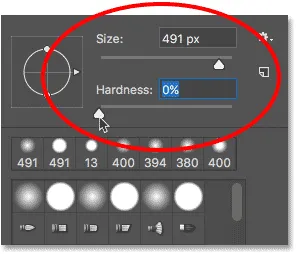 Definindo o tamanho e a dureza da ferramenta Pincel.
Definindo o tamanho e a dureza da ferramenta Pincel.
Pintura com preto para ocultar áreas
Depois, com preto como a cor do pincel, começarei a pintar aproximadamente as mesmas áreas que fiz com a Eraser Tool. Como eu estou pintando em uma máscara de camada, não na própria camada, não vemos a cor do pincel enquanto pintamos. Em vez disso, como estou pintando com preto, e o preto oculta áreas em uma máscara de camada, as áreas em que pinto ficam ocultas:
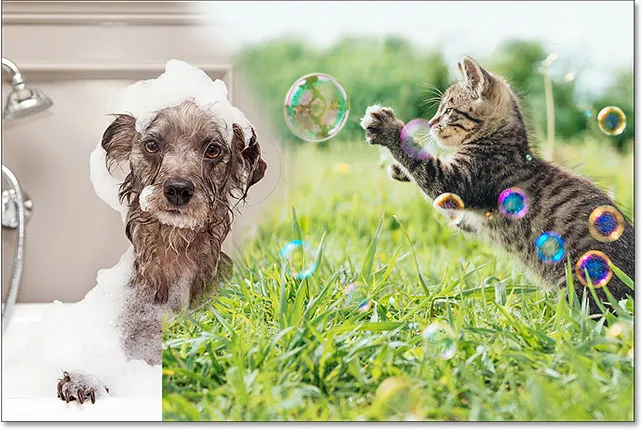 Pintura com preto na máscara de camada para ocultar partes da imagem.
Pintura com preto na máscara de camada para ocultar partes da imagem.
Vou continuar ocultando mais a imagem do gato pintando mais áreas com preto até obter um resultado semelhante ao que consegui com a Eraser Tool:
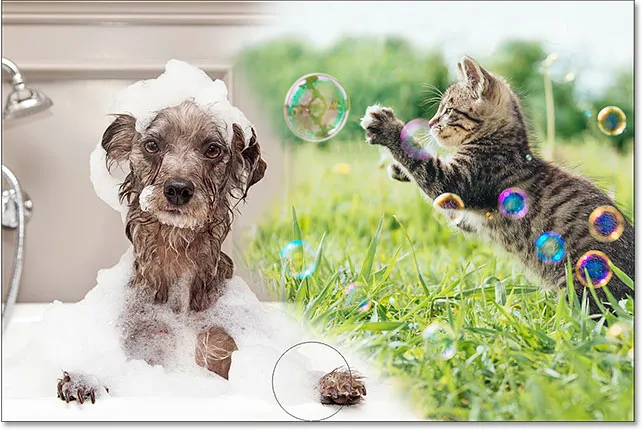 Pintando mais a imagem superior.
Pintando mais a imagem superior.
Neste ponto, a diferença entre uma máscara de camada e a Ferramenta Borracha não é tão óbvia. Ambos me permitiram misturar minhas duas imagens, ocultando partes da camada superior, e ambos me deram resultados semelhantes. No entanto, como vimos anteriormente, a Eraser Tool excluiu permanentemente as áreas que eu apaguei. Vamos olhar mais de perto o que aconteceu com a máscara de camada.
Primeiro, vejamos novamente a miniatura da máscara de camada no painel Camadas, onde vemos que ela não está mais preenchida apenas com um branco sólido. Algumas delas permanecem brancas, mas também podemos ver as áreas em que pintamos com preto:
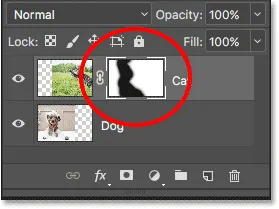 A miniatura da máscara de camada agora contém branco e preto.
A miniatura da máscara de camada agora contém branco e preto.
Visualizando a máscara de camada
É importante entender que a miniatura da máscara de camada no painel Camadas não é a própria máscara de camada real. A miniatura existe apenas para fornecer uma maneira de selecionar a máscara de camada para que possamos trabalhar nela e para nos mostrar uma pequena visualização da aparência da máscara de camada em tamanho real.
Para visualizar a máscara de camada real no seu documento, mantenha pressionada a tecla Alt (Win) / Option (Mac) no teclado e clique na miniatura da máscara de camada :
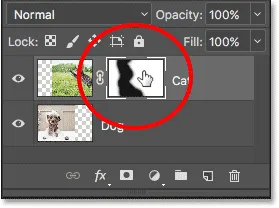 Segure Alt (Win) / Option (Mac) e clique na miniatura da máscara.
Segure Alt (Win) / Option (Mac) e clique na miniatura da máscara.
Isso oculta temporariamente nossa imagem e a substitui pela máscara de camada, fornecendo uma visão melhor do que fizemos. No meu caso, a área branca à direita é onde minha foto de gato permanece 100% visível. As áreas que eu pintei de preto são as áreas em que minha imagem de gato agora é 100% transparente, permitindo que a foto do cachorro abaixo da camada seja exibida.
E, como eu pintei com um pincel de borda macia, vemos um efeito de difusão nas áreas pretas, criando gradientes estreitos que passam suavemente de preto para branco. Como sabemos que o cinza em uma máscara de camada cria transparência parcial e tons mais escuros de cinza parecem mais transparentes do que tons mais claros, esses gradientes de escuro a claro entre as áreas preta (100% transparente) e branca (100% visível) permitem que meus duas imagens para fazer a transição sem problemas:
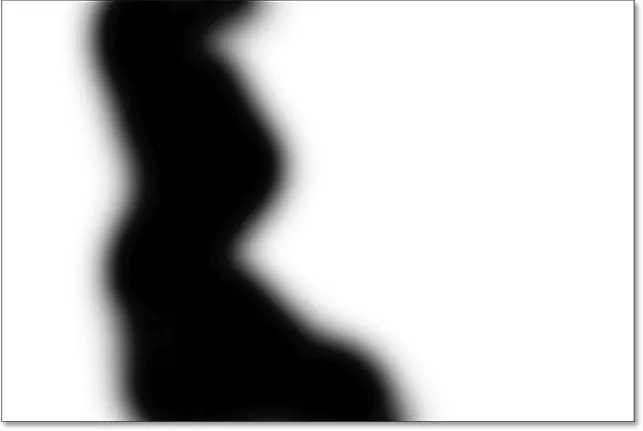 Visualizando a máscara de camada real no documento.
Visualizando a máscara de camada real no documento.
Para ocultar a máscara de camada e retornar à sua imagem, pressione e segure Alt (Win) / Option (Mac) no teclado e clique na miniatura da máscara de camada :
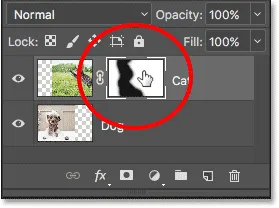 Segure Alt (Win) / Option (Mac) e clique na miniatura da máscara novamente.
Segure Alt (Win) / Option (Mac) e clique na miniatura da máscara novamente.
E agora, voltamos a ver nossas imagens:
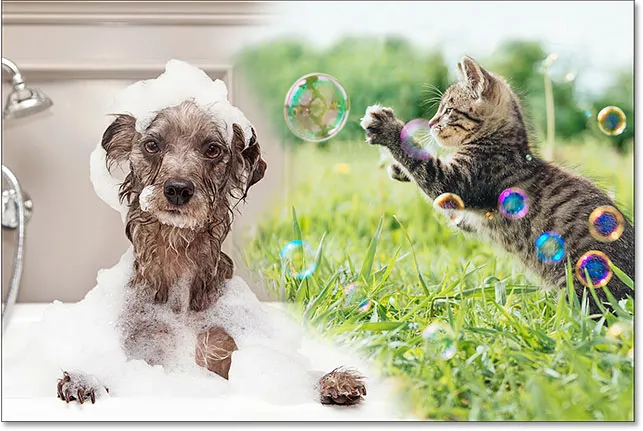 A máscara de camada está novamente oculta da vista.
A máscara de camada está novamente oculta da vista.
Desativando a máscara de camada
Também podemos desativar a máscara de camada no documento. Para desativar a máscara, pressione e mantenha pressionada a tecla Shift no teclado e clique na miniatura da máscara de camada . Um grande X vermelho aparecerá na miniatura, informando que a máscara foi temporariamente desativada:
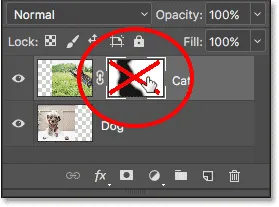 Mantenha a tecla Shift pressionada e clique na miniatura da máscara de camada.
Mantenha a tecla Shift pressionada e clique na miniatura da máscara de camada.
Com a máscara de camada desativada, não estamos mais vendo seus efeitos no documento, e é aí que a diferença entre a Ferramenta Borracha e uma máscara de camada se torna óbvia. Lembre-se de que a Ferramenta Borracha excluiu permanentemente áreas da imagem. No entanto, como vemos, a máscara de camada não. Tudo o que a máscara de camada fez foi ocultar essas áreas da vista. Quando desligamos a máscara, a imagem inteira na camada retorna:
 Desativar a máscara de camada torna a imagem inteira na camada 100% visível.
Desativar a máscara de camada torna a imagem inteira na camada 100% visível.
Para ativar a máscara novamente e ocultar essas áreas novamente, pressione e mantenha pressionada a tecla Shift e clique novamente na miniatura da máscara de camada . O X vermelho na miniatura desaparecerá e as áreas da imagem pintadas com preto:
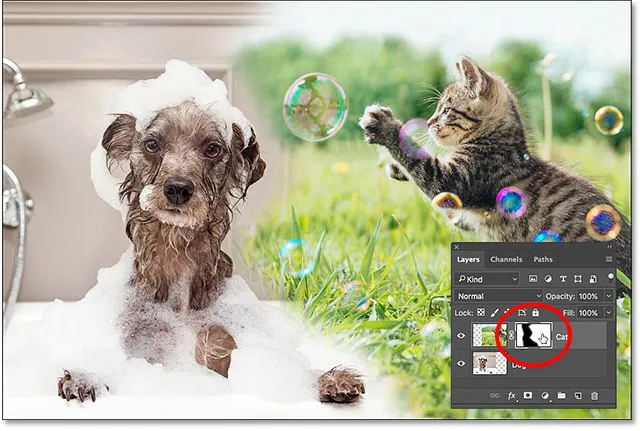 A volta da máscara de camada oculta as áreas mais uma vez.
A volta da máscara de camada oculta as áreas mais uma vez.
Pintura com branco para restaurar áreas ocultas
Como uma máscara de camada simplesmente oculta, em vez de excluir, áreas de uma camada e nossa imagem original ainda está lá, é fácil recuperar quaisquer áreas que estavam ocultas anteriormente. Sabemos que o branco em uma máscara de camada torna essas áreas 100% visíveis, então tudo o que precisamos fazer é pintar sobre as áreas que queremos restaurar com branco.
Para alterar a cor do pincel de preto para branco, pressione a letra X no teclado para alternar as cores de primeiro e segundo plano para os padrões. Isso define a cor do primeiro plano (e a cor do pincel) para branco:
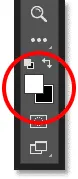 Pressionar X para trocar a cor do primeiro plano (amostra superior esquerda) de volta ao branco.
Pressionar X para trocar a cor do primeiro plano (amostra superior esquerda) de volta ao branco.
Em seguida, com a máscara de camada ainda selecionada e branca como a cor do pincel, basta pintar sobre as áreas anteriormente ocultas para torná-las visíveis. No meu caso, vou pintar a pata do cachorro no centro inferior para ocultá-la e mostrar a imagem do gato em seu lugar:
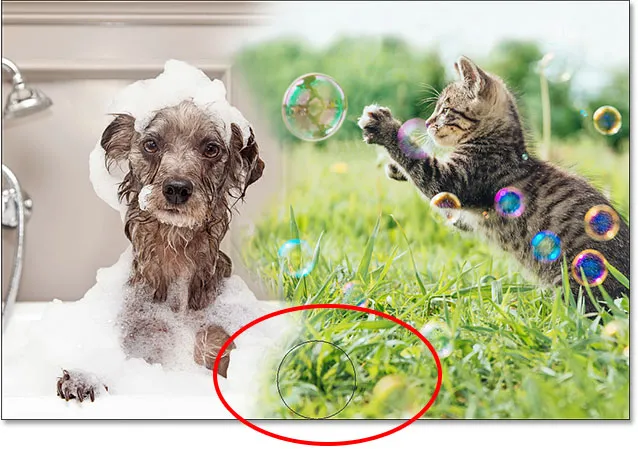 Restaurando a foto do gato no centro inferior pintando a máscara com branco.
Restaurando a foto do gato no centro inferior pintando a máscara com branco.
Novamente, porque estamos pintando em uma máscara de camada, não na própria imagem, não vemos a cor do pincel à medida que pintamos. Para ver melhor o que fiz, visualizarei minha máscara de camada no documento pressionando e mantendo pressionada a tecla Alt (Win) / Option (Mac) no teclado e clicando na miniatura da máscara de camada, como fizemos anteriormente.
Com a própria máscara de camada agora visível, vemos como foi fácil restaurar a imagem superior nessa área. Mesmo que eu já tivesse pintado sobre ele com preto para esconder a foto do gato, tudo o que eu precisava fazer para restaurá-la foi pintar sobre a mesma área com branco:
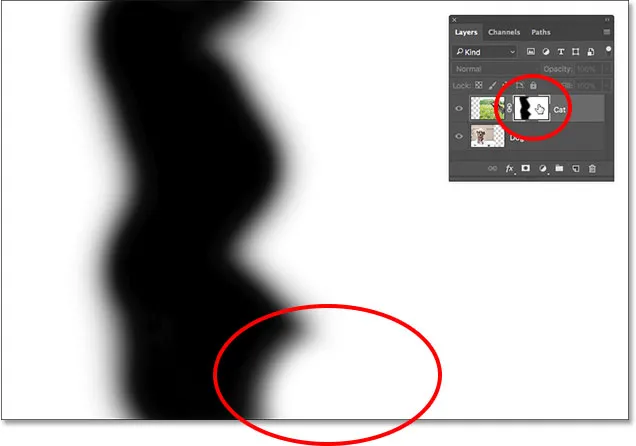 Pintar a área com branco foi o suficiente para restaurar a imagem na camada superior.
Pintar a área com branco foi o suficiente para restaurar a imagem na camada superior.
Para onde ir a seguir
E aí temos que! Como vimos neste tutorial, as máscaras de camada no Photoshop não são destrutivas, oferecendo uma enorme vantagem sobre a Eraser Tool. Eles facilitam mostrar e ocultar áreas diferentes de uma camada apenas preenchendo essas áreas com preto ou branco, ou para mostrar ou ocultar parcialmente áreas preenchendo-as com cinza. E, pintando com a Ferramenta Pincel usando um pincel de borda suave, podemos criar gradientes suaves entre as áreas em preto e branco, permitindo que nossas imagens se misturem perfeitamente.
Enquanto analisamos especificamente a Ferramenta Pincel neste tutorial, ela não é a única ferramenta que podemos usar com máscaras de camada. No próximo tutorial desta série, aprenderemos como criar misturas mais naturais entre imagens, combinando máscaras de camada com a Gradient Tool do Photoshop!