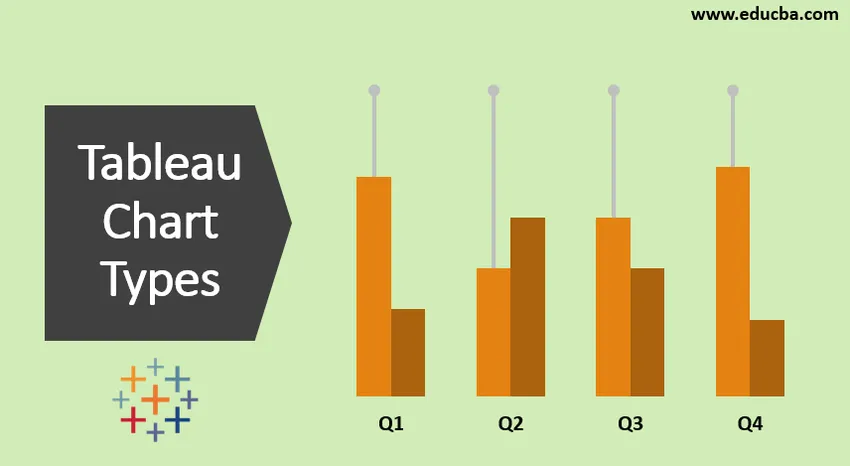
Introdução aos tipos de gráfico do Tableau
O Tableau é uma ferramenta poderosa para criar diferentes tipos de gráficos. Isso é feito automaticamente usando a linguagem de consulta visual. Existem 24 tipos diferentes de gráficos disponíveis no tableau. Os gráficos são criados usando medidas e dimensões que escolhemos.
Nem todo gráfico funciona de uma maneira. Quando selecionamos a geografia como estado, país, etc., mostro-me solicitará o gráfico do mapa. Quando trabalhamos com datas, o gráfico de linhas será sugerido.
Nota: Tecla de atalho (Dimensão / Medida + Ctrl)Se selecionarmos primeiro a dimensão e depois a medida, o caractere de barra será exibido por padrão.
Se selecionarmos Medir primeiro e depois dimensionar, obteremos uma representação textual dos dados.
Tipos de gráfico do Tableau
Aqui estão os 12 tipos diferentes de tipos de gráficos do Tableau fornecidos abaixo
1. Gráfico de Área
Etapas para criar
- Abra o Tableau public e conecte-se à fonte de dados.
- Vá para a nova planilha.
- Em Dimensão, selecione Data do Pedido -> Ctrl-> Em Medida, selecione Vendas.
- Vá para Mostrar-me (o usuário pode ver o gráfico) -> selecionar gráfico.
- Vá para o cartão de marcas, clique no menu suspenso Mark Type e selecione Area.
- Vá para Colunas-> selecione Ano (Data do Pedido) -> menu suspenso-> selecione Mês.
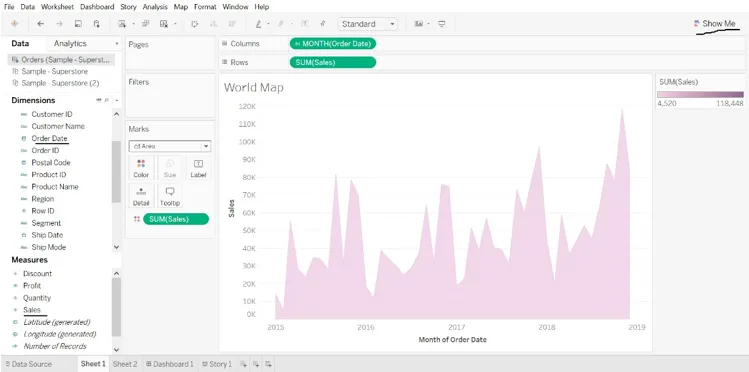
2. Gráfico de Barras
Etapas para criar
- Abra o Tableau public e conecte-se à fonte de dados.
- Vá para a nova planilha.
- Em Dimensão, selecione Categoria -> Arraste para a coluna-> Em Medida, selecione Lucro-> Arraste para as linhas.
- Em Marcas, digite -> Selecionar marcas -> Selecionar barra.
- Em Dimensão, selecione Região-> Arraste para o lado esquerdo do Lucro.
- Em Dimensão, selecione Modo de Envio-> Arraste para colorir, obteremos diferentes modos de envio em cada região.
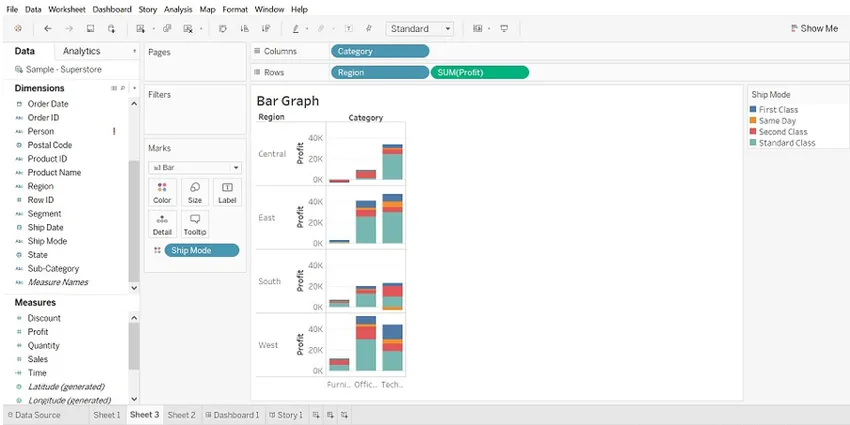
- Podemos visualizar os dados de acordo com a região, arraste a região para filtros-> selecione a região que desejar.
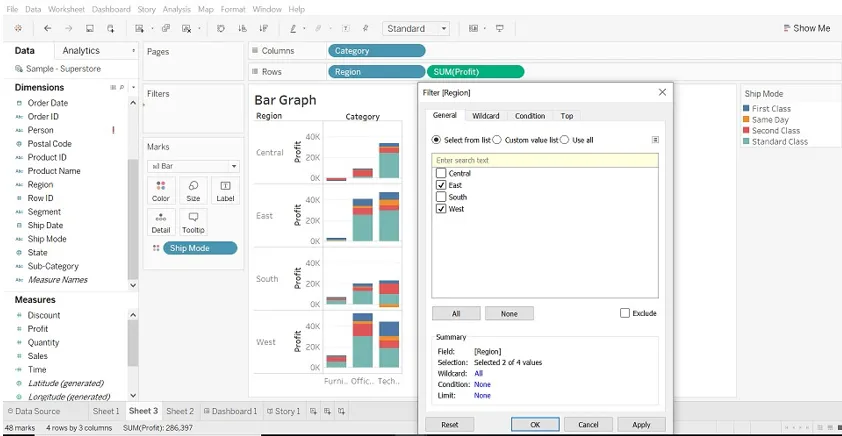
3. Gráficos de caixas e bigodes
Etapas para criar
- Abra o Tableau public e conecte-se à fonte de dados.
- Vá para a nova planilha.
- Arraste as dimensões do segmento para as colunas.
- Arraste a medida Desconto para as linhas.
Dica: -Tableau cria um gráfico de barras por padrão, porque temos uma dimensão de arrasto para colunas e medida para linhas.
- Arraste a dimensão Região para colunas e solte-a à direita do segmento.
- Clique em Mostrar-me (lado direito da barra de ferramentas), selecione o gráfico de plotagem de caixa e bigode.
- Arraste a Região das Marcas de volta para as colunas, à direita do segmento.
- Para desagregar dados, selecione Análise-> Medidas agregadas. (os dados são agregados por padrão no tableau).
- Clique no botão Trocar para trocar os eixos.
- Clique com o botão direito do mouse no eixo inferior e selecione Editar linha de referência.
- Na linha de referência de edição, preencha a lista suspensa, selecione um esquema de cores interessante.
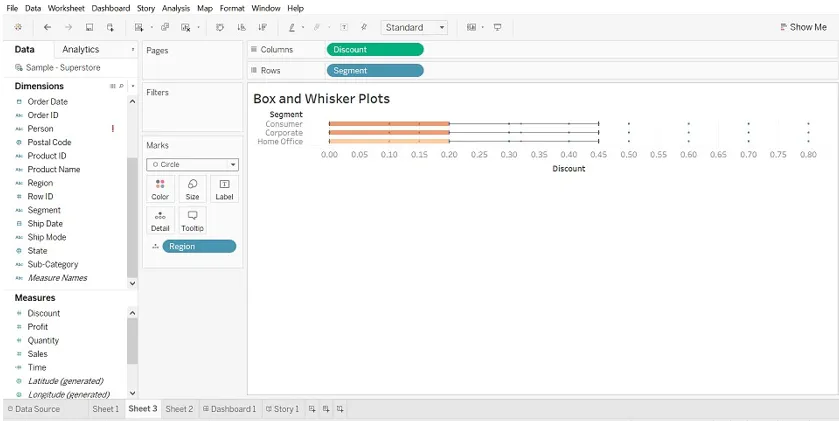
Editar linha de referência
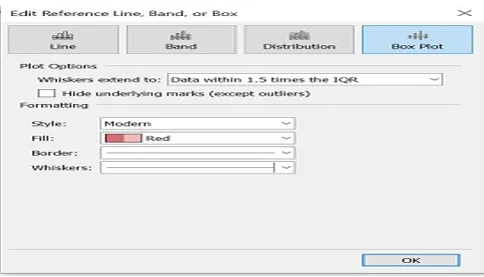
4. Gráfico de marcadores
(podemos usar gráficos de marcadores para mostrar o desempenho entre as medidas.
Duas medidas podem ser comparadas.)
Etapas para criar
- Abra o Tableau public e conecte-se à fonte de dados.
- Vá para a nova planilha.
- Selecione "Análise" presente na barra de menus.
- Selecione "Criar campo calculado" na lista.

- A janela calculada do campo será aberta. Diga.
- Digite o valor estimado da medida.
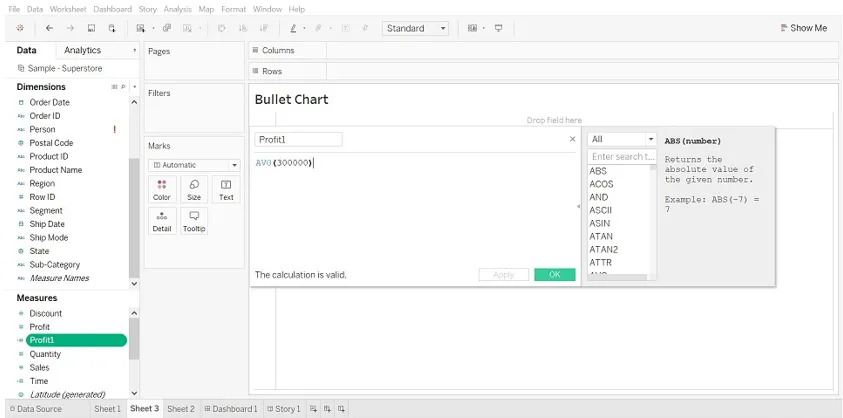
- Selecione Lucro e Lucro1 (campo calculado). Em seguida, selecione me mostrar, ele mostrará um gráfico de marcadores.
- Selecione um gráfico de marcadores.
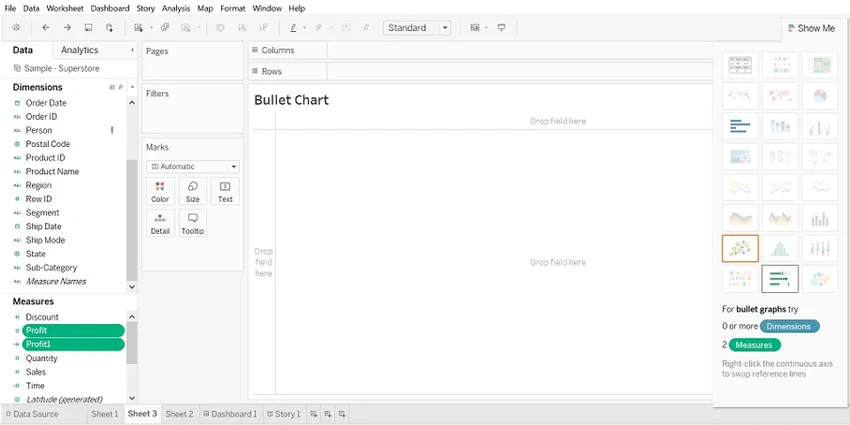

5. Gráfico de Dispersão
(quando adicionamos duas medidas nos eixos xe y, o gráfico de dispersão é criado)
Etapas para criar
- Abra o Tableau public e conecte-se à fonte de dados.
- Vá para a nova planilha.
- Arraste Lucro para colunas e Vendas para Linhas. Isso criará um gráfico de dispersão por padrão.
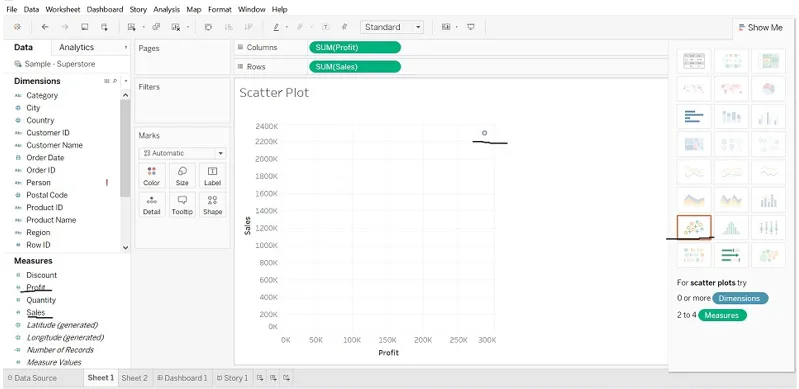
- Arraste “Subcategoria” para cores (cartão de marcas). Ele cria um gráfico de dispersão que mostra uma relação entre vendas e lucro para cada subcategoria.
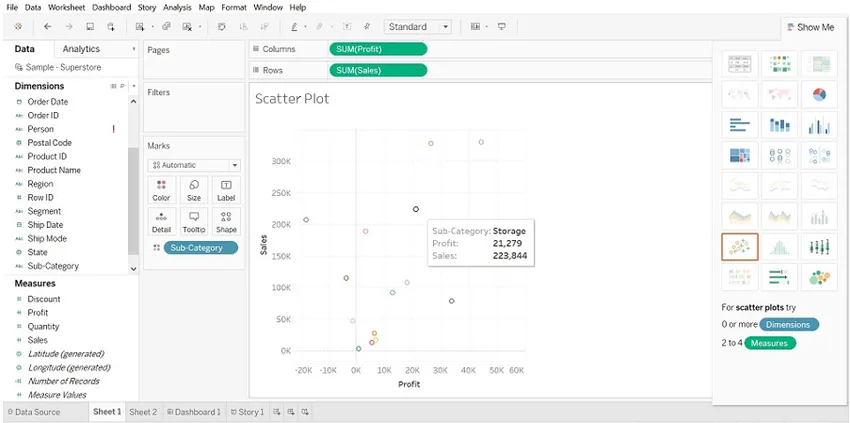
6. Gráfico de pizza
(O gráfico mostra uma proporção do todo)
Etapas para criar
- Abra o Tableau public e conecte-se à fonte de dados.
- Vá para a nova planilha.
- Arraste a medida Quantidade para colunas e a dimensão Estado para linhas.
O gráfico de barras será exibido por padrão.
- Clique em "mostrar-me", selecione Gráfico de pizza.
- Antes de selecionar o gráfico de pizza.
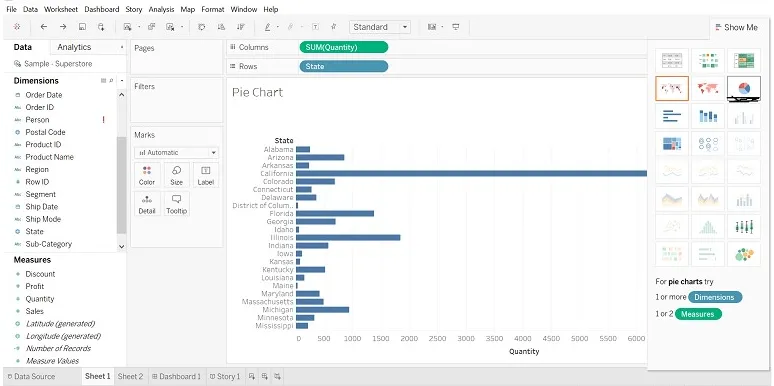
- Depois de selecionar um gráfico circular, arraste a dimensão Região para Rótulo (podemos ver detalhes).
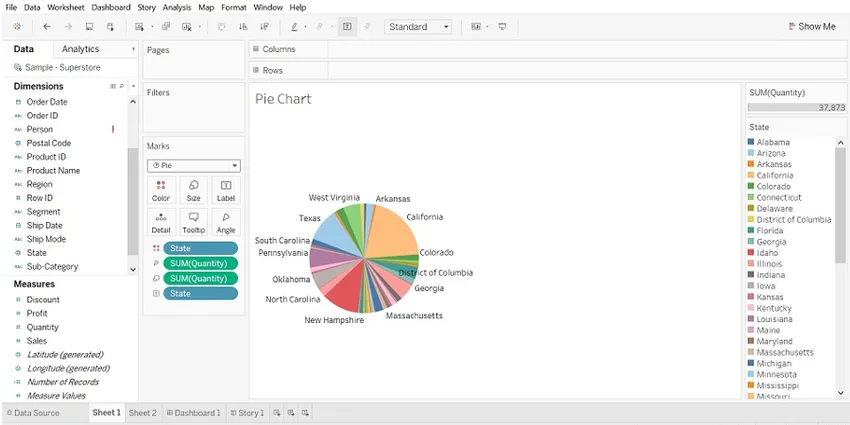
- Arraste o estado para o filtro, selecione apenas os estados que deseja.
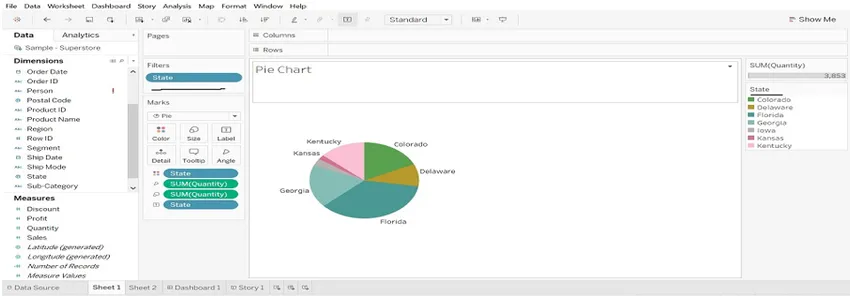
7. Gráfico de bolhas
(visualiza dimensões e medidas na forma de bolhas. O tamanho da bolha visualiza o tamanho da dimensão e a cor da bolha, determinadas de acordo com as medidas)
Etapas para criar
- Abra o Tableau public e conecte-se à fonte de dados.
- Vá para a nova planilha.
- Selecione Nome do produto (dimensão), pressione Ctrl, selecione Quantidade (medidas), selecione "Mostre-me" e clique em "Gráfico de bolhas".
Devido ao grande volume de nome do produto, arrastei o nome do produto para filtrar e o nome do produto selecionado conforme minha exigência.
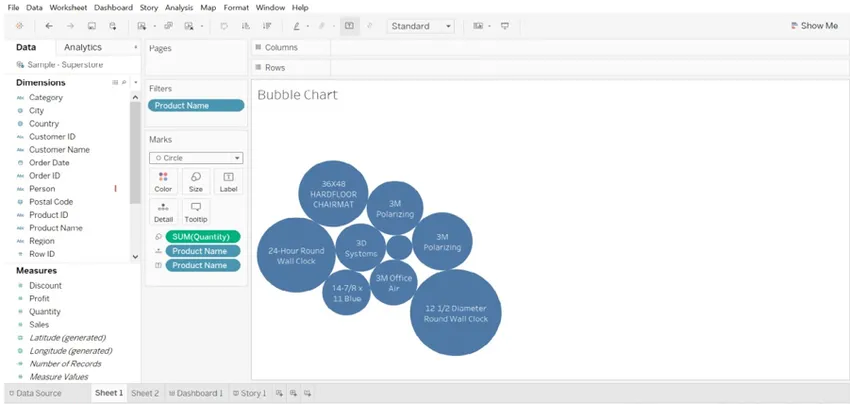
8. Gráfico de linhas
(Este gráfico é útil quando queremos ver tendências ao longo do tempo.)
Etapas para criar
- Abra o Tableau public e conecte-se à fonte de dados.
- Vá para a nova planilha.
- Arraste a dimensão Data do Pedido para as colunas, Medida de Vendas e Quantidade para as linhas. Vendas por dois anos é diferente. (a imagem é mostrada abaixo).

- Quando há várias medidas nas linhas, é difícil medir. Arraste a medida (quantidade) para as vendas em uma barra horizontal.
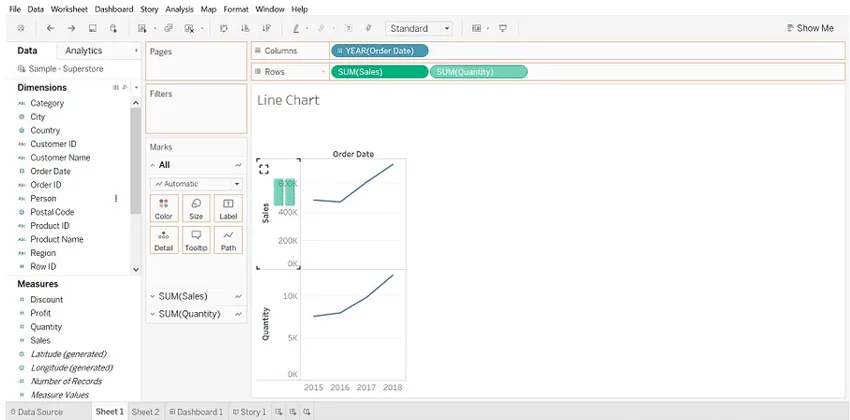
- O resultado será alterado. Dê uma olhada no lado direito da planilha "Medir nomes".
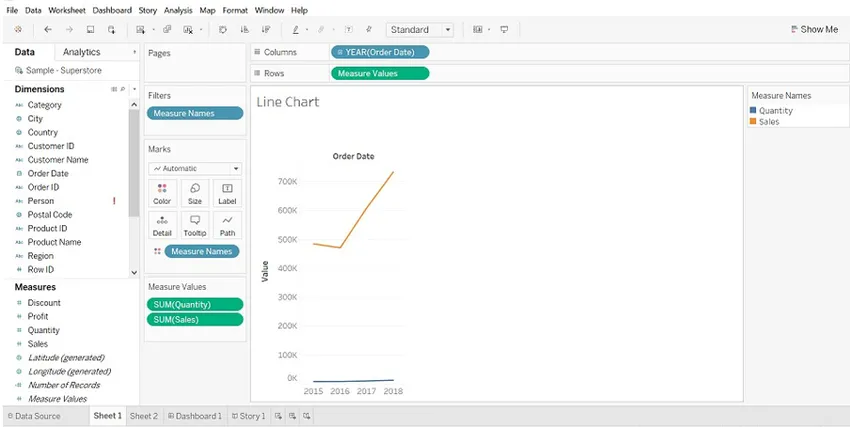
- Clique em ANO (Data do pedido) e, no menu suspenso, selecione Mês.
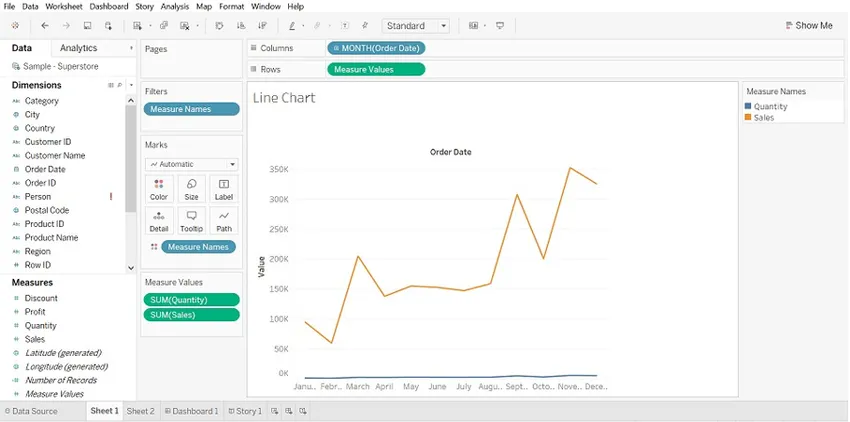
9. Histograma
(Ele mostra a distribuição dos dados numéricos. Freqüência e medidas são mostradas por padrão.)
Etapas para criar
- Abra o Tableau public e conecte-se à fonte de dados.
- Vá para a nova planilha
- Arraste a medida de desconto para as colunas, clique em "Mostrar-me" e selecione Histograma
- Arraste a Categoria para a cor e o rótulo.
- Arraste Desconto para o rótulo.
- Selecione Desconto no cartão de marcas e clique no menu suspenso-> selecione Cálculo da tabela rápida-> selecione Porcentagem do total
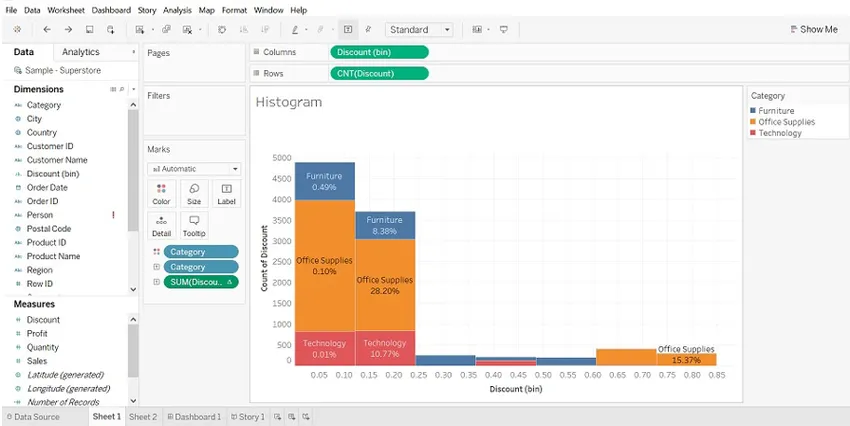
10. Tabela de destaque
(Compare dados categoriais usando cores)
Etapas para criar
- Abra o Tableau public e conecte-se à fonte de dados.
- Vá para a nova planilha.
- Solte a dimensão Modo de envio para colunas, Região e subcategoria para linhas.
- Arraste a dimensão Lucro para colorir e Vendas para tamanho (Marcas).

11. Gráfico de Gantt
(É usado para identificar o tempo necessário para cada processo)
Etapas para criar
- Abra o Tableau public e conecte-se à fonte de dados.
- Vá para a nova planilha.
- Arraste a dimensão Data da ordem para colunas, Região e dimensão Subcategoria para linhas.
- Clique em Análise -> selecione Criar campo calculado (hora) -> Criar fórmula DATEDIFF ('dia', (data do pedido), (data de envio)) -> arraste o tempo para o tamanho (marcas).
- Arraste a dimensão do modo de envio para a cor.
- Arraste Data, Região e Subcategoria do Pedido para Filtros e selecione os dados desejados.
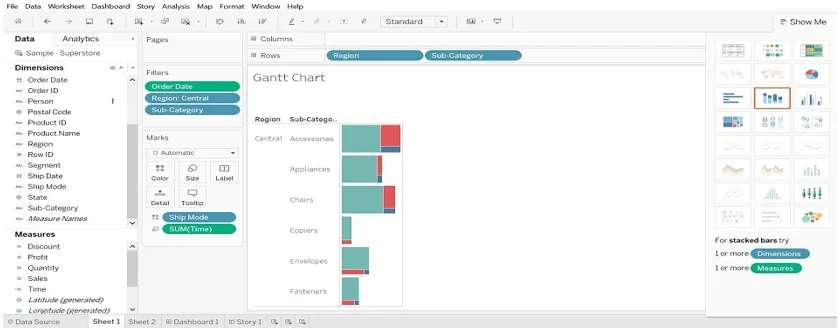
12. Mapa de Calor
(Ele visualiza os dados na forma de tamanho e cor em diferentes medidas)
- Selecione Subcategoria, pressione Cntrl e selecione profit e selecione Heat map (Show Me)
- Arraste a região para as colunas, as vendas para o tamanho (marcas).
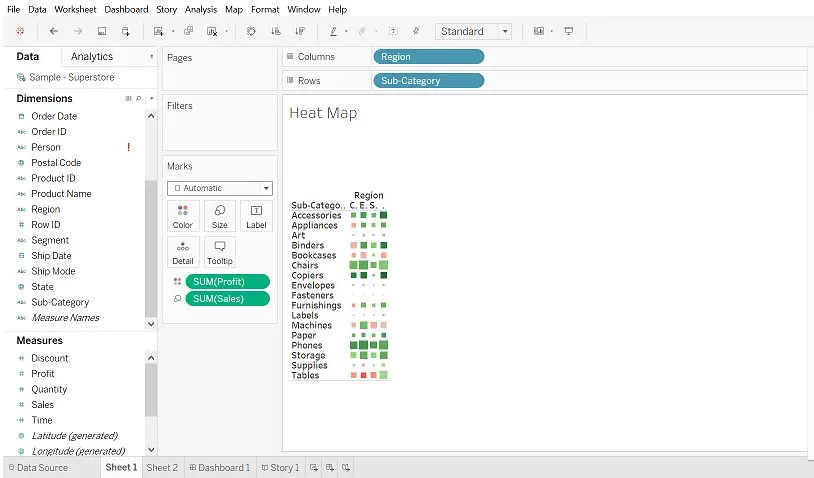
Conclusão
O gráfico desempenha um papel importante para representar os dados. Podemos modificar os dados da maneira que queremos. Quanto mais exposição dermos ao gráfico, filtro, marcas, etc., melhor visualização podemos fazer.
Artigos recomendados
Este é um guia para os tipos de gráficos do Tableau. Aqui discutimos os 12 tipos diferentes de gráficos e também explicamos como criá-los passo a passo com as capturas de tela fornecidas. Você também pode consultar os seguintes artigos para saber mais -
- Mistura de dados no Tableau
- Gráficos do Tableau
- Gráfico de linhas no Tableau
- Filtros no Tableau
- Função de classificação no Tableau