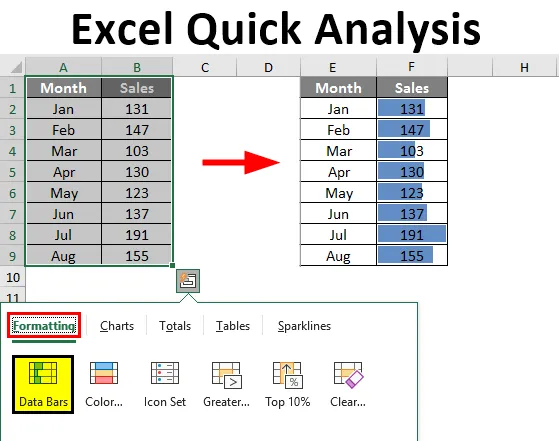
Análise Rápida do Excel (Sumário)
- Visão geral da Análise Rápida do Excel
- Como usar as ferramentas de análise rápida no Excel?
Visão geral da Análise Rápida do Excel
O Excel é tremendo ao fazer a análise dos dados; para esse propósito, o Excel apenas possui vários tipos de fórmulas, ferramentas, gráficos de visualização e muitos outros tipos de coisas. Durante um período de tempo, a Microsoft fez atualizações muito úteis com seus novos produtos de versão e, similarmente, em sua versão 2013 do Excel, forneceu mais uma ferramenta útil, como “Análise Rápida”.
Você deve ter pesquisado essa ferramenta no Excel 2013, mas ela está sempre com você sempre que você seleciona os dados. Sim, está com você, mas você não está interessado nisso, portanto, neste artigo, decidimos levá-lo através da opção "Análise rápida" com o Excel.
Nota: Este recurso está disponível no Excel 2013 em diante.O que são as Ferramentas de Análise Rápida no Excel?
Quando estamos analisando os dados, em vez de passar por várias guias, podemos usar a ferramenta Análise rápida para inserir gráficos, visualizações, várias técnicas de formatação, fórmulas, tabelas, tabela dinâmica, Sparklines.
Estes podem ser feitos com alguns segundos.
Como usar as ferramentas de análise rápida no Excel?
Aqui estão algumas maneiras a seguir para operar ferramentas de análise rápida no Excel
Você pode fazer o download deste modelo de análise rápida do Excel aqui - Modelo de análise rápida do ExcelOnde está o Quick Analysis Tools no Excel?
Agora toda pergunta importante onde está essa ferramenta. Essa ferramenta aparece quando selecionamos o intervalo de dados no Excel. Para um exemplo, veja os dados abaixo.
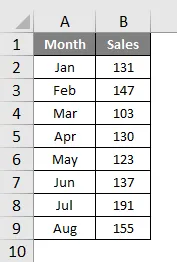
Depois de selecionar os dados, podemos ver um pequeno ícone no canto inferior direito da seleção.
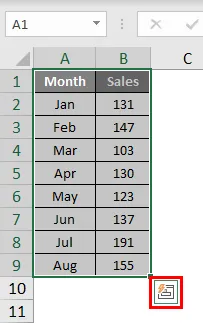
Sei que você já viu esse ícone antes, mas não se preocupou com isso. Poucos usuários do Excel fazem uso dessa ferramenta maravilhosa. Vamos mostrar quais são os vários tipos de ferramentas de análise.
Inserir formatação rapidamente nos dados
Depois de selecionar os dados, podemos ver o ícone da ferramenta Análise rápida na parte inferior da seleção. Clique neste ícone para explorar todas as opções possíveis.
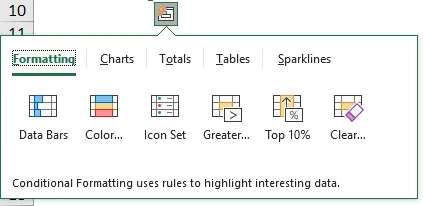
Temos "Formatação, Gráficos, Totais, Tabelas e Sparkline".
Vamos dar uma olhada na formatação agora. Basta colocar um cursor na opção de formatação necessária para que possamos ver o impacto imediato em nossos dados.
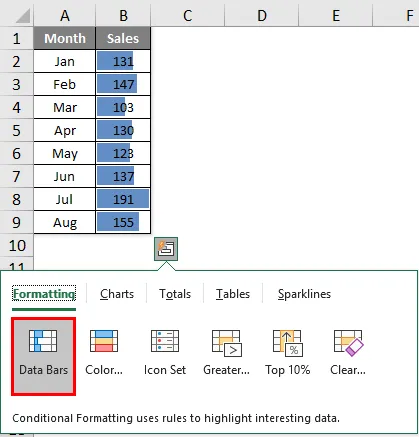
Coloquei um cursor em "Barras de dados", que inseriu as barras de dados de acordo com o tamanho dos números. Da mesma forma, podemos fazer uso de "Conjunto de cores, Conjunto de ícones, Maior que, Valor superior e, mais importante, podemos limpar a formatação com a opção" Limpar ".
Clique em Conjunto de cores para inserir cores diferentes.

Clique em Conjunto de ícones para obter ícones para seus números.
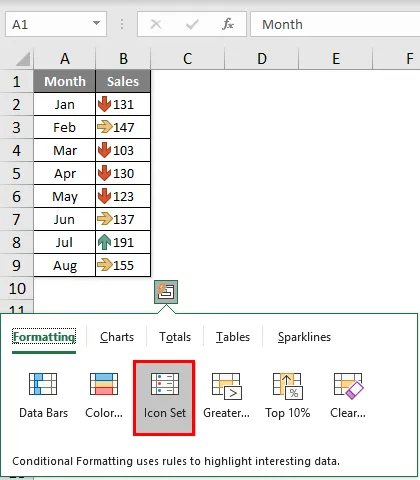
Se você deseja destacar todos os valores maiores que 140, clique na opção Maior que você verá abaixo da janela.
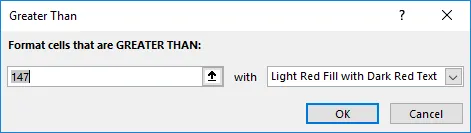
Mencione o valor como 140 e escolha a cor da formatação.
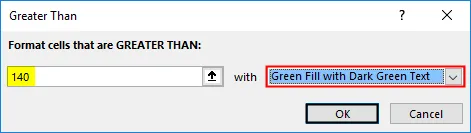
Clique em OK, teremos mencionado a formatação para todos os valores> 140.
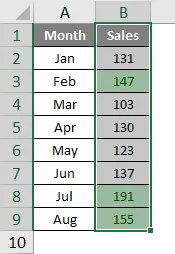
Análise rápida Inserção de gráfico nos dados
Também podemos inserir um gráfico nos dados selecionados usando a ferramenta Análise rápida. Depois que os dados forem selecionados, clique em "CHARTS".

Selecione o gráfico necessário, sua análise rápida está pronta para uso.
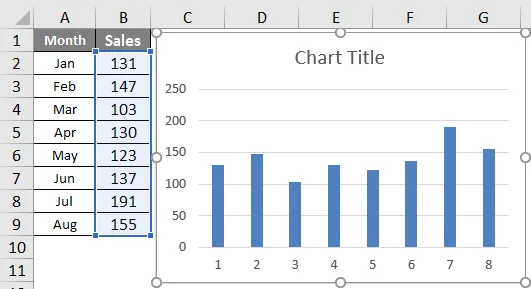
Assim, podemos fazer uso de vários gráficos adequados à nossa estrutura de dados.
Análise rápida através de totais
Também podemos inserir totais nos dados, escolhendo TOTALS sob análise rápida. Sob isso, temos uma variedade de fórmulas.
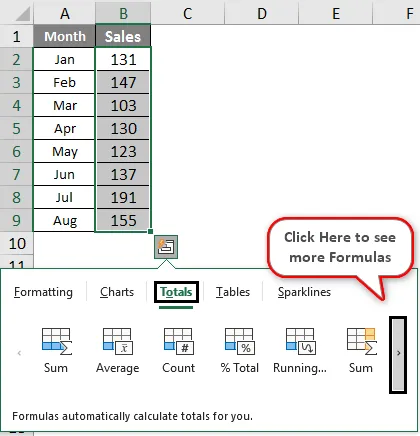
Podemos inserir SUM, MÉDIA, CONTAGEM, % Total, Total em Execução, SUM à Direita, Média para a Direita, contar para a direita, total em execução à direita.
Com base no requisito, podemos fazer uso dessas fórmulas. Agora eu apliquei RUNNING TOTAL.
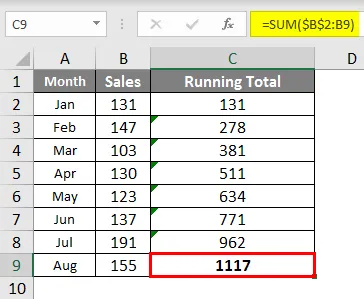
Da mesma forma, você pode usar SUM, MÉDIA etc.
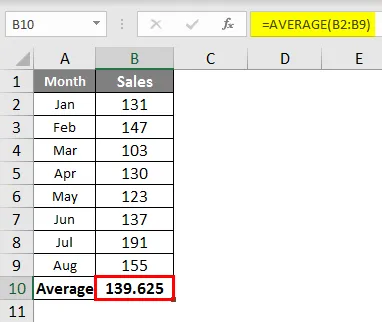
Análise rápida através de tabelas
Também podemos inserir o formato da tabela e a tabela dinâmica nos dados em Tabelas. Clique em TABELAS e escolha a opção que deseja usar.
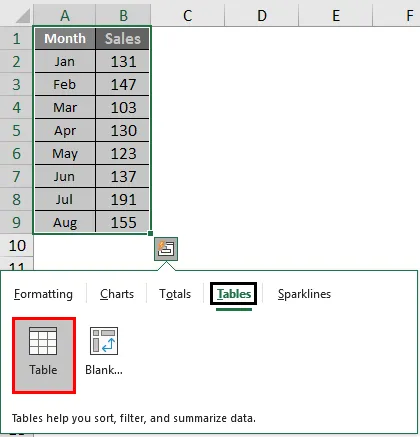
A tabela converterá o intervalo de dados em dados de formato de tabela.

Se você clicar em Tabela Dinâmica, a tabela dinâmica será inserida em uma nova planilha.
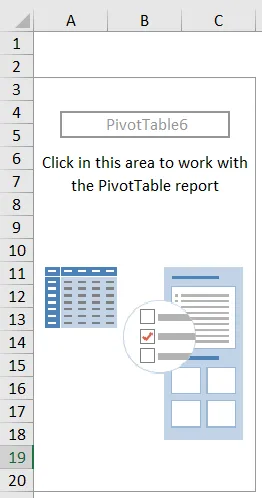
Análise rápida através do Sparkline
Podemos inserir Sparklines à direita dos dados na opção SPARKLINES.
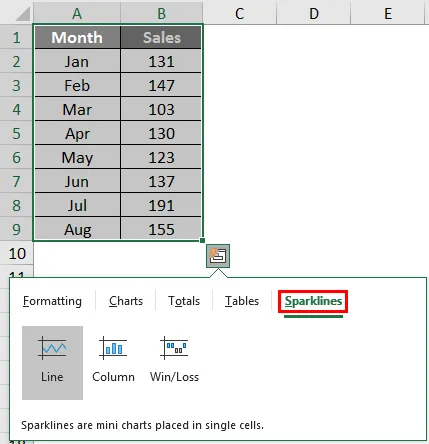
Com base na seleção que fazemos, ele exibirá o Sparkline à esquerda dos dados.
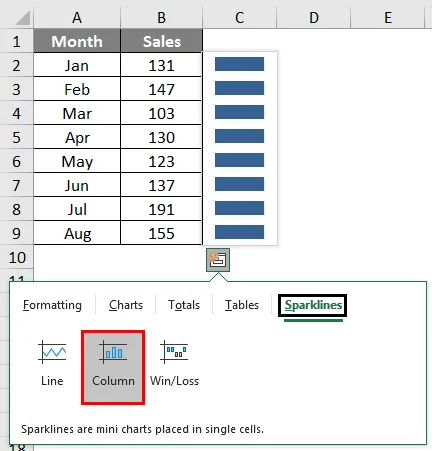
Assim, usando a ferramenta "Análise rápida", podemos fazer uma análise rápida de nossos dados sem suar a camisa.
Artigos recomendados
Este é um guia para a Análise Rápida do Excel. Aqui discutimos como fazer uso da ferramenta Análise rápida para inserir gráficos, visualizações, várias técnicas de formatação, fórmulas, tabelas, tabela dinâmica, Sparklines junto com o modelo do Excel para download. Você também pode consultar os seguintes artigos para saber mais -
- Botão Inserir Excel
- Como adicionar células no Excel
- NPER no Excel
- Criar uma planilha no Excel