Neste tutorial, aprenderemos como adicionar facilmente um tom sépia clássico a uma imagem usando o filtro Camera Raw no Photoshop CC (Creative Cloud). Você também pode criar esse mesmo efeito no Photoshop CS6 e versões anteriores abrindo sua imagem no Adobe Camera Raw, mas o mais interessante do Photoshop CC é que o Camera Raw agora pode ser aplicado como filtro diretamente no próprio Photoshop! E, como veremos, combinando o filtro Camera Raw com objetos inteligentes, podemos adicionar nosso tom sépia de uma maneira totalmente não destrutiva.
Aqui está a imagem que vou usar (foto do celeiro ao amanhecer da Shutterstock)

A foto original.
E aqui está como será o resultado final depois de adicionar o efeito sépia:

O resultado final.
Vamos começar!
Etapa 1: converter a camada em um objeto inteligente
Com minha imagem recém-aberta no Photoshop CC, se olharmos no painel Camadas, vemos a foto na camada Plano de fundo, atualmente a única camada no documento:
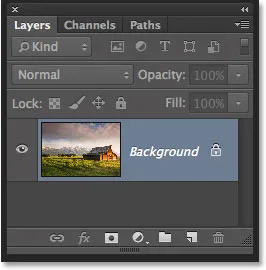
O painel Camadas mostrando a imagem na camada Plano de fundo.
Antes de aplicar o filtro Camera Raw à imagem, primeiro vamos converter essa camada em um Objeto Inteligente . Dessa forma, o filtro Camera Raw será adicionado como um Filtro Inteligente, permitindo aplicar o tom sépia à imagem de maneira não destrutiva. Para fazer isso, clique no pequeno ícone de menu no canto superior direito do painel Camadas:
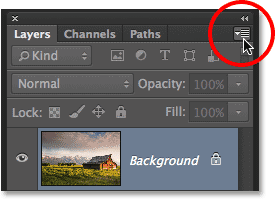
Clicando no ícone do menu.
Em seguida, escolha Converter em objeto inteligente no menu que aparece:
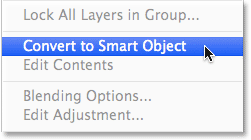
Escolha "Converter em objeto inteligente" no menu do painel Camadas.
Parece que nada aconteceu com a imagem, mas se olharmos novamente no painel Camadas, vemos um pequeno ícone de Objeto Inteligente no canto inferior direito da miniatura de visualização da camada. Isso nos permite saber que a camada foi convertida com sucesso em um Objeto Inteligente:
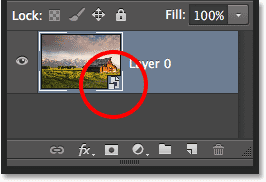
A miniatura de visualização da camada mostrando o novo ícone do Smart Object.
Etapa 2: aplicar o filtro Camera Raw
Agora estamos prontos para aplicar o filtro Camera Raw à imagem. Vá para o menu Filtro na barra de menus na parte superior da tela e escolha Filtro Camera Raw :
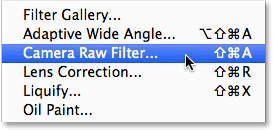
Indo para Filter> Camera Raw Filter.
Isso abre a caixa de diálogo do filtro Camera Raw. Na maioria das vezes, o filtro Camera Raw no Photoshop CC fornece as mesmas ferramentas, painéis e controles que encontraríamos se tivéssemos aberto a imagem no plug-in principal do Adobe Camera Raw, com a barra de ferramentas exibida no canto superior esquerdo de a caixa de diálogo e os vários painéis à direita. A própria imagem aparece na grande área de visualização:
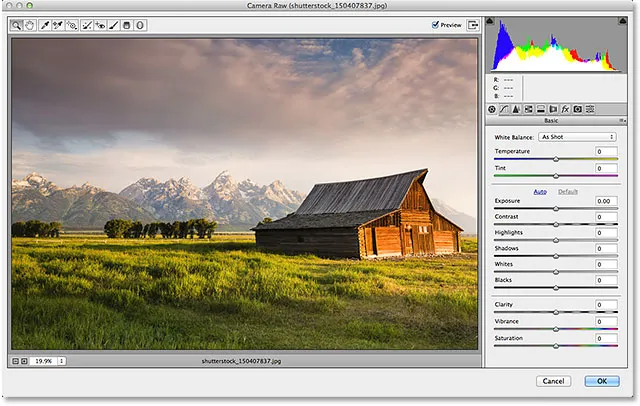
A caixa de diálogo do filtro Camera Raw no Photoshop CC.
Etapa 3: Alternar para o painel HSL / Escala de cinza
Como mencionei, os painéis estão localizados diretamente abaixo do histograma na coluna que desce do lado direito da caixa de diálogo. O painel Básico é o que é aberto por padrão, mas podemos alternar para qualquer um dos outros painéis clicando nas guias que são executadas na parte superior da área do painel. Clique na quarta guia da esquerda para alternar do painel Básico para o painel HSL / Escala de cinza :
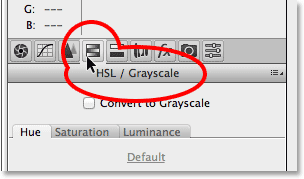
Clique na guia HSL / Escala de cinza para abrir seu painel.
Etapa 4: selecione a opção Converter em escala de cinza
Uma das coisas que podemos fazer no painel HSL / Escala de cinza é converter nossa imagem colorida em preto e branco. Vamos fazer isso antes de aplicar o tom sépia. Selecione a opção Converter em escala de cinza na parte superior do painel, clicando dentro de sua caixa de seleção:
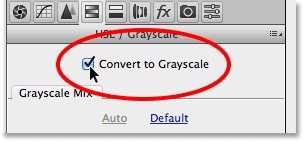
Selecionando "Converter em escala de cinza".
Assim que você selecionar essa opção, sua imagem será convertida para preto e branco na área de visualização, usando as configurações automáticas do Camera Raw:
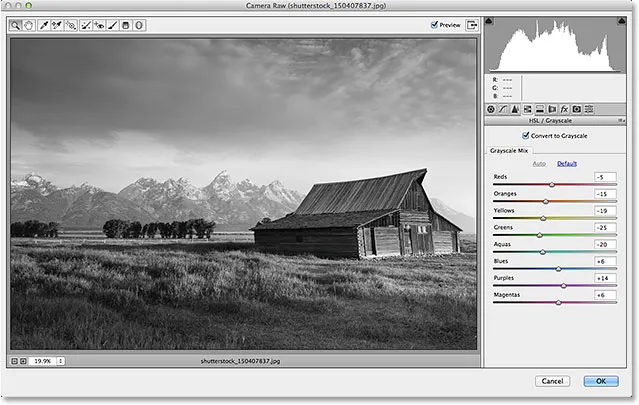
A conversão inicial em preto e branco.
Etapa 5: criar uma versão em preto e branco personalizada
Para ajustar o efeito e criar sua própria conversão em preto e branco personalizada, basta arrastar os controles deslizantes de cores individuais (vermelhos, laranjas, amarelos, verdes etc.) na seção Mistura de escala de cinza do painel. Arrastar um controle deslizante para a direita iluminará todas as áreas da imagem que originalmente continham essa cor, enquanto arrastar o mesmo controle deslizante para a esquerda escurecerá essas áreas. Por exemplo, minha imagem continha um pouco de amarelo, especialmente na grama, de modo que eu arrasto o controle deslizante de Amarelos para a direita:
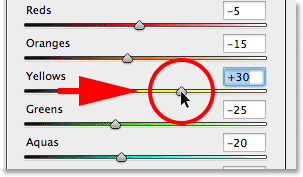
Arrastando o controle deslizante de Amarelos para a direita.
A grama fica mais clara na versão preto e branco. Você pode experimentar os vários controles deslizantes de cores o quanto quiser até ficar satisfeito com os resultados:
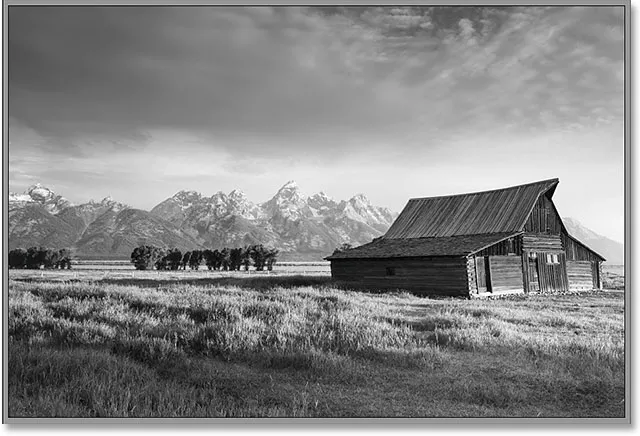
Qualquer área que originalmente contenha amarelo fica mais clara depois de arrastar o controle deslizante Amarelo.
Etapa 6: Alternar para o painel de tonificação dividido
Agora que convertemos a imagem em preto e branco, podemos aplicar nosso tom sépia. Para isso, clique na guia diretamente à direita da guia HSL / Escala de cinza para abrir o painel Toner dividido :
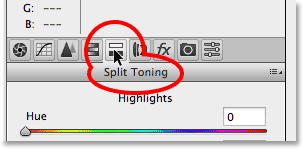
Para abrir o painel Dividir tonificação, clique na guia.
Etapa 7: defina os valores de matiz e saturação das sombras
Os controles do painel Split Toning são divididos em três seções - um controle deslizante Matiz e Saturação para os Destaques na parte superior, um controle deslizante Matiz e Saturação separado para as Sombras na parte inferior e um controle deslizante Equilíbrio entre as seções Destaques e Sombras. Para criar nosso tom sépia, podemos ignorar a seção Destaques, deixando os controles deslizantes Matiz e Saturação em 0. Isso deixará os tons mais brilhantes da imagem como áreas em escala de cinza. Tudo o que precisamos fazer é aplicar uma cor às áreas mais escuras (as sombras) e, para isso, usamos os controles deslizantes Sombras.
Primeiro, escolhemos uma cor para as sombras usando o controle deslizante Hue. Para um tom sépia, um valor de matiz entre 40 e 50 geralmente funciona bem. Vou dividir a diferença e definir meu valor de Matiz como 45, o que me dá um amarelo laranja-ish. Você realmente não verá a cor sendo aplicada à imagem até aumentar o controle deslizante Saturação. Defina o valor da saturação para cerca de 40 :
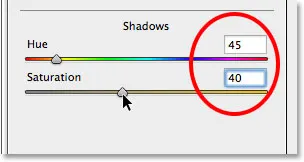
Configurando Matiz para 45 e Saturação para 40 na seção Sombras.
Aqui está a aparência da minha imagem na área de visualização:

O efeito inicial do tom sépia.
Etapa 8: ajuste o controle deslizante de equilíbrio, se necessário
Finalmente, mesmo que tenhamos ignorado os controles deslizantes Matiz e Saturação na seção Destaques, na parte superior do painel, podemos usar o controle deslizante Equilíbrio para aumentar ainda mais nosso tom sépia nas áreas mais claras da imagem. Por padrão, o controle deslizante Equilíbrio fica no meio do caminho entre as sombras e os realces, mas, à medida que arrastamos o controle deslizante para a esquerda, movendo-o para as áreas mais escuras, alteramos o equilíbrio da imagem em favor da cor da sombra. Em outras palavras, a cor da sombra começará a atingir cada vez mais os tons mais brilhantes. Se arrastássemos o controle deslizante de Equilíbrio todo para a esquerda, pintaríamos efetivamente a imagem inteira com a cor da sombra, mas não precisamos ir tão longe. Arrasto meu controle deslizante Balance até a metade para a esquerda, fornecendo um valor em torno de -50 :
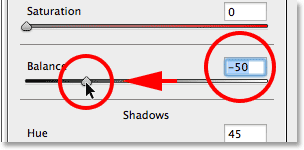
Arrastando o controle deslizante Equilíbrio para a esquerda.
E agora, o efeito sépia foi aplicado não apenas aos tons mais escuros, mas também às áreas mais claras. Somente as áreas mais brilhantes da imagem permanecem em escala de cinza:

O efeito após arrastar o controle deslizante Equilíbrio para a esquerda.
Quando estiver satisfeito com a aparência da sua imagem, clique no botão OK no canto inferior direito da caixa de diálogo para aceitar suas configurações e fechar o filtro Camera Raw:
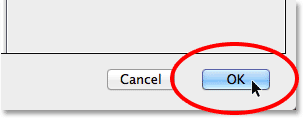
Clicando no botão OK.
Se você se lembrar da Etapa 1, antes de aplicarmos o filtro Camera Raw à imagem, primeiro convertemos a camada Plano de fundo em um Objeto inteligente. Isso permitiu que o filtro Camera Raw fosse adicionado como um Filtro Inteligente e, se olharmos novamente no painel Camadas, podemos ver o filtro Camera Raw listado como um Filtro Inteligente abaixo da imagem. Isso significa que nosso efeito de tom sépia é realmente completamente separado da própria imagem. Podemos ativar e desativar o efeito simplesmente clicando no pequeno ícone de visibilidade (o ícone "globo ocular") à esquerda do nome do filtro. Clique no ícone uma vez para desativar o efeito e voltar à imagem original. Clique novamente para ativar o efeito sépia. Você também pode clicar duas vezes diretamente no nome "Camera Raw Filter" para abrir novamente a caixa de diálogo do filtro, se necessário, e editar suas configurações:
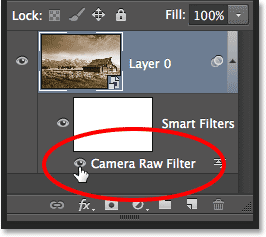
Clique no ícone "globo ocular" para ativar e desativar o efeito sépia. Clique duas vezes no nome do filtro para reabri-lo.
E aí temos que! É assim que se aplica facilmente um tom sépia clássico a uma imagem de maneira não destrutiva, usando o filtro Camera Raw no Photoshop CC (Creative Cloud)! Confira nossa seção de retoque de fotos para obter mais tutoriais de edição de imagens do Photoshop!