Nesta série de tutoriais, aprenderemos como redimensionar imagens no Photoshop CC (Creative Cloud). Começaremos aqui com uma rápida visão geral da recém-redesenhada caixa de diálogo Tamanho da imagem do Photoshop CC, uma melhoria bem-vinda em relação às versões anteriores. Em seguida, nos próximos tutoriais, aprenderemos como redimensionar e redimensionar imagens, bem como a diferença importante entre as duas.
Também veremos as opções de interpolação de imagem do Photoshop CC, incluindo uma nova, projetada para manter as imagens nítidas e nítidas quando as aumentamos, algo que as versões anteriores do Photoshop realmente enfrentaram.
Novamente, este tutorial e os outros desta série são para o Photoshop CC, que requer uma assinatura do Adobe Creative Cloud. Se você estiver usando o Photoshop CS6 ou anterior, leia o tutorial original Como redimensionar imagens no Photoshop, bem como os outros tutoriais de redimensionamento de imagem encontrados na seção Digital Photo Essentials.
Aqui está uma imagem que eu tenho atualmente aberta na minha tela (foto de mulher no campo de outono da Shutterstock):
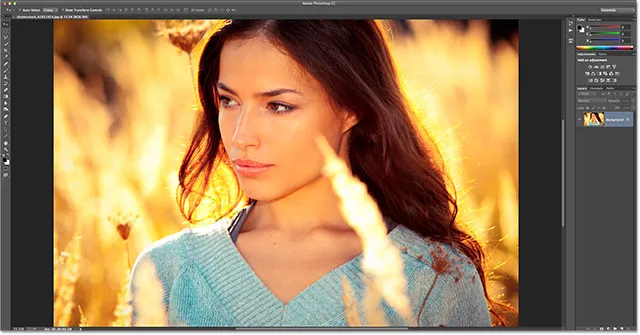
A imagem original.
Abrindo a caixa de diálogo Tamanho da imagem
Para redimensionar imagens no Photoshop CC, assim como nas versões anteriores do Photoshop, usamos a caixa de diálogo Tamanho da imagem, na qual podemos acessar acessando o menu Imagem na barra de menus na parte superior da tela e escolhendo Tamanho da imagem . Também podemos acessar a caixa de diálogo Tamanho da imagem diretamente do teclado pressionando Ctrl + Alt + I (Win) / Command + Option + I (Mac):
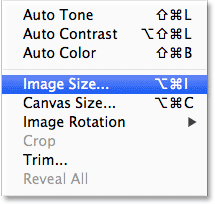
Vá para Imagem> Tamanho da imagem.
A janela de visualização
Isso abre a caixa de diálogo Tamanho da imagem, que foi aprimorada e aprimorada no Photoshop CC. A maior mudança em relação às versões anteriores é que agora temos uma janela de visualização à esquerda, onde podemos ver uma visualização ao vivo da aparência da imagem com base nas configurações que escolhemos. As configurações estão localizadas à direita:
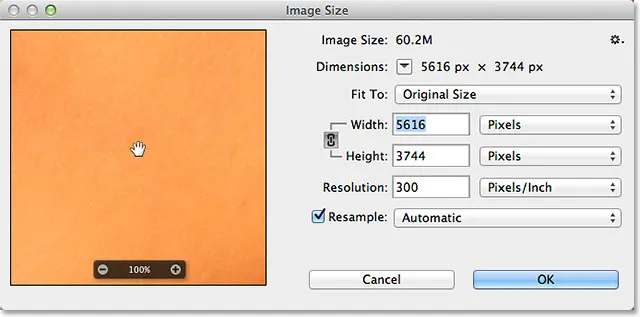
A caixa de diálogo Tamanho da imagem redesenhada no Photoshop CC, com uma nova janela de visualização à esquerda.
Movendo a imagem dentro da janela de visualização
Observe que minha janela de visualização está atualmente centralizada em uma área da imagem que não é muito útil no que diz respeito às visualizações. Você pode mover a imagem dentro da janela de visualização clicando dentro dela, mantendo o botão do mouse pressionado e arrastando a imagem com o mouse:
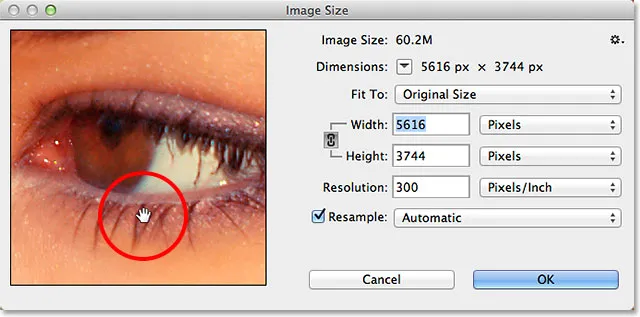
Clique e arraste dentro da janela de visualização para mover a imagem.
Também podemos pular para uma nova área da imagem na janela de visualização clicando na própria imagem (na janela do documento). Ao mover o mouse sobre a imagem, você verá que o cursor se parece com um pequeno quadrado que representa a janela de visualização. Clique na imagem e o local em que você clicou será centralizado na janela de visualização:
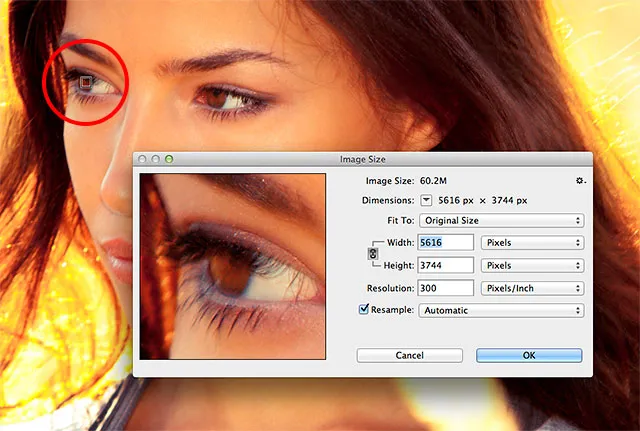
Clicando na imagem para ir para uma nova área de visualização.
Ampliar e reduzir a janela de visualização
Por padrão, a janela de visualização mostra a imagem no nível de zoom de 100%, mas se você mover o cursor do mouse sobre a janela de visualização, as opções de zoom aparecerão em uma barra na parte inferior. Pressione o ícone de mais ( + ) para ampliar ainda mais a imagem ou o ícone de menos ( - ) para diminuir o zoom. O nível atual de zoom é exibido no centro da barra. Há também um atalho de teclado útil para aumentar e diminuir o zoom. Pressione e mantenha pressionada a tecla Ctrl (Win) / Command (Mac) e clique com o mouse dentro da janela de visualização para aumentar o zoom, ou a tecla Alt (Win) / Option (Mac) e clique para diminuir o zoom:

Alterando o nível de zoom usando a barra na parte inferior.
Redimensionando a janela de visualização
Finalmente, podemos tornar a janela de visualização ainda maior, aumentando a caixa de diálogo Tamanho da imagem inteira. Mova o cursor do mouse sobre qualquer um dos quatro cantos da caixa de diálogo, clique e, com o botão do mouse pressionado, arraste o canto para fora. Quanto maior a caixa de diálogo, maior a janela de visualização. Aqui, estou arrastando o canto inferior direito da caixa de diálogo, permitindo ver muito mais da imagem na janela de visualização:
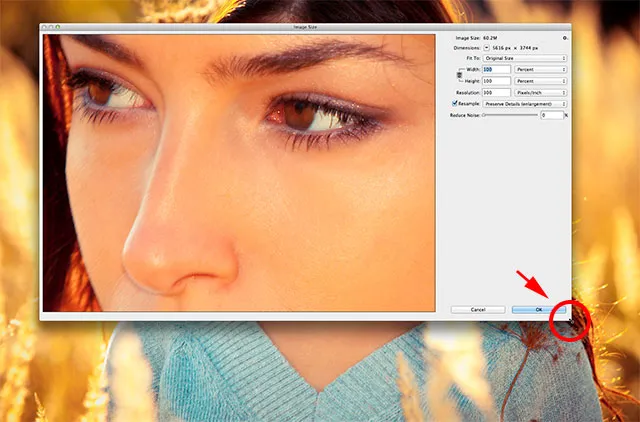
Clique e arraste os cantos para redimensionar a caixa de diálogo e a janela de visualização junto com ela.
O tamanho e as dimensões atuais do arquivo
À direita da janela de visualização, encontramos os vários controles e opções para redimensionar nossas imagens, além de algumas informações gerais sobre a imagem. No topo, é onde encontramos o tamanho e as dimensões atuais do arquivo. Tamanho da imagem mostra o tamanho da imagem em megabytes (que é o que o "M" significa). Dimensões mostra as dimensões atuais da imagem em pixels (px):
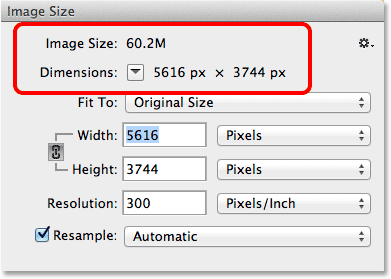
Informações sobre o tamanho e as dimensões atuais do arquivo são encontradas na parte superior.
Por padrão, as dimensões da imagem são exibidas em pixels, mas se clicarmos na caixa com a seta apontando para baixo:
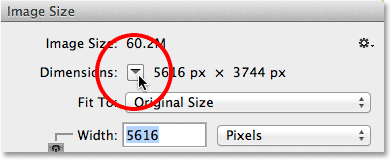
Clicando no ícone de seta.
Um menu com tipos de medidas adicionais é exibido, como Porcentagem, Polegadas, etc. Na maioria dos casos, você deve deixar esse conjunto em Pixels:

Escolha entre diferentes tipos de medição.
Selecionando tamanhos de imagem predefinidos
Diretamente abaixo das informações Tamanho da imagem e dimensões, há uma opção chamada Ajustar a, que por padrão é definida como Tamanho original:
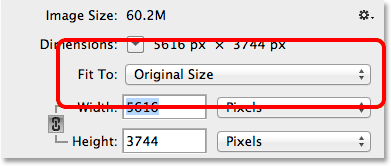
A opção "Ajustar a".
Se clicarmos nas palavras Tamanho original, um menu será exibido com vários tamanhos e resoluções de imagem predefinidos que podemos escolher. Algumas das predefinições foram projetadas para impressão, outras para a Web (ou visualização na tela em geral). Também há opções para salvar e carregar nossas próprias predefinições. Existem alguns problemas e armadilhas em potencial que você pode encontrar ao escolher tamanhos de imagem predefinidos, como o fato de que algumas predefinições têm proporções diferentes de outras, por isso, examinaremos mais de perto essa opção em outro tutorial:

A lista de tamanhos de imagem predefinidos.
Códigos de acesso, ações e plug-in de filtros: erro no código de acesso (ads-essentials-middle)
As opções de redimensionamento de imagem
Abaixo da opção Ajustar a, encontramos três opções muito importantes - Largura, Altura e Resolução - que juntas formam a seção de redimensionamento da imagem principal da caixa de diálogo:
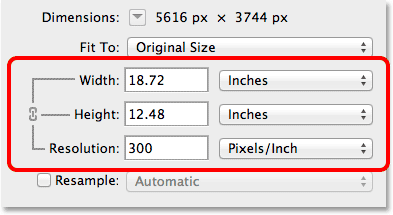
As principais opções de Largura, Altura e Resolução.
Podemos inserir novos valores nas caixas Largura e Altura. Quando alteramos o valor em um deles, o Photoshop altera automaticamente o outro para preservar a proporção original da imagem. Por padrão, o tipo de medição para Largura e Altura é definido como Polegadas, mas se você clicar na caixa de seleção do tipo de medição para qualquer opção, um menu será exibido com outros tipos de medidas para você escolher. Observe que, no momento, o tipo Pixels está acinzentado e indisponível. Vamos aprender por que isso está em outro tutorial quando observarmos a diferença entre redimensionar e redimensionar uma imagem:
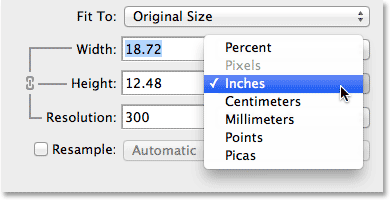
Escolha entre diferentes tipos de medidas para Largura e Altura.
A opção Resolução funciona da mesma maneira. Podemos inserir um novo valor e clicar na caixa de seleção do tipo de medição para escolher entre Pixels / Polegada (o padrão) ou Pixels / Centímetro. Pixels / Polegada é o tipo de medida padrão para a resolução da imagem e geralmente não há motivos para alterá-la:
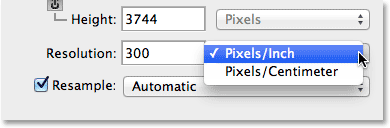
A opção de resolução.
Abordarei tudo o que você precisa saber sobre o redimensionamento de imagens no próximo tutorial, mas, resumidamente, o termo redimensionamento significa simplesmente alterar o tamanho em que a imagem será impressa, sem alterar o número real de pixels na imagem. Por exemplo, atualmente a seção Dimensões, na parte superior da caixa de diálogo, mostra que minha imagem possui dimensões em pixels de 5616 x 3744. Na resolução atual de 300 pixels / polegada, essa imagem será impressa com uma largura de 18, 72 polegadas e uma altura de 12, 48 polegadas. Isso porque colocaremos 300 pixels da imagem de cima para baixo e 300 pixels da esquerda para a direita em cada centímetro de papel:
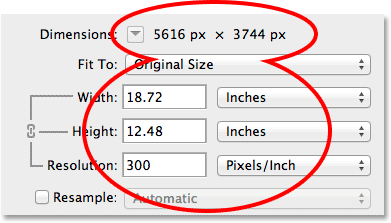
O tamanho atual da impressão da imagem.
Se eu aumentar a resolução de 300 para, digamos, 360 pixels / polegada, veremos que a imagem ainda tem as mesmas dimensões de pixel (5616 x 3744), mas porque agora estamos empacotando mais desses pixels (360 em vez de 300 ) de cima para baixo e da esquerda para a direita dentro de cada polegada de papel, a imagem será impressa em tamanho menor (15, 6 polegadas de largura por 10, 4 polegadas de altura). Novamente, esta é apenas uma breve visão geral do redimensionamento da imagem. Abordaremos isso com mais detalhes no próximo tutorial:
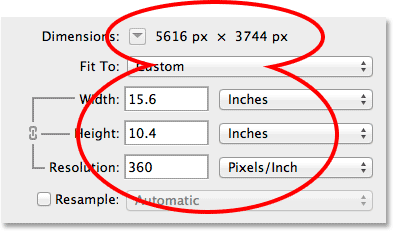
O novo tamanho de impressão da imagem depois de alterar o valor da resolução.
A opção Resample
Abaixo da opção Resolução, está a opção Reamostrar, que pode ser ativada ou desativada clicando dentro de sua caixa de seleção. Até agora, ele foi desativado, então eu vou em frente e habilitá-lo:
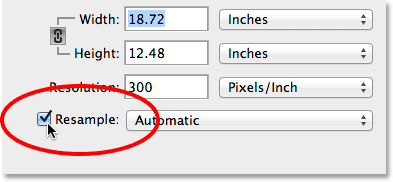
Ativando a opção Reamostrar.
A opção Reamostrar altera o comportamento da caixa de diálogo Tamanho da imagem. O termo reamostragem significa alterar o número real de pixels na imagem, não apenas o tamanho da impressão, para aumentar ou diminuir a própria imagem. Com essa opção ativada, as opções Largura e Altura agora podem exibir a largura e a altura da imagem em pixels (diferente da anterior quando o tipo de medição de pixels não estava disponível):
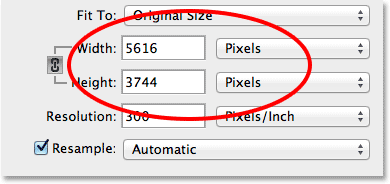
A largura e a altura agora são mostradas em pixels.
Agora podemos alterar o número real de pixels na imagem inserindo novos valores nas caixas Largura e Altura. Por padrão, o Photoshop mantém novamente a proporção original, assim, se eu inserir um novo valor de, digamos, 2000 pixels para a largura, o Photoshop alterará automaticamente a altura para 1333 pixels para corresponder à proporção original. Se olharmos para o topo da caixa de diálogo, veremos que a seção Dimensões também está mostrando o meu novo tamanho de imagem de 2000 px x 1333 px e, acima disso, a seção Tamanho da imagem diz que o tamanho do arquivo, em megabytes, caiu de seus 60, 2M originais para apenas 7, 63M:

Use a opção Reamostrar para alterar o número total de pixels na imagem.
A opção Restringir proporções
Além disso, com a opção Reamostrar ativada, você encontrará um ícone de link clicável entre as opções Largura e Altura. Esta é a opção Restringir proporções e está ativada por padrão. É isso que instrui o Photoshop a manter intacta a proporção original da imagem, inserindo automaticamente o valor correto da altura quando alteramos a largura (ou vice-versa). Na maioria dos casos, você deseja manter essa opção ativada, mas desativá-la permitirá inserir valores separados para a largura e a altura, com o risco de alterar a proporção e distorcer a aparência e a forma da imagem:

A opção Restringir proporções.
As opções de interpolação de imagem
Outra opção muito importante que só fica disponível com a opção Reamostrar ativada é a Interpolação de imagem, que se refere ao método que o Photoshop usa para adicionar ou remover pixels na imagem. O método de interpolação que selecionamos pode ter um impacto dramático na qualidade e na aparência da imagem depois que ela é reduzida ou reduzida (aumentada) ou aumentada (aumentada).
A opção de interpolação está localizada diretamente à direita da opção Reamostrar. Na verdade, ele não diz "Interpolação de imagem" em nenhum lugar, mas é a opção que, por padrão, está definida como Automático :

A opção Interpolação de imagem está localizada à direita da opção Reamostrar.
Ao clicar na palavra Automático, você abrirá uma lista de métodos de interpolação, incluindo um novo no Photoshop CC, Preserve Details, projetado para manter as imagens nítidas e nítidas ao aumentá-las. De fato, se deixarmos a opção de interpolação definida como Automática, o Photoshop selecionará automaticamente Preservar detalhes quando detectar que estamos ampliando a imagem. Ao reduzir a amostragem (reduzir) o tamanho de uma imagem, a opção Automático escolherá Bicubic Sharper para obter os melhores resultados. A janela de visualização será atualizada para mostrar a aparência da imagem conforme você seleciona diferentes métodos de interpolação. Veremos essas opções com mais detalhes no tutorial completo de reamostragem de imagens, mas, por enquanto, deixar essa opção definida como Automática é uma opção segura:

Preserve Details é novo no Photoshop CC e ótimo para fazer ampliações.
A opção de estilos de escala
Se você estiver usando quaisquer efeitos de camada (estilos) em seu documento, como sombras projetadas, traçados, chanfros e relevos e assim por diante, provavelmente desejará que os efeitos aumentem de tamanho junto com a imagem. Clique no pequeno ícone de engrenagem no canto superior direito da caixa de diálogo Tamanho da imagem:
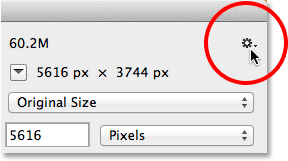
Clicando no ícone de roda dentada.
Isso exibirá a opção Estilos de escala, na qual você pode clicar para ativar ou desativar. Uma marca de seleção à esquerda da opção significa que ela está ativada no momento:
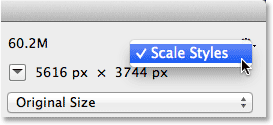
A opção Estilos de escala.
OK, Cancelar e redefinir
Quando estiver pronto para redimensionar ou redimensionar sua imagem, clique no botão OK no canto inferior direito para fechar a caixa de diálogo; nesse momento, o Photoshop avança e redimensiona, amplia ou reduz a imagem. Para simplesmente cancelar a caixa de diálogo Tamanho da imagem sem fazer alterações na imagem, clique no botão Cancelar :
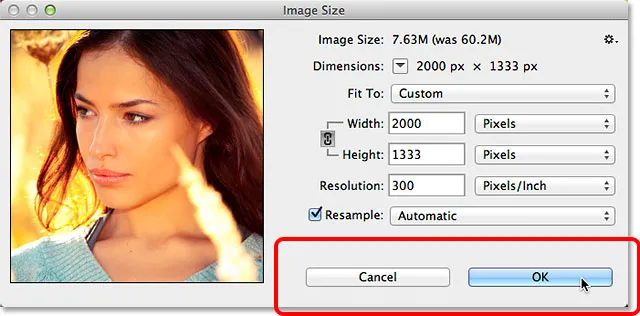
Clique em OK para redimensionar ou redimensionar a imagem ou em Cancelar para mudar de idéia.
Para redefinir a caixa de diálogo Tamanho da imagem para as configurações originais, mantenha pressionada a tecla Alt (Win) / Option (Mac) no teclado. Isso mudará o botão Cancelar para o botão Redefinir . Clique no botão Redefinir para redefinir a caixa de diálogo:

Pressione e segure Alt (Win) / Option (Mac) para alternar Cancelar para Redefinir.
E aí temos que! Essa é uma rápida visita à nova caixa de diálogo Tamanho da imagem redesenhada no Photoshop CC (Creative Cloud)!