Como aprendemos até agora nos tutoriais anteriores, o Adobe Camera Raw é um plug-in para o Photoshop que foi projetado inicialmente para processar e editar fotos capturadas no formato de arquivo bruto da sua câmera. Com o tempo, a Adobe adicionou ao Camera Raw a capacidade de editar imagens JPEG.webp e TIFF também. Neste tutorial, aprenderemos como abrir todos os três tipos de arquivo no Camera Raw.
Como veremos, a abertura de arquivos brutos no Camera Raw é simples e direta (como deveria ser), embora seja verdade principalmente para a abertura de arquivos JPEG.webp e TIFF, as coisas podem ficar um pouco confusas se você estiver acostumado a abrir imagens simplesmente clicando duas vezes neles. Para isso, precisamos dar uma olhada nas Preferências do Camera Raw para garantir que as coisas estejam configuradas da maneira que melhor se adequa ao seu estilo de trabalho.
Abrindo arquivos Raw no Camera Raw
Vamos começar aprendendo como abrir arquivos brutos no Camera Raw. A melhor maneira de abrir qualquer tipo de imagem no Camera Raw (ou no Photoshop) é com o Adobe Bridge, e é isso que usarei neste tutorial. Aqui, tenho o Adobe Bridge (CS6 neste caso) aberto na minha tela e naveguei para uma pasta na minha área de trabalho contendo três imagens. A imagem à esquerda é um arquivo bruto, o do meio é um JPEG.webp e, à direita, temos uma imagem TIFF:
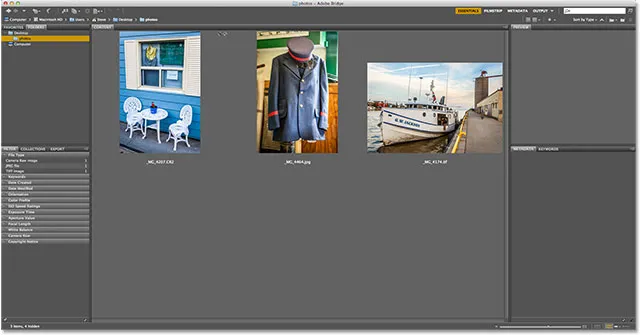
Adobe Bridge (CS6) mostrando três miniaturas de imagens.
Existem algumas maneiras diferentes de abrir arquivos brutos no Camera Raw e a maioria desses métodos também pode ser usada para abrir arquivos JPEG.webp e TIFF. Primeiro, comece clicando uma vez na miniatura da imagem que deseja abrir. Aqui, cliquei no meu arquivo bruto, à esquerda:
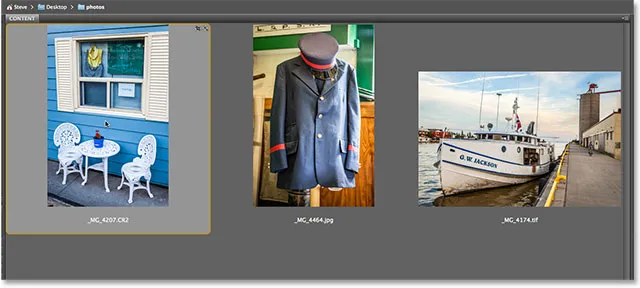
Clicando uma vez no arquivo bruto para selecioná-lo.
Com a imagem selecionada, uma maneira de abri-la no Camera Raw é clicar no ícone Abrir no Camera Raw na parte superior da interface do Bridge:
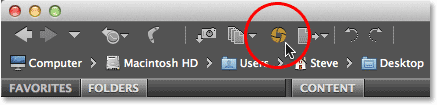
Método 1: Clique no ícone Abrir no Camera Raw.
Também podemos ir até o menu Arquivo na barra de menus na parte superior da tela e escolher Abrir no Camera Raw :
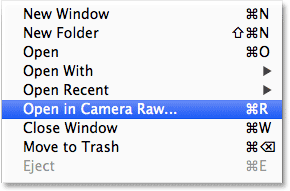
Método 2: Vá para Arquivo> Abrir no Camera Raw.
Ou, se arrastar o cursor do mouse até a parte superior da tela parecer muito esforço, clique com o botão direito do mouse (Win) / clique com a tecla Control pressionada (Mac) diretamente na miniatura da imagem e escolha Abrir no Camera Raw no menu submenu que aparece:
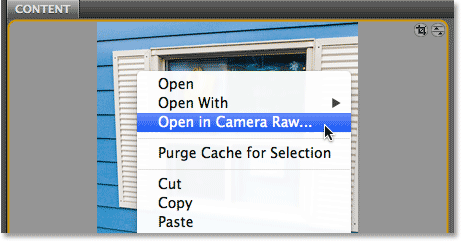
Método 3: Clique com o botão direito do mouse (Win) / clique com a tecla Control pressionada (Mac) na miniatura da imagem e escolha "Abrir no Camera Raw".
Por fim, a maneira mais rápida e fácil de abrir um arquivo raw no Camera Raw é simplesmente clicar duas vezes na miniatura:
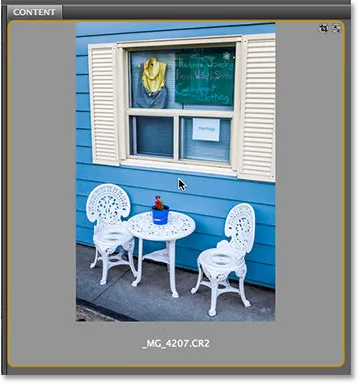
Método 4: Clique duas vezes diretamente na miniatura da imagem não processada.
Como aprendemos no tutorial Trabalhando com o Camera Raw no Adobe Bridge vs Photoshop, isso abrirá o arquivo raw no Camera Raw e o próprio Camera Raw será hospedado no Photoshop ou no Adobe Bridge, dependendo de como você configurou as coisas no Preferências da ponte:
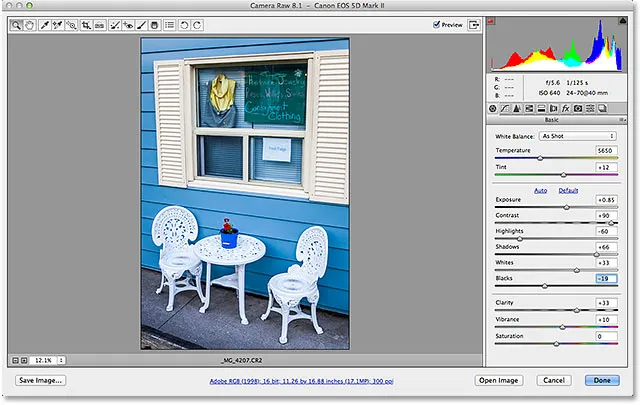
O arquivo bruto agora está aberto dentro da caixa de diálogo Camera Raw.
Abrindo arquivos JPEG.webp e TIFF
A maioria dos métodos listados acima para abrir arquivos raw no Camera Raw também funciona com arquivos JPEG.webp e TIFF. Depois de clicar na miniatura da imagem JPEG.webp ou TIFF que você deseja abrir, clique no ícone Abrir no Camera Raw na parte superior da interface do Bridge, vá para o menu Arquivo e escolha Abrir na câmera Raw ou clique com o botão direito do mouse (Win) / clique com a tecla Control pressionada (Mac) diretamente na miniatura da imagem e escolha Abrir no Camera Raw no submenu:
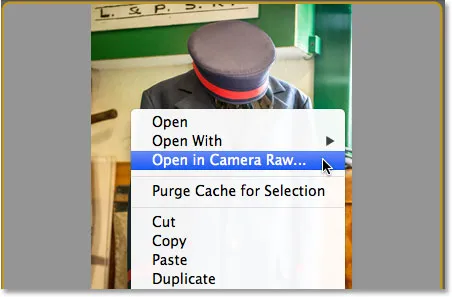
Clique com o botão direito do mouse (Win) / clique com a tecla Control pressionada (Mac) na miniatura JPEG.webp e escolha "Abrir no Camera Raw".
Porém, onde as coisas podem ficar um pouco confusas é se você tentar abrir uma imagem JPEG.webp ou TIFF no Camera Raw clicando duas vezes na miniatura da imagem. Aqui, clique duas vezes no arquivo JPEG.webp no meio:
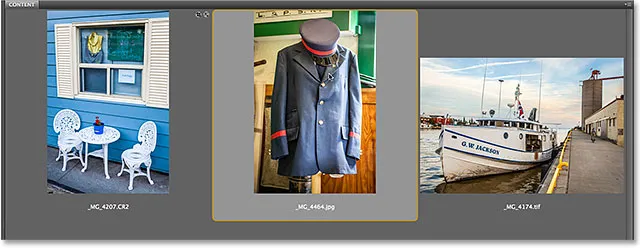
Clique duas vezes na miniatura da imagem JPEG.webp.
E é aqui que entra o problema. Embora o Camera Raw seja totalmente compatível com arquivos JPEG.webp, minha imagem JPEG.webp não abre no Camera Raw quando clico duas vezes no Bridge. Em vez disso, ele é aberto diretamente no Photoshop:
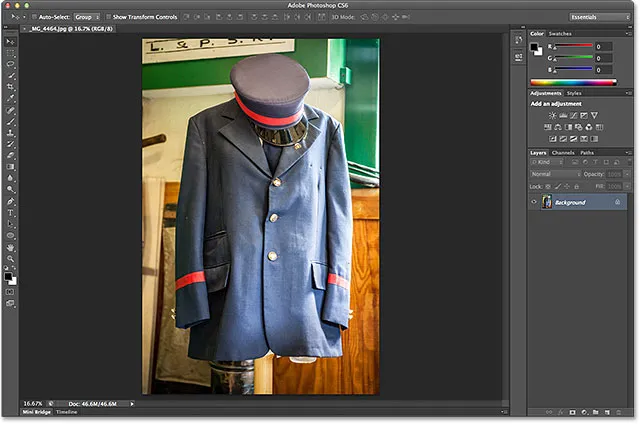
O JPEG.webp foi aberto no Photoshop, não no Camera Raw.
Vou tentar a mesma coisa com minha imagem TIFF à direita, clicando duas vezes em sua miniatura no Bridge para abri-la:
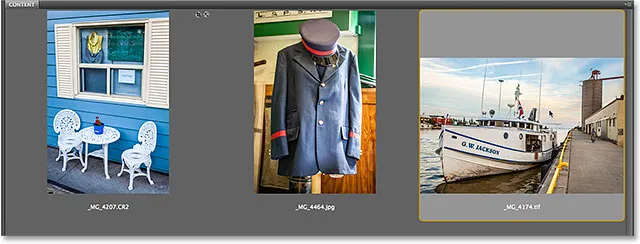
Clique duas vezes na miniatura da imagem TIFF.
E, novamente, vemos o mesmo problema. O Camera Raw suporta totalmente arquivos TIFF, mas, em vez de abrir no Camera Raw, ele foi aberto no Photoshop:
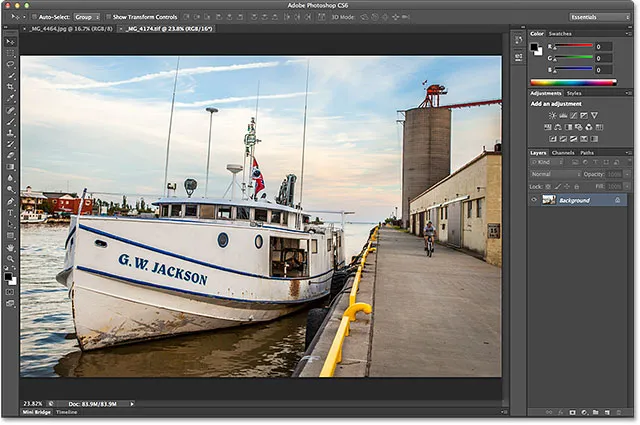
A imagem TIFF também foi aberta no Photoshop, não no Camera Raw.
Códigos de acesso, ações e plug-in de filtros: Erro no código de acesso (ads-photoretouch-middle)
As opções de manipulação JPEG.webp e TIFF
Então o que aconteceu? Por que as imagens JPEG.webp e TIFF não foram abertas no Camera Raw quando clicamos duas vezes? Para encontrar a resposta, precisamos examinar rapidamente algumas opções nas Preferências do Camera Raw. Para acessá-los no Adobe Bridge, em um PC com Windows, acesse o menu Editar na parte superior da tela e escolha Preferências . Em um Mac, vá até o menu Adobe Bridge e escolha Preferências :
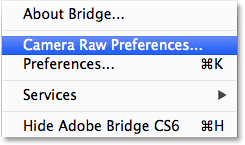
Vá para Editar> Preferências (Win) / Adobe Bridge> Preferências (Mac).
Isso abrirá a caixa de diálogo Preferências do Camera Raw e, se olharmos para a parte inferior da caixa de diálogo, veremos uma seção chamada Manuseio de JPEG.webp e TIFF, com opções separadas para arquivos JPEG.webp e TIFF. Essas opções controlam o que acontece com os arquivos JPEG.webp e TIFF quando clicamos neles no Adobe Bridge (eles não afetam nenhuma das outras maneiras que examinamos para abrir arquivos no Camera Raw):
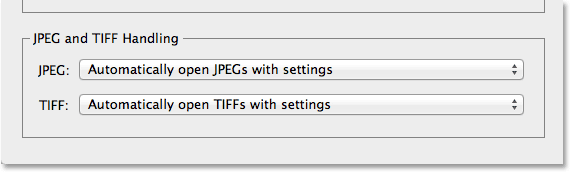
As opções de manipulação JPEG.webp e TIFF nas Preferências do Camera Raw.
Por padrão, a opção JPEG.webp é definida como Abrir automaticamente JPEG.webps com configurações e a opção TIFF é definida como TIFFs abertos automaticamente com configurações semelhantes. O que isso significa é que um arquivo JPEG.webp ou TIFF será aberto apenas no Camera Raw (quando clicamos duas vezes no Bridge) se já tivermos aberto e feito alterações no Camera Raw. Em outras palavras, se um arquivo JPEG.webp ou TIFF tiver as configurações do Camera Raw já aplicadas, o Bridge assumirá que você deseja reabri-lo no Camera Raw para edição posterior. Se nenhuma configuração anterior do Camera Raw for encontrada, o Bridge ignorará o Camera Raw e abrirá a imagem no Photoshop.
Se você clicar na opção JPEG.webp, verá que temos outros comportamentos que podemos escolher. Desativar o suporte a JPEG.webp desativará completamente o suporte do Camera Raw para arquivos JPEG.webp (por que você gostaria de fazer isso, eu não sei), enquanto abrir automaticamente todos os JPEG.webps suportados abrirá todos os JPEG.webp no Camera Raw quando clicarmos neles duas vezes Indique se trabalhamos neles anteriormente no Camera Raw ou não. Você encontrará opções semelhantes para a opção TIFF. Na minha opinião, é melhor deixar as opções JPEG.webp e TIFF definidas com os padrões, porque nem sempre é necessário abrir esses tipos de arquivos no Camera Raw. Dessa forma, se você deseja abrir um novo arquivo JPEG.webp ou TIFF no Camera Raw (por "novo", refiro-me a um arquivo sem as configurações do Camera Raw associadas a ele), você pode fazer isso facilmente usando um dos outros métodos que analisado anteriormente e, se você deseja abri-lo diretamente no Photoshop, basta clicar duas vezes nele. Clique em OK quando terminar de fechar a caixa de diálogo Preferências:
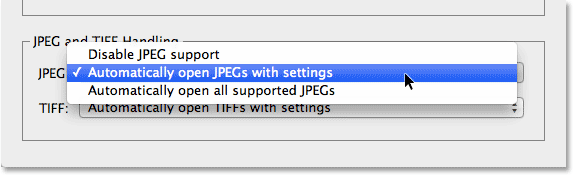
A configuração padrão para lidar com arquivos JPEG.webp e TIFF geralmente é a melhor opção.
Então, como sabemos se uma imagem JPEG.webp ou TIFF já possui configurações do Camera Raw associadas a ela? Para responder a essa pergunta, selecionarei meu arquivo JPEG.webp no Bridge clicando uma vez na miniatura, depois clique no ícone Abrir no Camera Raw na parte superior da interface do Bridge (como vimos anteriormente). Isso abre minha foto JPEG.webp dentro da caixa de diálogo Camera Raw:

A foto JPEG.webp aberta no Camera Raw.
No momento, minha imagem JPEG.webp não possui nenhuma configuração do Camera Raw salva. É a primeira vez que é aberta e editada no Camera Raw. Converterei rapidamente a imagem em escala de cinza, apenas para fins de exemplo, alternando do painel Básico à direita da caixa de diálogo para o painel HSL / Escala de cinza (4º painel à esquerda - clique nas guias na parte superior para alternar entre painéis). Com o painel HSL / Escala de cinza aberto, selecionarei a opção Converter em escala de cinza na parte superior e, em seguida, clicarei na opção Automático para permitir que o Camera Raw adivinhe qual é a versão em preto e branco (escala de cinza) do a foto deve ficar assim:
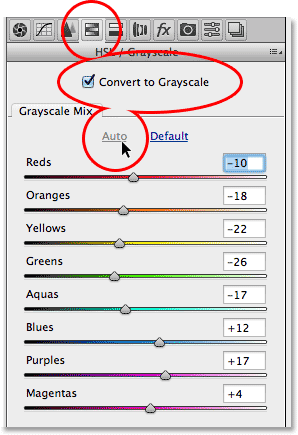
Usando o painel HSL / Escala de cinza para converter a foto colorida em preto e branco.
Podemos ver os resultados na área de visualização. Eu poderia ajustar a imagem por conta própria, mas isso é bom o suficiente por enquanto:
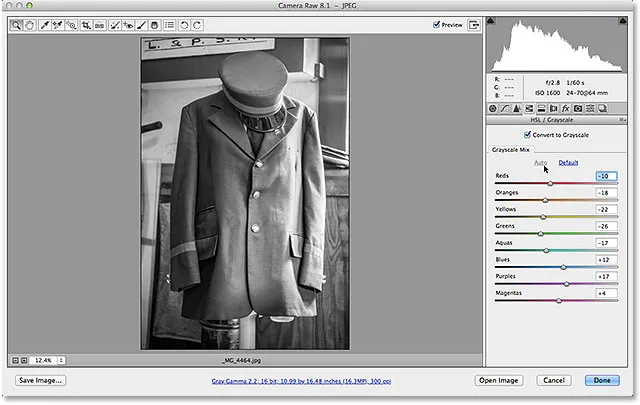
A área de visualização mostra os resultados da conversão em escala de cinza.
Clicarei no botão Concluído, no canto inferior direito da caixa de diálogo, para aplicar minhas configurações do Camera Raw à imagem e fechar:
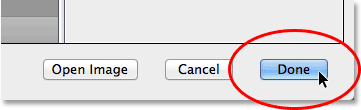
Clicando no botão Concluído.
Consulte também: Tutorial do Camera Raw Interface Essentials
E agora, se olharmos para trás em Bridge, vemos que duas coisas aconteceram. Primeiro, a miniatura da imagem foi atualizada para mostrar as alterações que fiz no Camera Raw. Segundo, e mais importante para nossa discussão aqui, se olharmos no canto superior direito da área de miniaturas, agora vemos um pequeno ícone deslizante . Este ícone indica que a imagem JPEG.webp agora possui configurações do Camera Raw associadas:
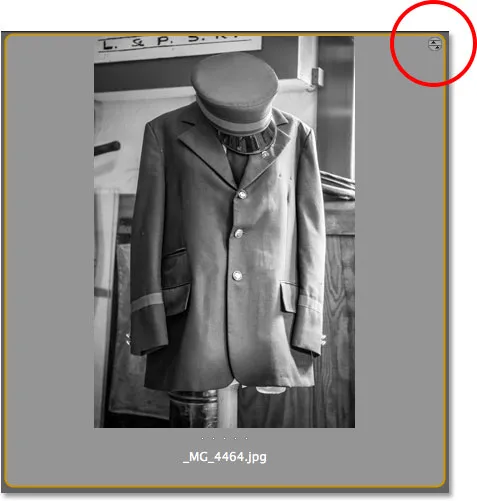
O ícone do controle deslizante redondo informa que a imagem JPEG.webp possui as configurações do Camera Raw aplicadas.
Como o JPEG.webp agora tem as configurações do Camera Raw aplicadas, se eu clicar duas vezes nele neste momento no Bridge para abri-lo, em vez de abrir no Photoshop, ele será reaberto no Camera Raw:
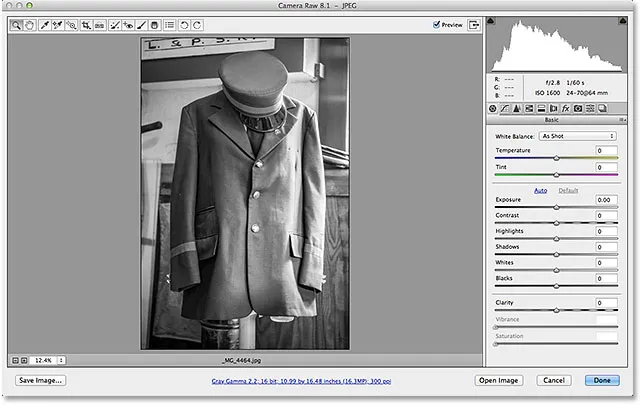
A imagem JPEG.webp foi reaberta automaticamente para mim no Camera Raw.
E aí temos que! É assim que abre todos os três tipos de arquivos suportados - arquivos brutos, JPEG.webps e TIFFs - no Adobe Camera Raw! Confira nossa seção de retoque de fotos para obter mais tutoriais de edição de imagens do Photoshop!