Neste tutorial sobre efeitos do Photoshop, aprenderemos como adicionar dobras e vincos a uma foto como se ela tivesse sido dobrada e desdobrada como um mapa! Usaremos guias e seleções para criar as seções dobradas da imagem, alguns gradientes, um modo de mesclagem de camadas e um dos filtros do Photoshop para adicionar realces e sombras, e daremos às linhas de dobra uma aparência desgastada usando um escova personalizada!
Esta versão do tutorial é para o Photoshop CS5 e versões anteriores. Para o Photoshop CS6 e CC (Creative Cloud), confira a versão totalmente atualizada.
Aqui está a imagem que vou usar para este tutorial:
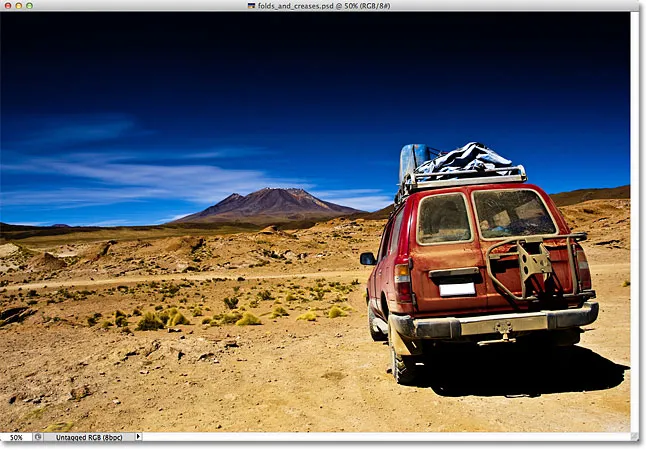
A imagem original.
E aqui está como será o resultado final:

O efeito final.
Como criar um efeito de dobras e vincos
Etapa 1: adicionar uma nova camada em branco
Vamos começar adicionando uma nova camada em branco ao nosso documento. Clique no ícone Nova camada na parte inferior do painel Camadas:
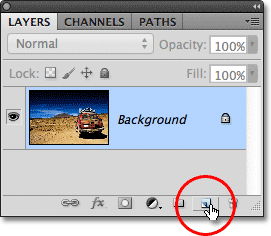
Clicando no ícone Nova camada.
Nada acontecerá na janela do documento porque nossa nova camada está em branco, mas se olharmos no painel Camadas, vemos a nova camada, que o Photoshop chamou de "Camada 1", acima da imagem original na camada Fundo:
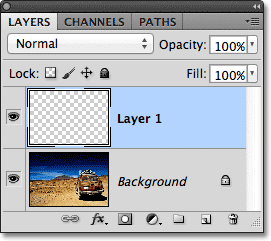
A nova camada aparece acima da camada Plano de fundo.
Etapa 2: Ligue as réguas
Vamos arrastar algumas guias horizontais e verticais para nos ajudar, e para isso, primeiro precisamos ativar as réguas do Photoshop. Vá para o menu Exibir na barra de menus na parte superior da tela e escolha Réguas . Ou pressione Ctrl + R (Win) / Command + R (Mac) no teclado para ativar as réguas com o atalho:
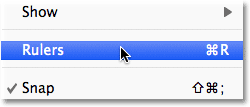
Vá para Exibir> Réguas.
As réguas aparecerão na parte superior e esquerda da janela do documento:
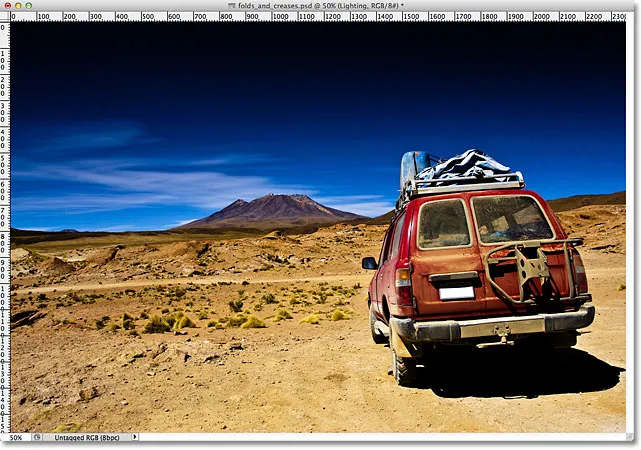
As réguas são exibidas acima e à esquerda da imagem.
Etapa 3: Arraste duas guias verticais
Clique em qualquer lugar dentro da régua à esquerda e, com o botão do mouse ainda pressionado, comece a arrastar para a direita. Você verá um guia vertical emergir da régua. Arraste o guia até aproximadamente um terço da imagem e solte o botão do mouse para posicioná-lo. Não se preocupe em obter o canal exatamente correto. Contanto que esteja perto de ter um terço do caminho, você é bom:
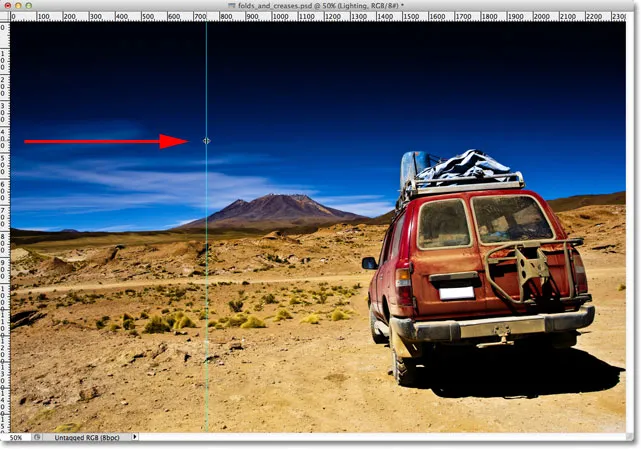
Clique na régua esquerda e arraste uma guia vertical um terço da imagem.
Clique novamente dentro da régua à esquerda e, novamente com o botão do mouse pressionado, arraste uma segunda guia vertical, colocando esta cerca de dois terços do caminho na imagem:
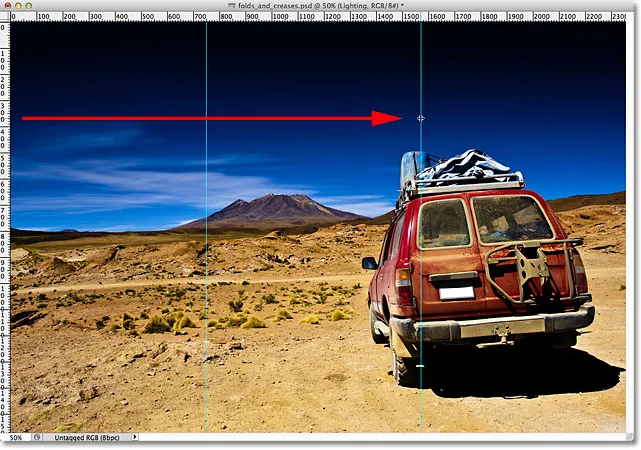
Clique e arraste uma segunda guia vertical, colocando-a em dois terços da imagem.
Por fim, clique em qualquer lugar dentro da régua ao longo da parte superior e, com o botão do mouse ainda pressionado, arraste uma guia horizontal, colocando-a no meio da imagem. Quando terminar, você deve ter duas guias verticais e uma horizontal dividindo a imagem em seis seções aproximadamente iguais:
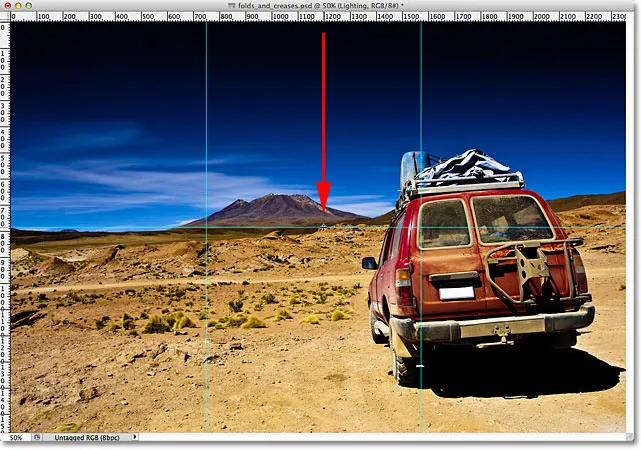
Clique e arraste uma guia horizontal da régua superior, colocando-a na metade da imagem.
Etapa 4: Selecione a ferramenta Retangular Marquee
Selecione a Rectangular Marquee Tool no painel Tools ou pressione a letra M no teclado para agarrá-la rapidamente com o atalho:
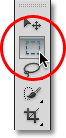
Selecione a ferramenta Rectangular Marquee Tool.
Etapa 5: arraste um contorno da seleção pela primeira seção
Com a Rectangular Marquee Tool selecionada, arraste um contorno de seleção ao redor da primeira seção (aquela na parte superior esquerda da imagem):
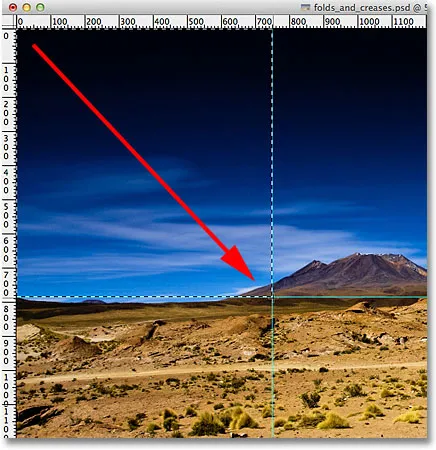
Desenhe uma seleção retangular ao redor da primeira seção no canto superior esquerdo da imagem.
Etapa 6: selecione a ferramenta Gradiente
Selecione a ferramenta Gradient no painel Tools ou pressione a letra G no teclado para selecioná-lo com o atalho (os atalhos de teclado da Rectangular Marquee Tool e da Gradient Tool serão úteis em breve):
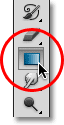
Selecione a ferramenta Gradiente.
Etapa 7: selecione o gradiente preto e branco
Com a ferramenta Gradiente selecionada, clique com o botão direito do mouse (Win) / clique com a tecla Control pressionada (Mac) em qualquer lugar da janela do documento para abrir rapidamente o Gradient Picker do Photoshop e selecione o gradiente Preto e Branco clicando duas vezes na miniatura (terceira miniatura da linha superior esquerda). Clicar duas vezes na miniatura selecionará o gradiente e o fechará no Seletor de gradiente:
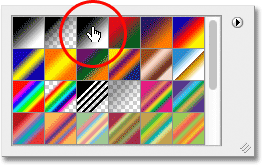
Clique duas vezes na miniatura do gradiente preto e branco.
Etapa 8: desenhe um gradiente de preto para branco na seleção
Com a ferramenta Gradient na mão e o gradiente de preto e branco escolhido no Seletor de gradientes, clique e arraste um gradiente de preto para branco dentro da seleção. Vou arrastar o meu na diagonal do canto inferior esquerdo para o canto superior direito:
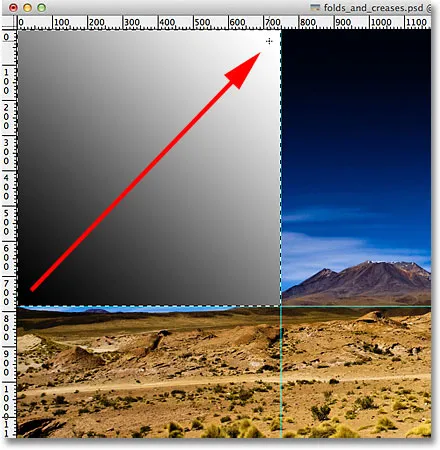
Desenhe um gradiente de preto para branco dentro da seleção.
Etapa 9: desenhe um esboço de seleção na próxima seção
Volte para a Rectangular Marquee Tool pressionando a letra M no teclado e arraste uma seleção para a próxima seção (aquela na parte superior central):
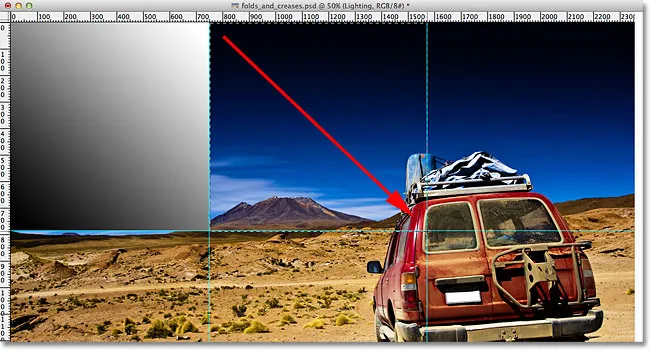
Arraste um contorno de seleção pela seção central superior.
Etapa 10: desenhe um gradiente de preto para branco na seleção em uma direção diferente
Pressione a letra G no teclado para alternar rapidamente para a Gradient Tool, clique e arraste um gradiente de preto para branco dentro desta segunda seleção. Porém, certifique-se de desenhar este em uma direção diferente, para que ambos os gradientes pareçam diferentes. Isso adicionará variedade ao nosso efeito de iluminação, como veremos em breve:
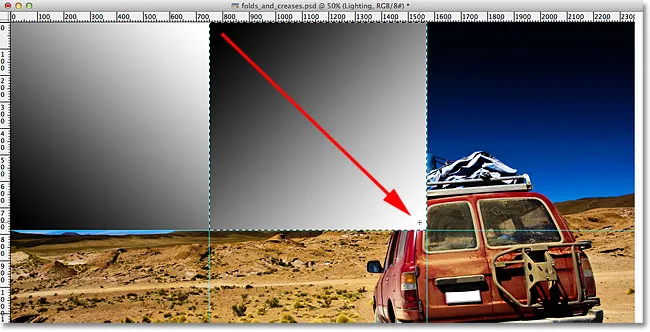
Desenhe seu segundo gradiente em um ângulo diferente do primeiro.
Etapa 11: Repita as etapas 9 e 10 para as seções restantes
Precisamos fazer o mesmo em todas as seis seções, mas é apenas uma questão de repetir os mesmos passos para cada uma. Primeiro, pressione a letra M no teclado para alternar para a Rectangular Marquee Tool e arraste um contorno de seleção ao redor da seção, depois pressione a letra G no teclado para alternar para a Gradient Tool e desenhe um gradiente de preto a branco dentro da seleção, desenhando cada gradiente em um ângulo diferente para adicionar variedade. Quando terminar, você deverá ter um gradiente em cada seção. Pressione Ctrl + D (Win) / Command + D (Mac) no teclado depois de desenhar o gradiente final para remover o contorno da seleção ao seu redor:
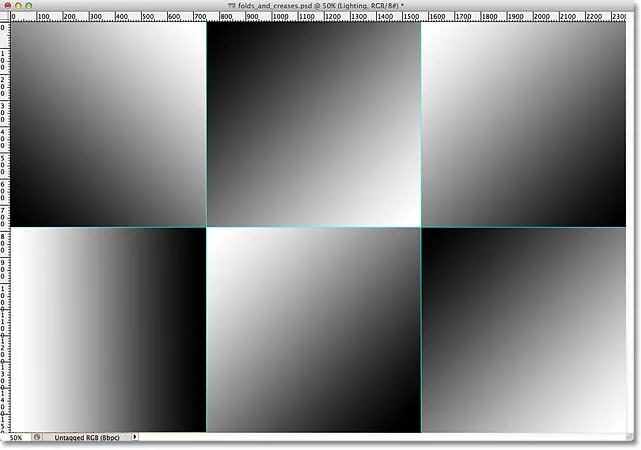
Cada seção deve ter seu próprio gradiente de preto para branco.
Etapa 12: ocultar as réguas e guias
Não precisamos mais das réguas ou guias; portanto, para ocultar as réguas, volte ao menu Exibir na parte superior da tela e selecione novamente Réguas ou pressione Ctrl + R (Win) / Command + R (Mac) no seu teclado Para ocultar as guias, vá até o menu Exibir, escolha Mostrar, escolha Guias ou pressione Ctrl +; (Vitória) / Command +; (Mac) para desativá-los do teclado:
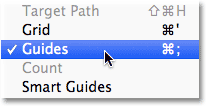
Vá em Exibir> Mostrar> Guias para ocultar os guias quando estiverem visíveis na tela.
Etapa 13: Alterar o modo de mesclagem para Soft Light
Vá para a opção Blend Mode no canto superior esquerdo do painel Layers e altere o modo de blend da camada de gradientes de Normal (a configuração padrão) para Soft Light :
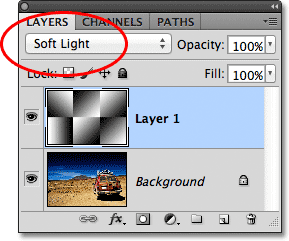
Altere o modo de mesclagem da camada para Soft Light.
Isso transforma nossos gradientes em uma série de realces e sombras na imagem, e podemos começar a ver nosso efeito "dobras e vincos" tomando forma:
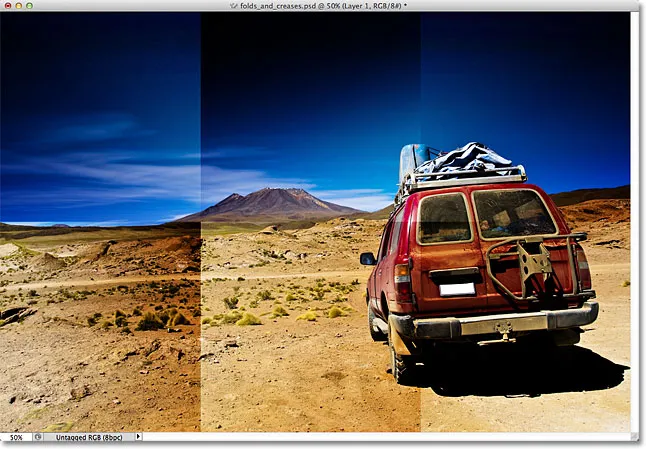
A imagem após alterar o modo de mesclagem para Soft Light.
Etapa 14: aplique o filtro de filme plástico
Para destacar um pouco mais as linhas de dobra, usaremos o filtro Plastic Wrap do Photoshop. Vá para o menu Filtro na parte superior da tela, escolha Artístico e, em seguida, escolha Embalagem plástica :
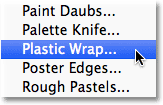
Vá para Filtro> Artístico> Plástico.
Isso abre o grande conjunto de galeria de filtros para o filtro de plástico. As opções para o filtro são encontradas na parte superior da coluna da direita. Defina Highlight Strength como 20 e Smoothness como 15, arrastando os dois controles deslizantes até a direita. Em seguida, defina a opção Detalhe para algo entre 5 e 10. Quanto mais alto você definir o valor Detalhe, mais forte será o efeito nas linhas de dobra; portanto, fique de olho na grande janela de visualização à esquerda enquanto arrasta o controle deslizante e escolha o valor que você acha que funciona melhor. Vou definir meu valor de detalhe como 10:
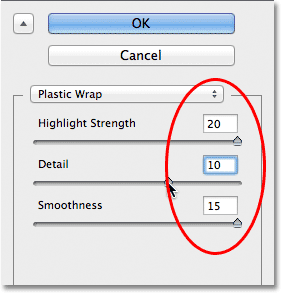
As opções de filtro de filme plástico.
Clique em OK quando terminar de fechar a Galeria de filtros. As linhas de dobra agora parecem um pouco mais fortes:
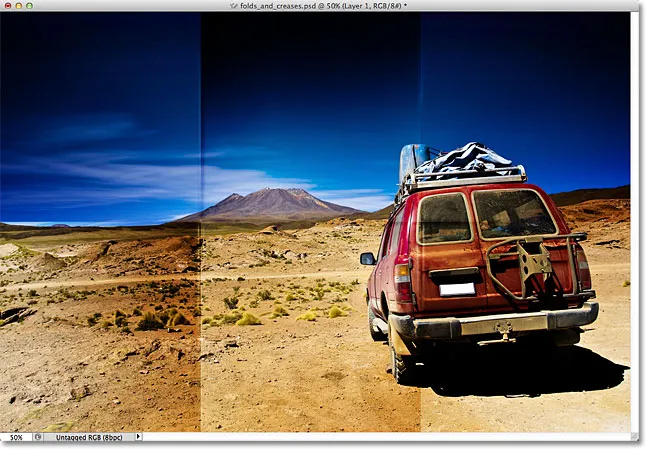
A imagem após a aplicação do filtro Plastic Wrap.
Etapa 15: adicionar outra nova camada em branco
Clique no ícone Nova camada na parte inferior do painel Camadas para adicionar outra nova camada em branco, desta vez acima da camada de gradientes:
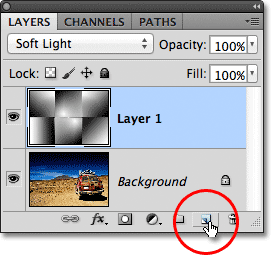
Adicione outra nova camada ao documento.
Etapa 16: selecione a ferramenta Pincel
Para aprimorar ainda mais o efeito, vamos adicionar algumas linhas de desgaste às dobras, e faremos isso usando um pincel personalizado. Selecione a ferramenta Pincel no painel Ferramentas ou pressione a letra B para selecioná-la com o atalho do teclado:
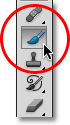
Selecione a ferramenta Pincel.
Etapa 17: Escolha um pincel espalhado no seletor de pincéis
Com a ferramenta Pincel selecionada, clique com o botão direito do mouse (Win) / clique com a tecla Control pressionada (Mac) em qualquer lugar da janela do documento para abrir rapidamente o Seletor de pincéis e escolher o pincel Spatter 59 pixels clicando duas vezes na miniatura, que selecionará o pincel e feche-o do Seletor de pincéis (se você tiver as Dicas de ferramentas ativadas nas Preferências do Photoshop, verá o nome do pincel aparecer quando passar o cursor do mouse sobre a miniatura):
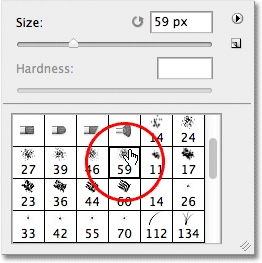
Clique duas vezes no pincel Spatter 59 pixels para selecioná-lo.
Etapa 18: Abra o painel Brushes e selecione as opções de forma da ponta do pincel
Depois de escolher o pincel Spatter, pressione a tecla F5 no teclado para abrir rapidamente o painel Brushes completo do Photoshop e clique nas palavras Shape Tip Tip no canto superior esquerdo do painel. Defina a redondeza do pincel para cerca de 10% e aumente a opção Espaçamento para 50% :
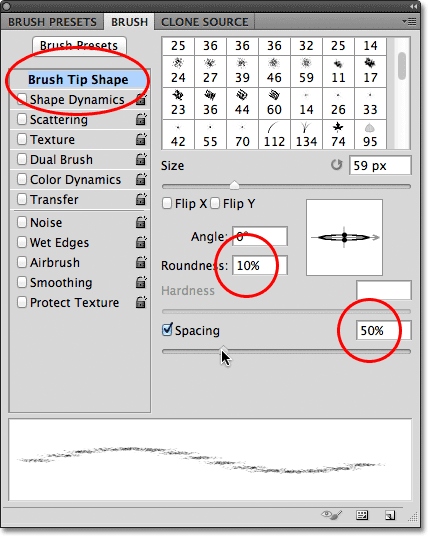
Defina a redondeza para 10% e o espaçamento para 50% nas opções de forma da ponta do pincel.
Etapa 19: selecione as opções da dinâmica de forma
No lado esquerdo do painel Pincéis, há uma coluna que lista várias categorias de opções de pincel (Dinâmica da forma, Dispersão, Textura, etc.). Antes de prosseguirmos, verifique se nenhuma dessas categorias está selecionada desmarcando uma delas com uma marca de seleção ao lado do nome.
Em seguida, clique diretamente nas palavras Shape Dynamics na parte superior da coluna esquerda para visualizar as várias opções do Shape Dynamics na parte principal do painel Pincéis. Certifique-se de clicar diretamente nas palavras "Shape Dynamics". Não clique na caixa de seleção ao lado das palavras; caso contrário, basta ativar a categoria sem obter acesso a nenhuma das opções reais da Shape Dynamics.
Aumente o valor de Tremulação do tamanho para 100% arrastando o controle deslizante totalmente para a direita e defina a opção Controle de ângulo como Direção . Ainda não feche o painel, ainda temos mais uma categoria para selecionar:
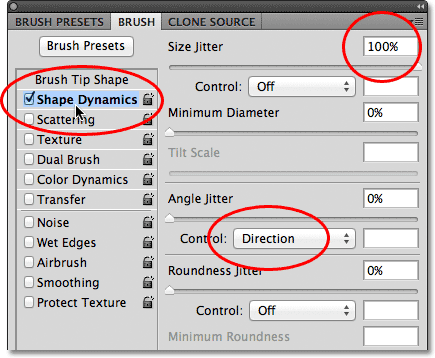
Defina Tamanho Tremulação como 100% e Controle de ângulo para Direção nas opções Dinâmica da forma.
Etapa 20: selecione as opções de pincel duplo
Clique diretamente nas palavras Pincel duplo na coluna à esquerda para alternar para as opções de Pincel duplo na parte principal do painel Pincéis. Essas opções nos permitem misturar um segundo pincel com o original. Selecione o pincel Spatter 27 pixels clicando em sua miniatura e, em seguida, mude o Mode na parte superior do painel Brushes para Multiply . Por fim, aumente o tamanho do pincel para 55 px e o espaçamento para 55% . Quando terminar, pressione F5 no teclado para fechar o painel Brushes:
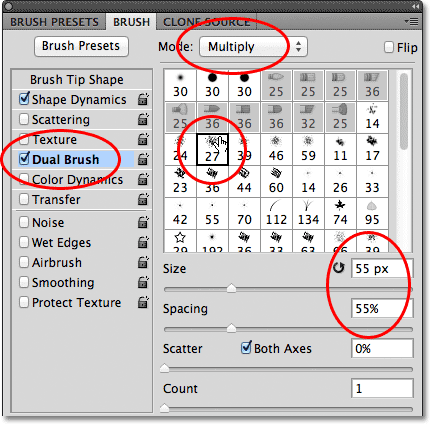
Escolha o pincel Spatter 27 pixels, defina o Blend Mode para Multiply, Size para 55 px e Spacing para 55%.
Etapa 21: defina sua cor de primeiro plano como branca
Queremos pintar com branco, e o Photoshop usa a cor atual do primeiro plano como a cor do pincel, o que significa que precisamos garantir que a cor do primeiro plano esteja definida como branca antes de começarmos a pintar. A maneira mais fácil de fazer isso é primeiro pressionar a letra D no teclado, que redefinirá as cores de primeiro plano e de plano de fundo para os padrões (tornando a cor de primeiro plano preta e a de plano de fundo branca). Em seguida, pressione a letra X no teclado para trocar as cores, o que torna a cor do primeiro plano branca. Você pode ver as cores atuais de primeiro plano e plano de fundo nas amostras de cores próximas à parte inferior do painel Ferramentas:
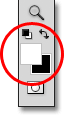
As amostras de cores do primeiro plano (canto superior esquerdo) e do plano de fundo (canto inferior direito).
Etapa 22: Pintar nas linhas de dobra
Se você estiver trabalhando na visualização flutuante da janela do documento, como eu tenho feito até agora, pressione a letra F no teclado para passar para o primeiro dos modos de tela cheia do Photoshop, o que facilitará a próxima etapa (pressionando F algumas vezes) mais vezes você percorrerá os modos de tela cheia e depois retornará ao modo de janela flutuante do documento). Em vez de pintar pinceladas manualmente, clique com o pincel diretamente acima da primeira linha de dobra vertical (a da esquerda). Não clique e arraste, basta clicar em:

Clique diretamente acima da primeira linha de dobra vertical.
Em seguida, mantenha pressionada a tecla Shift e clique diretamente abaixo da mesma linha de dobra. O Photoshop desenha automaticamente uma pincelada em uma linha reta entre os dois pontos em que você clicou. Você verá uma fina pincelada branca percorrendo a linha de dobra, dando uma aparência desgastada:
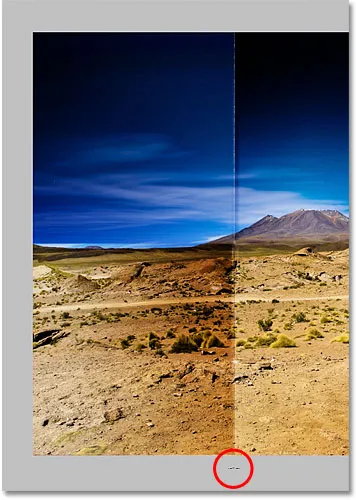
Mantenha a tecla Shift pressionada e clique diretamente abaixo da mesma linha de dobra para pintar uma pincelada reta entre os dois pontos.
Se o ângulo ou a posição da pincelada parecer um pouco diferente, basta pressionar Ctrl + Z (Win) / Command + Z (Mac) no teclado para desfazê-lo e tente novamente. Para aumentar a intensidade do efeito de desgaste, adicione mais algumas pinceladas por cima da primeira. Alterar o tamanho do seu pincel a cada pincelada adicionará mais variedade. Pressionar a tecla do suporte esquerdo ( ( ) no teclado diminuirá o pincel. Pressionar a tecla do suporte direito ()) aumentará. Basta clicar acima da linha de dobra, mantenha pressionada a tecla Shift e clique abaixo da linha de dobra para adicionar cada nova pincelada:
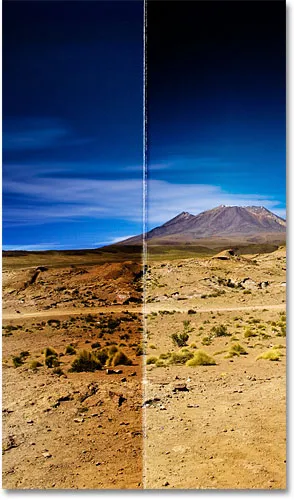
A imagem após adicionar várias pinceladas à primeira linha de dobra vertical.
Repita as mesmas etapas com a segunda linha de dobra vertical para pintar algumas pinceladas, e faça o mesmo com a linha de dobra horizontal, clicando com o pincel à esquerda da linha, mantendo pressionada a tecla Shift e clicando à direita de a linha. Se ajudar, você pode ativar as guias novamente pressionando Ctrl +; (Vitória) / Command +; (Mac) no teclado, o que pode facilitar a alinhamento das coisas. Pressione o atalho do teclado novamente para desativá-los. Aqui está minha imagem após adicionar as pinceladas nas três linhas de dobra:
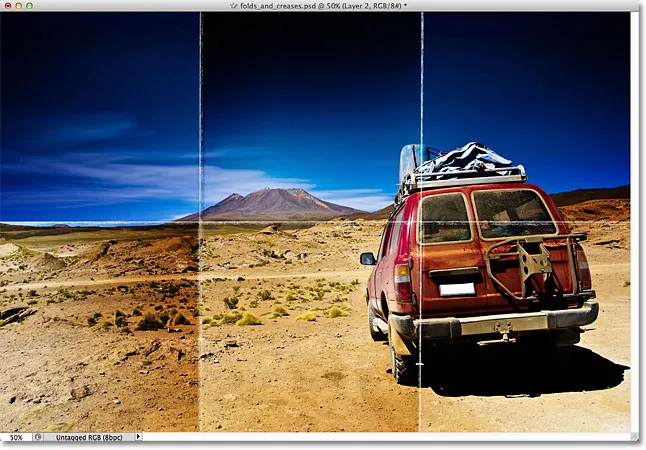
A imagem após adicionar as pinceladas.
Etapa 23: diminuir a opacidade da camada (opcional)
Por fim, se as pinceladas parecerem muito brancas e intensas, você poderá desbotá-las ainda mais na imagem diminuindo a opacidade da camada. Você encontrará a opção Opacidade diretamente em frente à opção Blend Mode na parte superior do painel da camada. Por padrão, a opacidade é definida como 100%. Vou reduzir o meu para 70%:
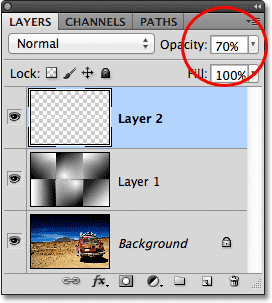
Diminua a opacidade da camada para reduzir a intensidade das pinceladas, se necessário.
E com isso, terminamos! Aqui está o meu efeito final de "dobras e vincos":

O resultado final.