Aprenda a instalar o Adobe Bridge CC, um poderoso navegador de arquivos e programa complementar para o Photoshop. O Bridge CC está incluído como parte da sua assinatura da Creative Cloud. Para instalar o Bridge, usaremos o aplicativo de desktop da Creative Cloud. Este tutorial é especificamente para usuários do Photoshop CC.
Nesta série de tutoriais, estamos aprendendo como começar a usar o Adobe Photoshop. Parte da introdução ao Photoshop significa instalar o Adobe Bridge, um aplicativo separado incluído na sua assinatura da Creative Cloud. Bridge é um navegador de arquivos que nos permite encontrar, organizar, selecionar e abrir nossas imagens. O sistema operacional do seu computador também possui um navegador de arquivos embutido (File Explorer no Windows ou Finder em um Mac). Mas o Adobe Bridge é muito mais poderoso e fácil de usar. E o Bridge possui muitos recursos excelentes que o navegador de arquivos do seu sistema operacional não possui.
Nos próximos tutoriais desta série, aprenderemos mais sobre o Adobe Bridge e por que queremos usá-lo. Primeiro, aprenderemos como usar o Bridge para baixar fotos da sua câmera para o seu computador. Em seguida, veremos os muitos recursos do Bridge que tornam a localização, a organização, a visualização e a seleção de imagens fáceis e intuitivas. E, como aprenderemos na próxima série de tutoriais, o Adobe Bridge também é a melhor maneira de abrir imagens diretamente no poderoso plug-in de edição de imagens do Photoshop, o Camera Raw.
Mas antes que possamos aprender a usar o Adobe Bridge, primeiro precisamos instalá-lo. Este tutorial sobre a instalação do Bridge é especificamente para usuários do Photoshop CC . Isso ocorre porque o Adobe Bridge CC (a versão do Bridge incluída na sua assinatura da Creative Cloud) precisa ser instalado separadamente. Aprenderemos como instalá-lo neste tutorial usando o aplicativo de desktop da Creative Cloud . Com o Photoshop CS6 e versões anteriores, o Bridge é instalado automaticamente com o Photoshop, não sendo necessário instalá-lo. Se você estiver usando o Photoshop CS6 ou anterior, pule para o próximo tutorial desta série, Como baixar fotos da sua câmera com o Bridge.
Esta é a lição 2 de 8 do Capítulo 1 - Iniciada no Photoshop.
Instalando o Adobe Bridge CC
Etapa 1: abrir o aplicativo Creative Cloud Desktop
Para instalar o Adobe Bridge CC, usamos o aplicativo de desktop Creative Cloud . Se você já baixou e instalou o Photoshop CC, terá o aplicativo Creative Cloud no seu computador. Deve estar em execução em segundo plano. Podemos abrir o aplicativo clicando em seu ícone . Em um PC com Windows, você encontrará o ícone da Creative Cloud na área de notificação à direita da barra de tarefas na parte inferior da tela:
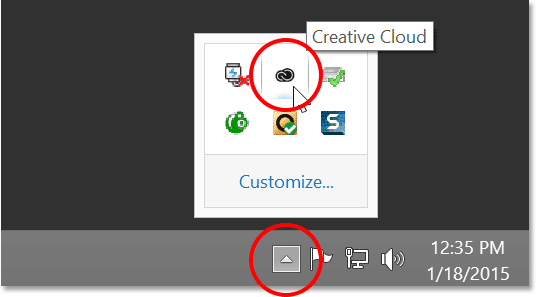
Os usuários do Windows encontrarão o ícone da Creative Cloud na área de notificação da barra de tarefas.
Em um Mac, o ícone da Creative Cloud está localizado à direita da barra de menus na parte superior da tela:
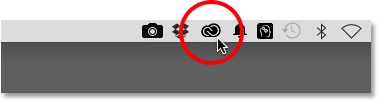
Os usuários de Mac encontrarão o ícone da Creative Cloud na barra de menus.
Etapa 2: alternar para a seção Aplicativos
Clicar no ícone abre o aplicativo de desktop da Creative Cloud. Selecione a categoria Aplicativos no menu na parte superior:
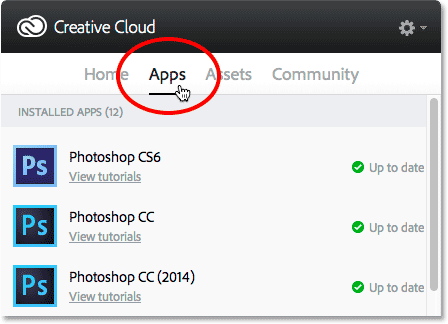
Selecionando aplicativos no menu.
Etapa 3: role para baixo até Bridge Bridge e clique em "Install"
Isso abre uma lista de aplicativos da Creative Cloud já instalados no seu computador, além de aplicativos que ainda não estão instalados, mas estão disponíveis para download. Os aplicativos que você vê na sua lista dependerão do seu plano de assinatura da Creative Cloud, mas o Adobe Bridge está incluído em todas as assinaturas. Role a lista para baixo até encontrar o Bridge CC . Em seguida, clique no botão Instalar :
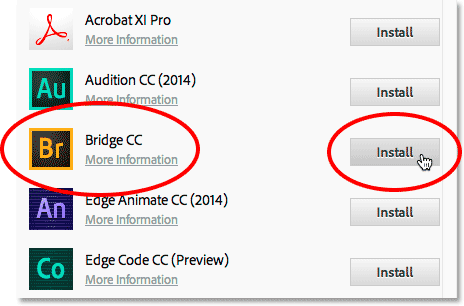
Role para Bridge CC e clique em Instalar.
O Bridge CC começará imediatamente o download e a instalação. Uma barra de progresso permite que você saiba como está indo:

Instalando o Bridge CC.
Quando o Bridge terminar a instalação, será exibida uma mensagem informando que o Bridge CC foi instalado. Para fechar o aplicativo Creative Cloud, clique em qualquer lugar fora dele na tela para recolhê-lo novamente ao ícone:

O Bridge CC agora está instalado no seu computador.
Para onde ir a seguir …
E aí temos que! Instalamos o Adobe Bridge CC e estamos prontos para começar. Na próxima lição deste capítulo, aprenderemos como usar o Bridge para baixar fotos da sua câmera para o seu computador!
Ou confira qualquer uma das outras lições deste capítulo:
- 01. Como manter o Photoshop CC atualizado
- 02. Como instalar o Adobe Bridge CC
- 03. Como baixar fotos da sua câmera com o Adobe Bridge
- 04. Como gerenciar e organizar suas imagens com o Adobe Bridge
- 05. Configurações essenciais de cores do Photoshop
- 06. Sincronize as configurações de cores do Photoshop com todos os aplicativos da Creative Cloud
- 07. Preferências essenciais do Photoshop para iniciantes
- 08. Como redefinir as preferências do Photoshop
Para mais capítulos e para os nossos tutoriais mais recentes, visite nossa seção Noções básicas do Photoshop!