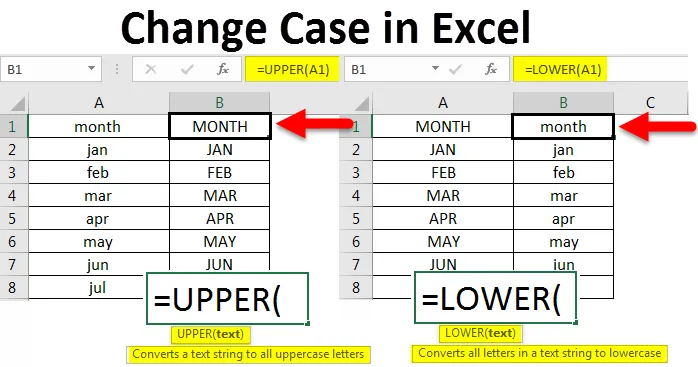
Caso de alteração do Excel (sumário)
- Introdução ao caso de alteração no Excel
- Como alterar maiúsculas e minúsculas no Excel?
Introdução ao caso de alteração no Excel
Como sabemos desde a infância, existem dois tipos de casos que usamos principalmente: maiúsculas e minúsculas. Enquanto estivermos trabalhando no documento do Word, ele avisará para ajustar ou, se dermos letras minúsculas após um ponto final ou no início da instrução, mas esse recurso não está disponível no Excel. Existem várias maneiras de converter um caso para outro no Excel e converter para corrigir o caso.
Como alterar maiúsculas e minúsculas no Excel?
Uma das maneiras de converter o texto de um caso para outro caso é usando funções no Excel. Temos funções como "Superior", "Inferior" e "Adequado". Vamos ver um por um como mudar de caso no Excel e o impacto de cada um, porque cada um tem seus próprios recursos. Vamos entender como alterar caso em Excel com alguns exemplos.
Você pode fazer o download deste modelo de caso de mudança do Excel aqui - Modelo de caso de mudança do ExcelExemplo # 1 - Alterar maiúsculas e minúsculas
Esta função ajuda a converter o texto de qualquer maiúscula para maiúscula. É muito fácil converter para maiúsculas usando esta função. Tente inserir uma pequena tabela de dados com todas as minúsculas.
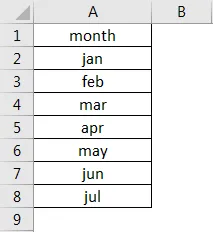
Observe a captura de tela acima. Entrei meses de janeiro a julho em minúsculas. Agora, nossa tarefa é convertê-los para maiúsculas usando a função "UPPER". Os dados estão na coluna A, portanto, insira a função na coluna B.
A sintaxe da função é = UPPER (texto) . Observe a captura de tela abaixo para referência.
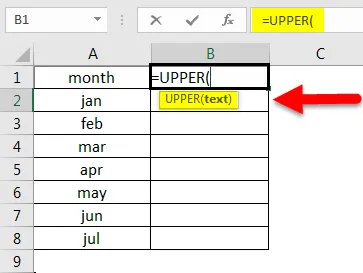
Aqui, em vez de texto, forneça o endereço da célula que queremos converter em maiúsculas. Aqui o endereço da célula é A1.
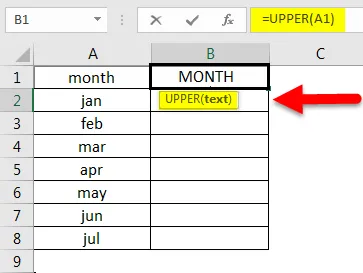
Observe a captura de tela acima, o mês na célula A1 é convertido em maiúsculas em B1. Agora aplique isso a todas as outras células também arrastando a fórmula até que os dados estejam disponíveis ou selecione a célula B1.
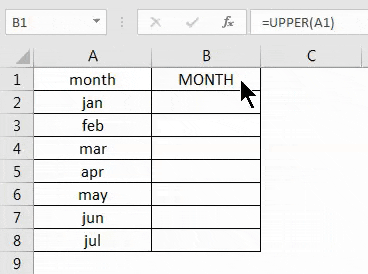
Em seguida, clique duas vezes no canto inferior direito do quadrado.
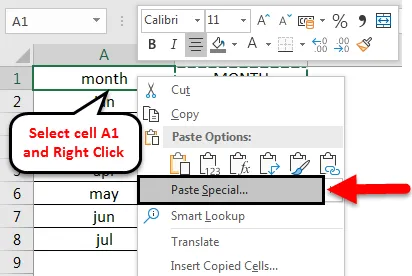
Agora, os dados são convertidos para maiúsculas, mas não estão no local necessário de uma planilha. Portanto, copie os dados que são convertidos em maiúsculas e selecione a célula A1 e clique com o botão direito do mouse e o menu pop-up abaixo aparecerá.
Escolha a opção Colar especial e selecione Valores . Depois clique em OK .
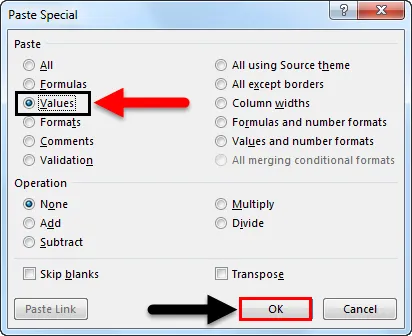
Em seguida, o texto será colado como abaixo.
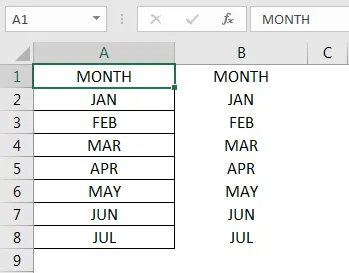
Após excluir a coluna com fórmulas, obteremos resultados como mostrado abaixo.
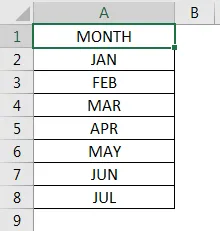
Exemplo # 2 - Alterar maiúsculas e minúsculas para minúsculas
Até agora, vimos como converter letras minúsculas em maiúsculas. Agora veremos como converter um texto em maiúsculas em minúsculo. Isso também é bastante semelhante à função maiúscula, ainda veremos um exemplo de como converter para minúscula.
Considere o exemplo que já convertemos para maiúsculas. Agora converteremos os mesmos meses em minúsculas.
A sintaxe de lower também é semelhante à superior, que é = LOWER (Texto) . Observe a captura de tela abaixo para referência.
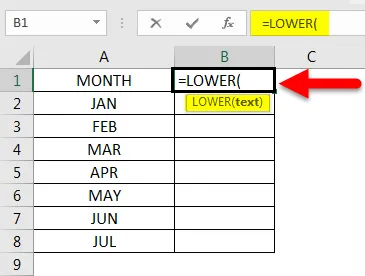
No lugar do texto, inseriremos o endereço da célula do texto que queremos converter para menor. E pressione Enter. Em seguida, aplique isso a todas as outras células, arrastando a fórmula até que os dados estejam disponíveis.
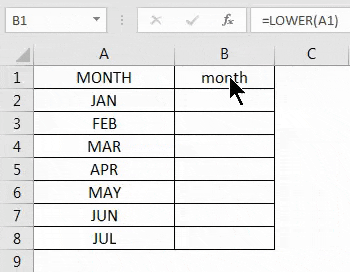
Como o texto é convertido em letras minúsculas, copie o texto e cole os dados da mesma maneira que fizemos em maiúsculas e exclua as células da fórmula.
Com isso, abordamos como converter dados em texto em minúscula para maiúscula e texto em maiúscula para minúscula. Temos mais uma função chamada adequada que devemos discutir.
Exemplo # 3 - Altere qualquer caso para Caso apropriado
Há mais uma função disponível para converter de um caso para outro, mas é bem diferente das funções superior e inferior. Como “UPPER” converterá tudo em maiúsculas e “LOWER” converterá tudo em minúsculas, mas “PROPER” converterá todas as primeiras letras da palavra em maiúsculas e as restantes em minúsculas.
Considere o texto abaixo, que está em um formato misto, algumas letras estão em maiúsculas e outras em minúsculas. Agora, aplicaremos uma função adequada a esses textos e verificaremos como ele se converte.
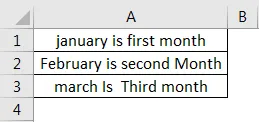
A sintaxe adequada é semelhante à superior e inferior = PROPER (texto), encontre a captura de tela abaixo para referência.
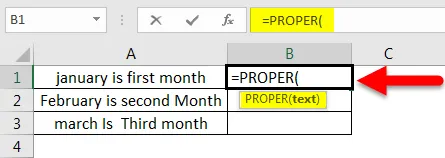
Agora selecione o endereço da célula no lugar do texto.
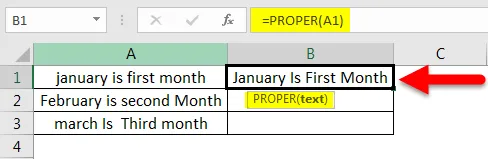
Agora aplique isso a todas as outras células também arrastando a fórmula até que os dados estejam disponíveis.

Observe o texto 'J' é maiúsculo em janeiro 'I' é maiúsculo em Is 'F' é maiúsculo em Primeiro 'M' é maiúsculo em Mês. Se compararmos ambos os textos, todas as primeiras letras da palavra são maiúsculas.
Agora veremos como ele será convertido se o texto inteiro estiver em maiúsculas.
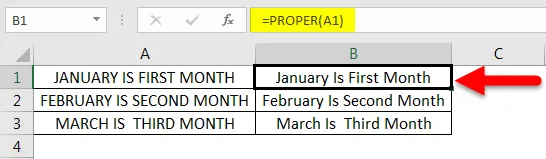
Mesmo que todos os textos estejam em maiúsculas, eles serão convertidos da mesma maneira. Portanto, não é uma preocupação qual caso estamos usando, seja qual for o caso, talvez ele se converta em seu próprio padrão (a primeira letra está em maiúscula em cada palavra).
Até agora, vimos como converter usando a função agora, veremos como mudar de caso com o "Flash fill" no excel.
Exemplo # 4 - Preenchimento em Flash
O preenchimento em Flash ajuda em alguns casos quando queremos converter o texto em um padrão específico. Aqui discutiremos os nomes, mas você pode usá-lo dependendo da situação. Considere a lista abaixo de nomes.
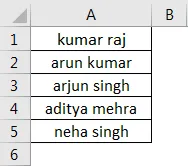
Se quisermos apenas a primeira letra como maiúscula, forneça o padrão na próxima coluna. Agora selecione a próxima célula vazia e selecione a opção Preenchimento do Flash . O preenchimento em Flash está disponível no menu Dados, localize a captura de tela abaixo para referência.
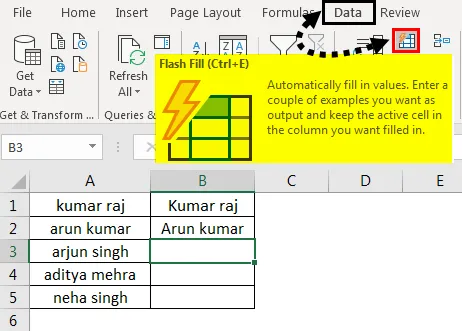
Quando clicarmos no preenchimento do flash, ele preencherá o padrão semelhante aos dois nomes acima.
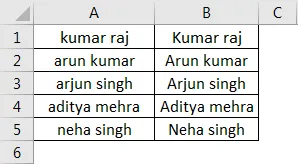
Se quisermos converter a primeira parte do nome apenas para maiúscula, precisamos usar a combinação das funções superior e esquerda juntas.
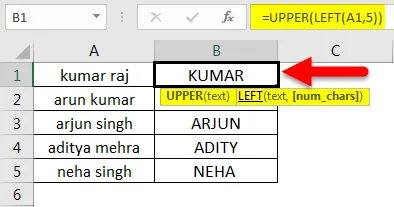
Se observarmos a fórmula, o resultado de uma função esquerda é "kumar" e a função superior converte esse nome em maiúsculas, portanto o resultado é "KUMAR" da mesma forma para as outras células também.
Lembretes sobre Caso de Mudança no Excel
- Três funções ajudam a converter o texto de um caso para outro.
- Upper converte qualquer texto em maiúsculas em maiúsculas
- Lower converte qualquer texto de maiúsculas e minúsculas em minúsculas
- Adequado converte qualquer texto em maiúsculas em um formato da primeira letra da palavra em maiúsculas.
- Se quisermos obter ajuda do documento do Word, podemos copiar o texto do Excel e colá-lo em um documento do Word e usar o atalho Shift + F3 para converter o texto nos formatos superior, inferior e primeira letra. Agora copie da palavra e cole no excel.
Artigos recomendados
Este é um guia para Alterar caso no Excel. Aqui discutimos como alterar caso em Excel, além de exemplos práticos e modelo de excel para download. Você também pode consultar nossos outros artigos sugeridos -
- Função MÉDIA no Excel
- Como usar a função de contagem do Excel?
- Como usar a função COUNTIF do Excel?
- Guia para a função MAX IF do Excel