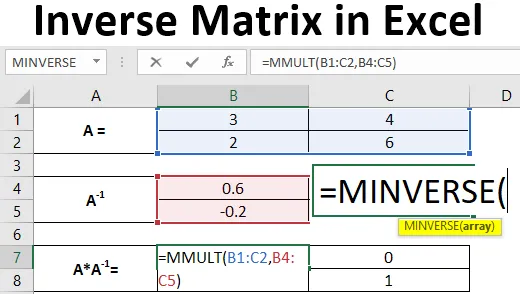
Matriz inversa do Excel (sumário)
- Introdução à matriz inversa no Excel
- Exemplos de matriz inversa no Excel
Introdução à matriz inversa no Excel
Uma matriz para a qual você deseja calcular a inversa precisa ser uma matriz quadrada. Isso significa que a matriz deve ter um número igual de linhas e colunas. O determinante para a matriz não deve ser zero. Se for zero, você pode encontrar o inverso da matriz. A fórmula teórica para calcular o inverso de uma matriz A é a seguinte:
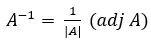
Onde,
| A | = Determinante da matriz A.
(adj A) = Adjunto da matriz A.
Se colocarmos esses dois valores na fórmula acima, podemos obter o inverso de qualquer matriz A. Às vezes, torna-se um trabalho muito tedioso calcular o inverso de uma matriz. Os matemáticos terão prazer em saber se existe alguma função que possa funcionar para eles e calcular o inverso de uma matriz para eles.
Função MINVERSA para calcular inverso de uma matriz
A função MINVERSA do Excel permite que o usuário calcule o inverso de qualquer matriz quadrada que tenha um determinante diferente de zero. A matriz inversa tem o tamanho igual à matriz original. A matriz inversa calculada é do mesmo tamanho da matriz original.
Sintaxe:
= MINVERSO (matriz)
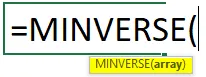
Argumento:
matriz - é uma matriz de valores que representa uma matriz.
Neste artigo, veremos como calcular o inverso de uma matriz quadrada.
Exemplos de matriz inversa no Excel
Vamos entender como criar a matriz inversa no Excel com alguns exemplos.
Você pode baixar este modelo de matriz inversa do Excel aqui - modelo de matriz inversa do ExcelExemplo # 1 - Computar inverso de uma matriz 2X2
Uma matriz 2X2 é algo que tem duas linhas e duas colunas. Suponha que tenhamos uma matriz quadrada 2X2, como mostrado na imagem abaixo.
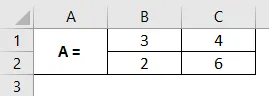
Etapa 1: Decida um intervalo de 4 células (uma vez que temos uma matriz 2X2) na mesma planilha do Excel que manterá seu inverso da matriz A. Aqui eu escolhi as células A1: C5 como um intervalo inverso da matriz A.
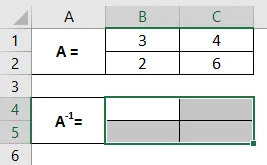
Esses são os intervalos em que o inverso da matriz A será calculado.
Etapa 2: na célula B4, comece a digitar a fórmula da matriz inversa = MINV . Você verá o intervalo de fórmulas associadas à palavra-chave. Clique duas vezes para selecionar MINVERSE dentre esses, para que você possa calcular o inverso da matriz A. É obrigatório selecionar todas as células em que seu inverso será calculado.

Etapa 3: forneça um argumento de matriz para a função MINVERSE como B1: C2 e feche os parênteses para concluir a fórmula. Observe que, a matriz que estamos fornecendo como argumento para a função MINVERSE consiste em células que possuem valores para a matriz original A.

Etapa 4: para ver a saída da fórmula toda vez que precisamos pressionar a tecla Enter. Mas, nesse caso, você precisa pressionar as teclas Ctrl + Shift + Enter, para que a fórmula seja convertida em uma fórmula de matriz que se pareça com esta (= MINVERSE (B1: C2)) e funcione junto com todas as células associadas ao inverso de UMA.
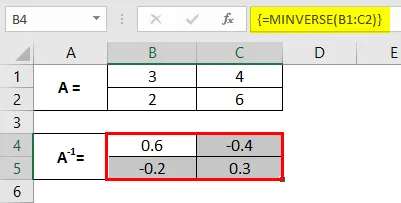
Você pode ver nas células B1: C2 que a matriz é inversa da matriz original A.
Também podemos verificar se o inverso que obtemos através da função MINVERSE está corretamente capturado ou não. A maneira de verificar isso é multiplicar as matrizes A e A -1 . A multiplicação deve resultar em uma matriz de identidade.
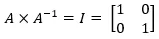
Podemos conseguir a multiplicação da matriz usando a função MMULT no Excel. Multiplica as matrizes. Veja a saída em uma matriz de células B1: C5.
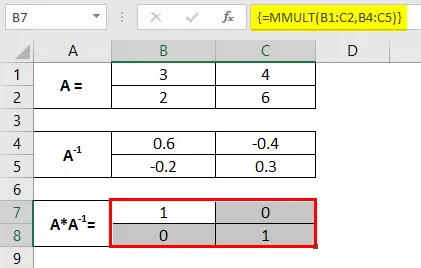
Exemplo # 2 - Computar inverso de uma matriz 4X4
Etapa 1: Insira uma matriz 4X4 nas células A1: E4, conforme mostrado na captura de tela abaixo. Essa é a matriz para a qual precisamos calcular a matriz inversa.
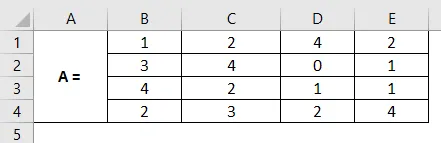
Etapa 2: selecione as células de A6 a E9. Estas são as células onde calcularemos o inverso de uma matriz 4X4 chamada A.
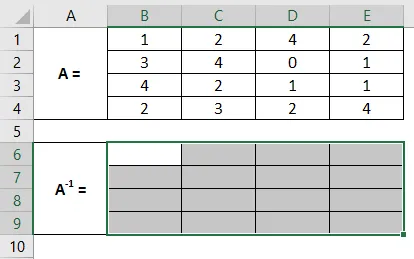
Etapa 3: Mantendo todas as células selecionadas, na célula B6, digite a fórmula da matriz inversa como = MINV . Na lista de fórmulas associadas à palavra-chave, clique duas vezes para selecionar MINVERSE.
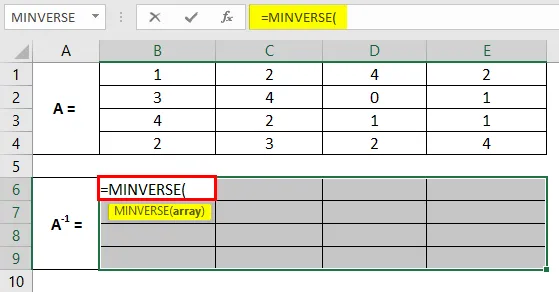
Etapa 4: use a referência de matriz B1: E4 como um argumento de matriz para esta função e feche os parênteses para concluir a fórmula.
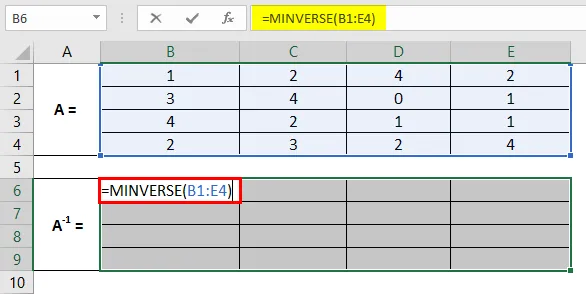
Etapa 5: em vez de pressionar a tecla Enter, como de costume, pressione Ctrl + Shift + Enter simultaneamente para calcular os valores inversos para todas as células em B1: E4. Se você não fizer isso, a fórmula não será convertida em uma fórmula de matriz e será aplicada apenas à célula atual. Se você tentar arrastá-la para outras células, ocorrerá um erro.
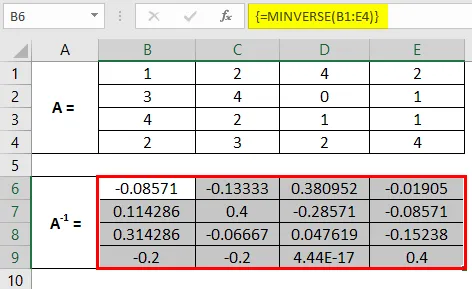
É assim que podemos calcular o inverso de uma matriz no Excel usando a função MINVERSE. Também podemos verificar com a ajuda da função MMLUT, se o inverso é realmente calculado corretamente ou não.
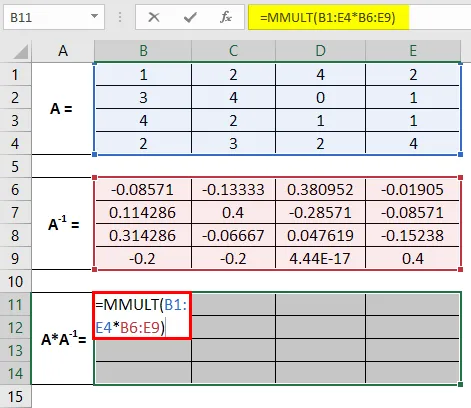
Selecione os intervalos de B1 a E9, onde podemos verificar se a multiplicação dessas duas matrizes é uma matriz idêntica ou não.
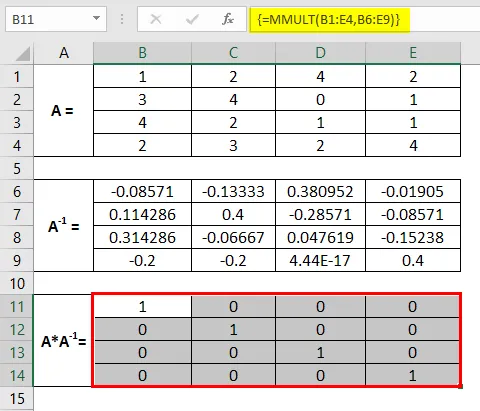
Vem como uma matriz idêntica. Portanto, podemos dizer que o inverso que capturamos é capturado corretamente. É isso neste artigo. Vamos encerrar as coisas com alguns pontos a serem lembrados.
Coisas para lembrar
- Se houver alguma célula em branco ou valor não numérico em uma determinada matriz, MINVERSE fornecerá #VALUE! erro.
- Na matriz resultante, se você selecionar algumas células extras, receberá um erro # N / D.
- Se uma determinada matriz for uma matriz singular (para a qual o inverso não existe), você receberá # NÚM! erro.
- É recomendável usar MINVERSE como uma fórmula de matriz. Caso contrário, você poderá obter resultados estranhos nas células. Como obter erros de valor ao arrastar e soltar a fórmula nas linhas.
- Se você não deseja que ela seja usada como uma fórmula de matriz, é necessário inserir a mesma fórmula em todas as células para obter o resultado.
Artigos recomendados
Este é um guia para a matriz inversa no Excel. Aqui discutimos como criar matriz inversa no Excel, juntamente com exemplos práticos e modelo de excel para download. Você também pode consultar nossos outros artigos sugeridos -
- Como usar a função IF AND AND do Excel?
- Exemplos de lista de verificação no Excel
- Inserindo o símbolo Delta no Excel
- Introdução ao modelo de dados no Excel