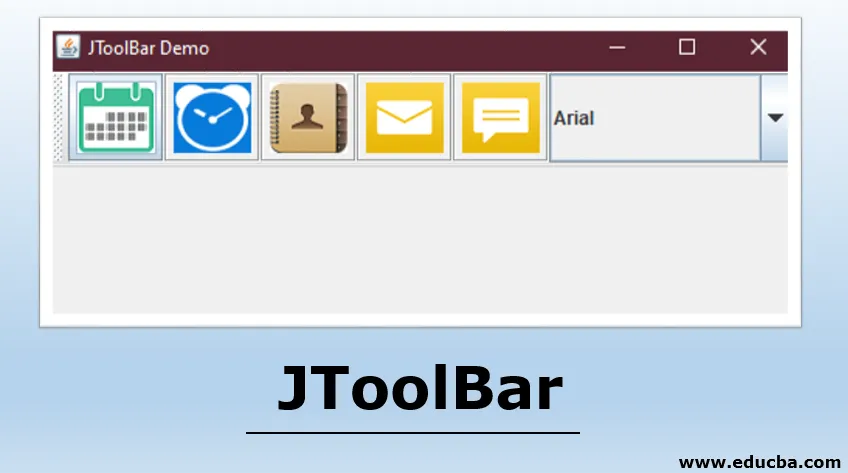
Introdução ao JToolBar
Entre muitos outros componentes finamente utilizáveis do SWING Package, o JToolBar é mais um açúcar adicionado no topo. Como o próprio nome sugere, o JToolBar é usado para implementar uma barra de ferramentas para janelas que suportam um grupo de componentes, por exemplo, menus suspensos, botões, etc. O JToolBar também pode ser arrastado pelo usuário. O JToolBar permite que o programador agrupe vários componentes, como botões ou apenas seus ícones, em linhas ou em colunas. O JToolBar é melhor se você deseja exibir um componente que pode fornecer ações, botões ou controles ao usuário. Geralmente colocada sob as barras de menus, a barra de ferramentas atua como um contêiner para outros componentes, como discutido, botões, caixas de combinação e menus, etc. A barra de ferramentas é adicionada na parte superior do quadro, comportando-se como uma ferramenta de seleção para o usuário, permitindo que eles acessem os recursos do aplicativo mais rapidamente. As barras de ferramentas contêm botões para ações ou comandos comumente usados em um aplicativo.
Como criar JToolBar?
Abaixo está a criação de uma barra de ferramentas:
- Usando um componente JToolBar, uma barra de ferramentas pode ser colocada em qualquer um dos quatro lados ou bordas do nosso quadro ou painel. Como discutido acima, uma barra de ferramentas através do JToolBar pode ser arrastada e o usuário pode arrastar a barra de ferramentas para fora, em um painel separado, definindo uma propriedade chamada 'flutuante' como True.
- No programa, podemos usar JButtons e passar ícones como parâmetros. Além disso, podemos adicionar uma propriedade 'rollover' para os ícones que mudarão o ícone quando o mouse passar sobre a barra de ferramentas.
- Ao criar uma barra de ferramentas, usamos uma classe do pacote Swing chamada classe 'JToolBar'. Esta classe suporta orientações horizontais e verticais. Para as orientações vertical e horizontal, o JToolBar usa BoxLayout, que ajuda a organizar os componentes em qualquer direção. Os alinhamentos podem ser ajustados usando setAlignmentY () e defina o alinhamento () para cada componente.
- A criação dos componentes, horizontal ou verticalmente, é ordenada e essa ordem é indexada usando números inteiros, internamente, ou seja, o primeiro componente adicionado é determinado com o índice zero e assim por diante.
Programa para implementar JToolBar em Java
A seguir, é apresentado um exemplo simples de uma barra de ferramentas criada usando a classe JToolBar do pacote Swing:
Exemplo 1
Criaremos uma barra de ferramentas simples com dois botões e uma caixa de combinação com algumas opções. Veja o código fonte deste exemplo.
Código:
import java.awt.BorderLayout;
import java.awt.Container;
import javax.swing.JButton;
import javax.swing.JComboBox;
import javax.swing.JFrame;
import javax.swing.JScrollPane;
import javax.swing.JTextArea;
import javax.swing.JToolBar;
public class Java_JToolBar
(
public static void main(final String args())
(
//creating frame object
JFrame F = new JFrame("JToolBar Example");
//setting exit on close property
F.setDefaultCloseOperation(JFrame.EXIT_ON_CLOSE);
//adding tool bar object
JToolBar TB = new JToolBar();
TB.setRollover(true);
//creating a button with text as File
JButton button = new JButton("File");
//adding our File button
TB.add(button);
//adding a separator
TB.addSeparator();
//adding another button named Edit
TB.add(new JButton("Edit"));
//adding a combo box with three options
TB.add(new JComboBox(new String() ("Option 1", "Option 2", "Option 3", "Option 4")));
Container contentPane = F.getContentPane();
contentPane.add(TB, BorderLayout.NORTH);
JTextArea textArea = new JTextArea();
JScrollPane P = new JScrollPane(textArea);
contentPane.add(P, BorderLayout.EAST);
//setting frame size and frame visibility property
F.setSize(450, 250);
F.setVisible(true);
)
)
Resultado:
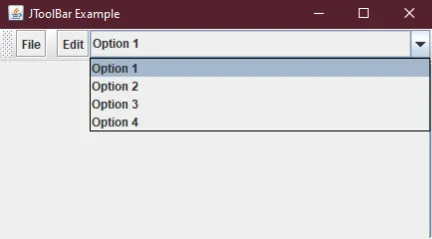
- Este foi apenas um programa simples, vamos adicionar algo interessante a ele. No próximo código de exemplo, usaremos ícones em vez de texto para nossos botões.
- No exemplo a seguir, adicionamos cinco ações de uso geral e uma caixa de combinação com subitens. A saída deste programa parece mais elegante e bonita. Dê uma olhada.
Nota: Os comentários escritos após uma barra dupla ( // ).
Exemplo 2
Código-fonte para o programa de exemplo.
Código:
import javax.swing.*;
import java.awt.*;
class demo
(
//constructor being used
demo()
(
//creating our Frame object
JFrame frame = new JFrame("JToolBar Demo");
//creating out tool bar object
JToolBar toolbar = new JToolBar("Applications");
//adding button icons instead of text
JButton btnCalendar = new JButton(new ImageIcon("src/images/Calendar1.png.webp"));
JButton btnClock = new JButton(new ImageIcon("src/images/Clock1.png.webp"));
JButton btnContacts = new JButton(new ImageIcon("src/images/Contacts1.png.webp"));
JButton btnMail = new JButton(new ImageIcon("src/images/Mail1.png.webp"));
JButton btnMessages = new JButton(new ImageIcon("src/images/Message1.png.webp"));
//creating combo box object
JComboBox fonts=new JComboBox();
//adding combo box items
fonts.addItem("Arial");
fonts.addItem("Times New Roman");
fonts.addItem("Comic Sans Ms");
//adding combo box and buttons to our tool bar
toolbar.add(btnCalendar);
toolbar.add(btnClock);
toolbar.add(btnContacts);
toolbar.add(btnMail);
toolbar.add(btnMessages);
toolbar.add(fonts);
//setting properties for the Frame
frame.setLayout(new BorderLayout());
frame.getContentPane().add(toolbar, BorderLayout.PAGE_START);
frame.setDefaultCloseOperation(JFrame.EXIT_ON_CLOSE);
frame.setSize(500, 200);
frame.setVisible(true);
)
public static void main(String args()) throws Exception
(
//calling our class
new demo();
)
)
Saída 1:
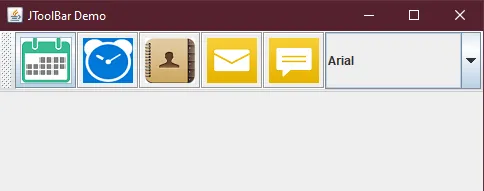
Saída 2:
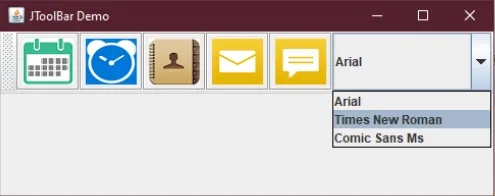
Construtores de JToolBar
Existem vários construtores que são usados junto com nossa classe principal, JToolBar. Além do construtor padrão JToolBar (), a seguir estão outros construtores que também podem ser usados:
- JToolBar (): esse construtor cria nossa barra de ferramentas com uma orientação padrão. É orientado para HORIZONTAL.
- JToolBar (orientação int): esse construtor cria uma nova barra de ferramentas com uma orientação especificada pelo programador. Alinha nossa barra de ferramentas especificamente para o lado mencionado pelo programador.
- JToolBar (nome da string): esse construtor é usado quando precisamos fornecer um nome específico para nossa barra de ferramentas. Portanto, esse construtor cria a barra de ferramentas com um título especificado usando um parâmetro
- JToolBar (String nome, orientação int): O construtor que permite que o programador para criar uma nova barra de ferramentas com um nome ou título especificado utilizando um parâmetro, como também a orientação da barra, é especificamente mencionado no próprio código.
Métodos comuns para JToolBar
Existem vários métodos que podem ser usados em conjugação com a nossa classe JToolBar. Alguns dos mais destacados estão listados abaixo:
- JButton add (Ação a): Este método ajuda a adicionar um botão que inicializará uma ação especificada.
- void addSeparator (dimensão d): para adicionar um separador a um grupo de componentes relacionados na barra de ferramentas, usamos esse método que anexa um separador ao final da nossa barra de ferramentas. A dimensão do separador é definida pelo parâmetro passado nesta função.
- void addSeparator () : este método funciona de maneira semelhante ao addSeparator (dimensão d). A diferença é que, em vez de especificar especificamente o parâmetro de dimensão, as dimensões são por padrão.
- Componente getComponentAtlndex (int index) : esse método retorna o componente em um índice fornecido pelo programador usando o parâmetro
- int getComponentindex (Componente c) : Este método retorna o índice do componente que está sendo especificado usando o parâmetro
- remoção nula (Componente c) : este método simplesmente remove o componente especificado usando os parâmetros da barra de ferramentas.
Assim, acima foram os métodos, entre outros, como setUI () ou getUI () ou setOrientation (), que podem ser usados junto com nossa classe JToolBar, se necessário.
Conclusão
Vimos como criar barras de ferramentas usando a classe JToolBar do pacote SWING. Essas barras de ferramentas são usadas para exibir as ações ou controles comumente usados pelo usuário. O JToolBar da SWING fornece componentes que permitem ao programador domesticar facilmente as ações necessárias, como alinhamentos, orientações, alteração de fonte e etc.
Artigos recomendados
Este é um guia para o JToolBar. Aqui discutiremos Criando barra de ferramentas, exemplos com códigos e saídas, construtores e alguns métodos do JToolBar. Você também pode consultar nossos outros artigos relacionados para saber mais.
- JScrollPane em Java
- Métodos de matrizes em JavaScript
- StringBuffer em Java
- Declaração de caso em JavaScript
- JFrame em Java