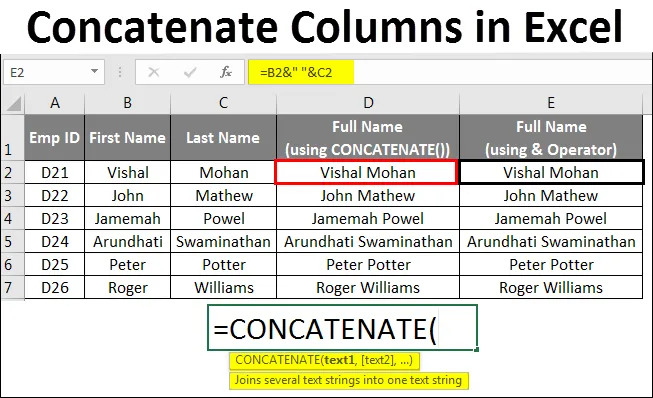
Colunas de concatenação do Excel
- Concatenando colunas no Excel
- Como concatenar colunas no Excel?
Concatenando colunas no Excel
Frequentemente, encontramos uma situação em que temos dados armazenados em várias colunas e tudo o que queríamos é armazená-los em uma única coluna linha por linha.
Por exemplo, você tem uma tabela de exibição completa que contém colunas diferentes nomeadas como ID do Emp, Nome, Sobrenome, Endereço, Cidade, Código Postal, Salário. Você queria combinar o nome e o sobrenome com o espaço como um separador entre eles ou o endereço e os detalhes do código postal e da cidade para poder ter o endereço em uma única célula que pode ser impressa no envelope, caso seja necessário. você envia uma carta para eles.
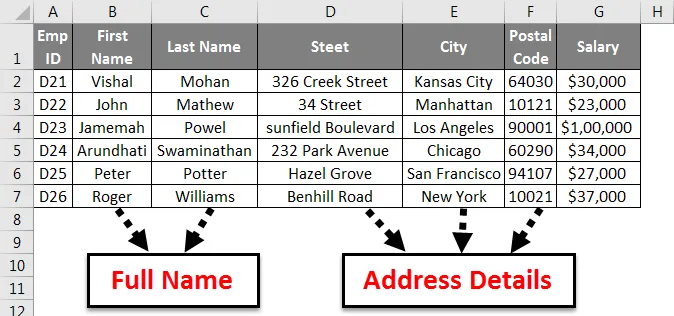
O que você pode fazer em tais cenários? Se você não tiver certeza do que fazer nesses casos, este artigo é para você.
Neste artigo, estamos prestes a ver, como podemos concatenar os dados de duas ou mais colunas usando a função concatenar, bem como o operador E comercial (&)
Como a própria palavra significa de acordo com a literatura em inglês (Concatenar = vincular (coisas) juntos em uma cadeia ou série), Concatenação é um processo no Excel que permite juntar duas ou mais colunas contendo cadeias célula por célula (linha por linha mais precisamente) com a ajuda de determinados separadores / delimitadores.
Como concatenar colunas no Excel?
No Excel, temos duas maneiras de concatenar as strings.
- Usando a função CONCATENATE ()
- Operador E comercial (&)
Veremos os dois métodos de concatenação de colunas no Excel com alguns exemplos.
Você pode fazer o download deste modelo do Excel de colunas da concatenação aqui - Modelo do Excel de colunas da concatenaçãoConcatenar colunas no Excel - Exemplo # 1
Concatenando duas ou mais células usando a função CONCATENATE () -
A sintaxe do CONCATENATE no Excel é:
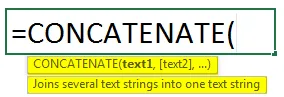
= CONCATENAR (texto1, (texto2), (texto3), …) . Onde o texto é na maioria das vezes o valor de referência da célula.
Podemos ver que, além do primeiro argumento, o restante deles está entre colchetes. É uma indicação de que esses argumentos são opcionais.
Vejamos alguns dos exemplos!
Suponha que tenhamos duas colunas contendo Nome e Sobrenome do funcionário em cada coluna respectiva (B e C).
Podemos concatenar os dois valores (B2 e C2) na coluna D (denominada Nome completo) da seguinte maneira:
= CONCATENADO (B2, C2)
Veja a imagem abaixo.
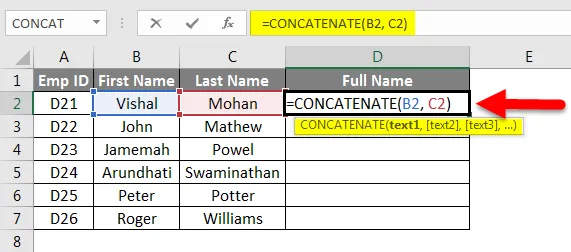
No entanto, você pode ver que o nome e o sobrenome são combinados sem nenhum delimitador / separador. Por favor, veja a imagem abaixo para realização.
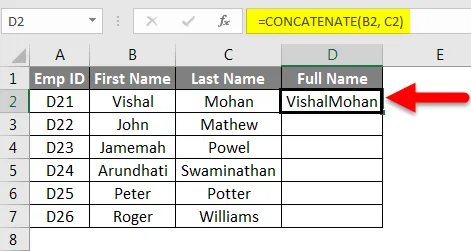
Você pode ver que não há separador entre Nome e Sobrenome na coluna D (Nome completo).
Gostaríamos de ter espaço entre Nome e Sobrenome.
Felizmente, CONCATENATE no Excel permite adicionar delimitadores e separadores para personalizar a visualização.
Veja a fórmula abaixo:
= CONCATENADO (B2, “”, C2)
Você pode facilmente reconhecer a diferença entre a fórmula anterior e esta. Há um espaço incluído entre aspas para adicionar espaço entre o Nome e o Sobrenome.
O resultado será:
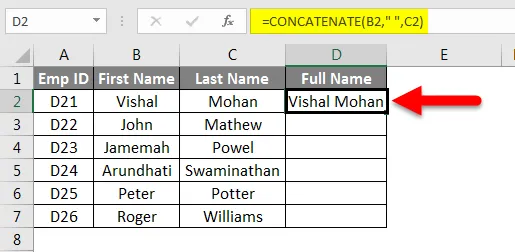
Nota -
- Podemos usar diferentes delimitadores na função CONCATENATE (). Ex. Vírgula (“, ”), hífen (“-”), barra para frente ou para trás, asterisco (*) etc.
Agora, como criamos a solução para concatenar duas células, vamos pensar em uma imagem mais ampla e tentar combinar duas colunas. É tão simples quanto arrastar o painel de notificação para baixo do seu smartphone.
Você só precisa arrastar a alça de preenchimento para baixo, para que a fórmula no D2 seja copiada e colada nas células subsequentes.
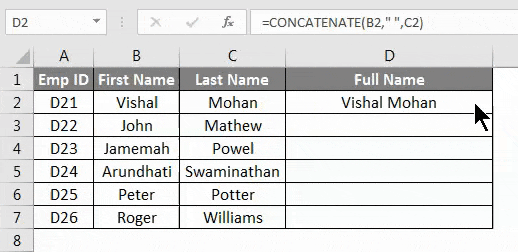
Fácil de olhar, certo?
Existe outro método para concatenar duas ou mais de duas colunas no Excel. Vamos dar uma olhada, parece mais fácil.
Concatenar colunas no Excel - Exemplo # 2
Concatenando duas ou mais células usando o operador e comercial (&) -
O operador E comercial (&) também pode ser usado para concatenar duas ou mais células no Excel. Funciona da mesma forma que a função CONCATENATE (). Esse operador parece mais prático, pois pessoas preguiçosas como eu gostariam de digitar “&” além de CONCATENATE ().
Vamos tentar concatenar as mesmas colunas usando o operador "e comercial" com a sintaxe abaixo:
Na célula D2, insira a fórmula: = B2 e C2
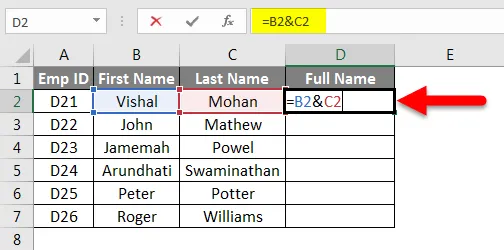
Ele fornecerá a seguinte saída:
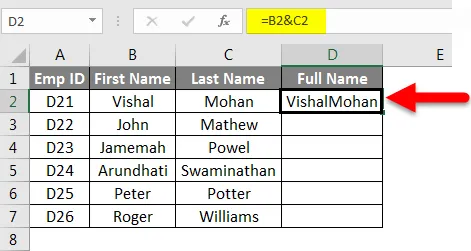
O resultado será:
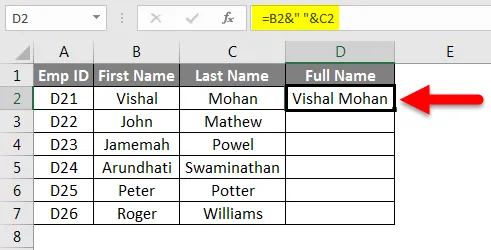
É ideal ter espaço entre Nome e Sobrenome.
Na nota semelhante da função de concatenação, você pode adicionar separador / delimitador enquanto usa o operador "e comercial" para concatenar duas ou mais colunas.
Na célula D2, substitua a fórmula anterior pela nova e veja os resultados: = B2 & ”” & C2
Podemos arrastar a alça de preenchimento ou usar Ctrl + D (se não houver células ocultas entre) para aplicar a fórmula a toda a coluna.
Mais fácil de digitar e CONCATENATE (), certo?
Concatenar colunas no Excel - Exemplo # 3
Concatenando duas ou mais seqüências de caracteres com quebras de linha -
Com mais freqüência, você usa separador / delimitador como vírgula (, ), espaço, barras para frente / trás (quando você precisa concatenar datas), asterisco (“*”) etc. para concatenar duas ou mais cadeias. No entanto, e se você tiver detalhes de endereço como Rua, Cidade e Código Postal em colunas diferentes e quiser concatenar o mesmo com quebras de linha, para que a saída seja semelhante a:

Não podemos adicionar uma quebra de linha como um delimitador simples (como vírgula, espaço etc.) na fórmula excel de CONCATENATE (). Portanto, precisamos usar a função especial CHAR () para fornecer código ASCII de quebra de linha (código ASCII é um código que representa letras em inglês a cada letra atribuída um número único entre 0 e 127. Para quebra de linha, o código ASCII é 10). Observe que esses códigos são compatíveis com o sistema Windows.
Vamos dar uma olhada em um exemplo:
Temos três colunas diferentes contendo informações de endereço. coluna A (rua), coluna B (cidade) e coluna C (código postal).
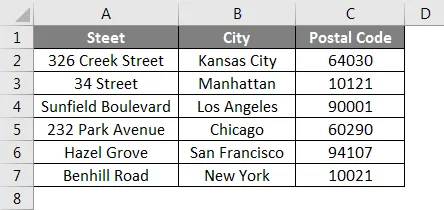
Vamos renomear a coluna D como Endereço e digite a seguinte fórmula na célula D2:
= CONCATENADO (A2, CHAR (10), B2, CHAR (10), C2)
Fornece o seguinte resultado:
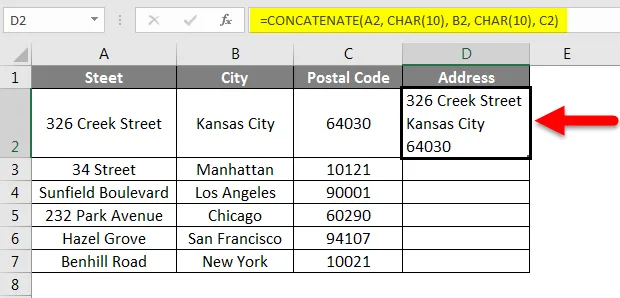
Você pode arrastar a fórmula para copiar e aplicá-la a todas as células.
O resultado será semelhante a este:

Coisas para lembrar
- Pelo menos um argumento de texto é necessário para a função CONCATENATE () no excel.
- A fórmula CONCATENATE () tem um limite de 255 cadeias (6 equivalentes a 8.192 caracteres). Você não pode ir além desse limite em uma única fórmula CONCATENATE ().
- A função CONCATENATE () sempre fornece uma saída de string, independentemente do tipo de dado de entrada. Dizendo que, embora seus dados de entrada sejam de natureza numérica, a saída sempre será uma sequência.
- As matrizes não podem ser reconhecidas pela função CONCATENATE (). Cada referência de célula precisava ser fornecida separadamente. Dito isto, = CONCATENATE (B2: C2) não pode ser usado em vez de = CONCATENATE (B2, C2).
- Se pelo menos um dos argumentos não estiver correto ou inválido na função CONCATENATE (), o Excel disparará um # VALOR! erro em direção à célula.
- #NOME? O erro aparece na função CONCATENATE () quando há cotações ausentes enquanto você concatena dois ou mais valores de texto.
- O Last e o mais importante, se você estiver usando o Excel 2016 ou versão superior, deve usar a função CONCAT () em vez de CONCATENATE (), pois o último é substituído pelo sucessor e deve estar presente em todas as próximas versões do Excel. CONCATENATE () ainda existe para qualquer compatibilidade com versões anteriores do Excel, mas a Microsoft não garante se estaria presente nas próximas versões do Excel ou não.
Artigos recomendados
Este foi um guia para concatenar colunas no Excel. Aqui discutimos Concatenar colunas no Excel e Como usar concatenar colunas no Excel usando diferentes métodos no Excel, além de exemplos práticos e modelo de excel para download. Você também pode consultar nossos outros artigos sugeridos -
- Como mover colunas no Excel?
- Guia do Excel para comparar duas colunas
- Como usar a função de mês do Excel?
- Fórmula para o dia da semana no Excel
- Oposto de concatenar no Excel | Modelo do Excel