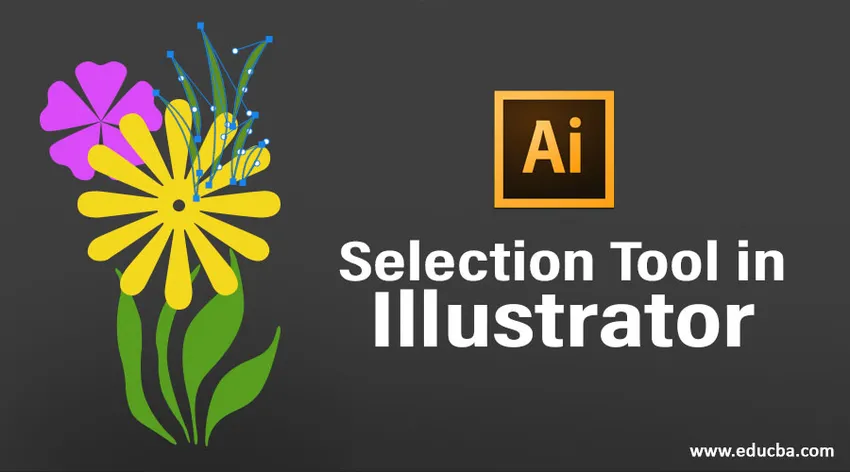
Introdução à ferramenta de seleção no Illustrator
O Adobe Illustrator é um dos amplamente utilizados e populares para editar e criar gráficos. O Adobe Illustrator faz parte da família Adobe Creative Suite e está disponível no site da Adobe. O Adobe Illustrator também foi reconhecido como o melhor programa de edição de gráficos no ano de 2018. Este software de edição de vetor 2D possui um número infinito de ferramentas e funções que são usadas para criar, editar, recriar e modificar qualquer obra de arte a qualquer momento.
Sendo um programa vetorial, o software é usado principalmente para criar materiais de mídia imprimíveis que também são independentes de resolução. Com este programa, o artista pode criar logotipos, brochuras, designs de revistas, cartões de visita, folhetos, panfletos e muitos outros materiais.
O Adobe Illustrator é carregado com uma variedade de ferramentas para selecionar, criar e controlar obras de arte. Uma dessas ferramentas no Illustrator, que é a ferramenta mais básica e fundamental para qualquer finalidade, é a ferramenta Seleção.
Usando a ferramenta de seleção no Adobe Illustrator
O Adobe Illustrator possui seis ferramentas de seleção usadas frequentemente e comumente por designers e artistas gráficos. Essas ferramentas de seleção são:
1. Ferramenta de seleção: Essa ferramenta é a ferramenta mais básica que permite ao usuário selecionar qualquer objeto arrastando ou clicando nele.
2. Ferramenta de seleção direta: essa ferramenta é útil quando o usuário deseja editar determinados pontos de ancoragem ou alterar a forma do objeto. Podemos selecionar um único ponto de ancoragem ou o caminho inteiro clicando no objeto.
3. Ferramenta de Seleção de Grupo: Essa ferramenta é útil na seleção de um grupo ou de um grupo individual de vários grupos. Podemos usar a tecla Alt para alternar entre a seleção direta e a ferramenta de seleção de grupo.
4. Ferramenta Lasso: Essa ferramenta ajuda o usuário a selecionar os pontos de ancoragem, componentes e segmentos de caminho arrastando o objeto.
5. Ferramenta Varinha Mágica: Essa ferramenta é muito útil quando é necessário selecionar um objeto com um tom de cor semelhante, cor de traço ou opacidade. Clicar no objeto fará o trabalho.
6. Ferramenta de Seleção de Perspectiva: Essa ferramenta é útil ao trabalhar com ângulos e perspectivas, clicando no objeto que as ferramentas ajudam na seleção de objetos em perspectiva.
Além dessas seis ferramentas, também temos a função de isolamento. Esta função ajuda o usuário a isolar um caminho, camada ou qualquer componente do outro documento.
Demonstração de diferentes ferramentas de seleção
Etapa 1: Abra um novo documento.

Etapa 2: Crie um trabalho artístico simples, conforme criado na imagem abaixo.

Etapa 3: clique na ferramenta Seleção e selecione as folhas para alterar a cor da mesma.

Etapa 4: como as folhas são agrupadas, selecione a ferramenta de seleção direta para selecionar folhas individuais e alterar a cor das mesmas.


Etapa 5: podemos usar a ferramenta de seleção direta para alterar os pontos de ancoragem ou modificar a forma do objeto. Selecione a flor e use a ferramenta de seleção direta para modificar a forma da flor.

Passo 6: Use a ferramenta Varinha Mágica e clique na flor, veremos que as duas flores são selecionadas porque compartilham o mesmo tom de cor.
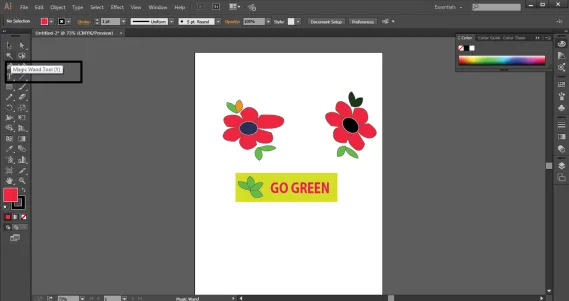
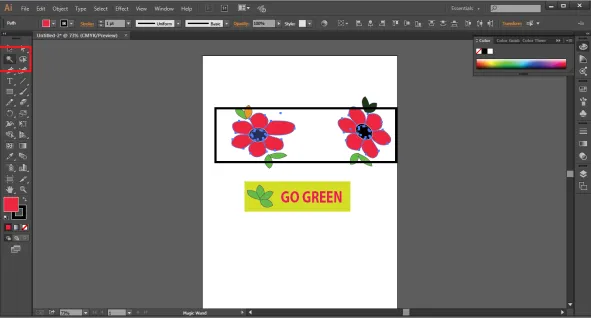
Passo 7: Use a ferramenta Varinha Mágica e clique nas folhas ao redor das flores, veremos que apenas 3 conjuntos de folhas são selecionados, deixando o outro para trás, pois não corresponde ao tom da cor.
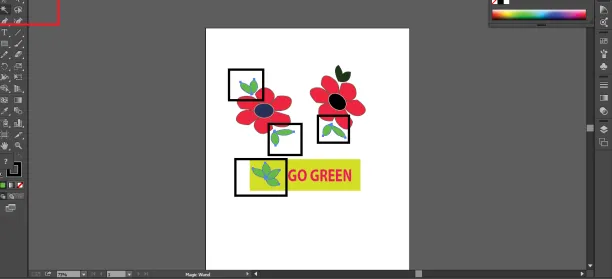
Etapa 8: clique na ferramenta Seleção de grupo. Ele está escondido atrás da ferramenta de seleção direta. O uso da ferramenta de seleção de grupos é selecionar um grupo ou um conjunto de um grupo dentre vários grupos. O processo de seleção é seguido de maneira hierárquica. Clique em uma das pétalas da flor, isso selecionará apenas a pétala. Agora, dobre novamente e o próximo grupo em ordem será selecionado. Clicar novamente selecionará o próximo grupo em ordem. É assim que a ferramenta de seleção de grupos funciona.



Etapa 9: use a ferramenta Lasso para arrastá-la sobre a caixa de texto. Notaremos que os pontos de ancoragem dos objetos presentes na caixa de texto foram selecionados; ainda precisamos usar a seleção direta para editar o mesmo.

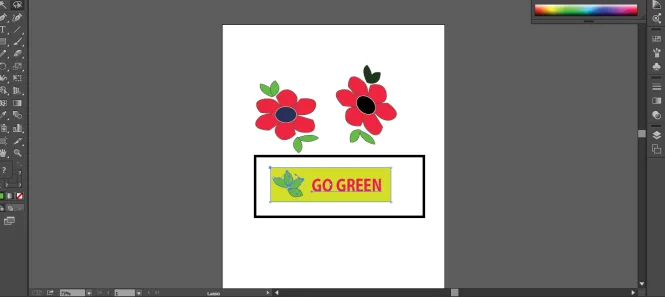
Etapa 10: clique duas vezes em qualquer uma das folhas e levará o usuário ao modo isolado. Novamente, clicar duas vezes levará o usuário ao caminho selecionado se o objeto for agrupado primeiro.



Conclusão
O Adobe illustrator é um vasto e enorme programa que possui tantas ferramentas e funções que tornam o programa uma solução completa para todas as necessidades de design gráfico e criação de obras de arte em 2D. O programa também possui efeitos e filtros que nos ajudam a criar um objeto sem lapso de tempo.
As ferramentas de seleção descritas acima são as principais ferramentas usadas para criar qualquer material no ilustrador. A ferramenta de seleção direta e a ferramenta varinha mágica são as mais úteis e úteis ao criar coisas dinâmicas e complexas no illustrator. Enquanto a própria ferramenta de seleção é a primeira e a ferramenta mais básica para qualquer programa.
Artigos recomendados
Este é um guia para a Ferramenta de seleção no Illustrator. Aqui discutimos a introdução, juntamente com um exemplo para demonstrar diferentes ferramentas de seleção. Você também pode consultar os seguintes artigos para saber mais -
- Como usar a ferramenta de grade do Illustrator?
- Usos da ferramenta Measure no Illustrator
- Introdução à ferramenta Pathfinder no Illustrator
- Alterar a cor de fundo no Illustrator
- Ferramenta Lasso no Photoshop
- Os 4 melhores softwares de edição de vídeo do setor