Neste tutorial, mostrarei como usar máscaras de recorte no Photoshop para mostrar e ocultar diferentes partes de uma camada e ajustar imagens em formas! Aprenderemos o básico de como criar uma máscara de recorte e exploraremos a idéia por trás deles com mais detalhes, para que, ao final desta lição, você tenha uma sólida compreensão de como as máscaras de recorte funcionam. Vou usar o Photoshop CC, mas tudo é totalmente compatível com o Photoshop CS6 e versões anteriores. Vamos começar!
O que são máscaras de recorte?
As máscaras de recorte no Photoshop são uma maneira poderosa de controlar a visibilidade de uma camada. Nesse sentido, as máscaras de recorte são semelhantes às máscaras de camada. Mas, embora o resultado final possa parecer o mesmo, as máscaras de corte e de camada são muito diferentes. Uma máscara de camada usa preto e branco para mostrar e ocultar diferentes partes da camada. Mas uma máscara de recorte usa o conteúdo e a transparência de uma camada para controlar a visibilidade de outra.
Para criar uma máscara de recorte, precisamos de duas camadas. A camada na parte inferior controla a visibilidade da camada acima dela. Em outras palavras, a camada inferior é a máscara e a camada acima dela é a camada cortada na máscara.
Onde a camada inferior contém conteúdo real (pixels, formas ou tipo), o conteúdo da camada acima dela é visível. Mas se qualquer parte da camada na parte inferior for transparente, a mesma área na camada acima dela ficará oculta. Isso pode parecer mais confuso do que o funcionamento de uma máscara de camada, mas as máscaras de recorte são igualmente fáceis de usar. Vamos criar uma máscara de corte para que possamos entender melhor como eles funcionam.
Como funciona uma máscara de recorte
Para realmente entender as máscaras de recorte, primeiro precisamos entender a diferença entre conteúdo e transparência em uma camada. Para acompanhar comigo, você pode abrir qualquer imagem. Vou usar esta foto do meu amiguinho aqui, que também está tentando entender, à sua maneira, o que é esse material de recorte (foto do Adobe Stock):

A imagem original. Crédito da foto: Adobe Stock.
Uma camada de máscara e uma camada cortada
Se olharmos no painel Camadas, vemos a foto na camada Plano de fundo, que atualmente é a única camada no documento:
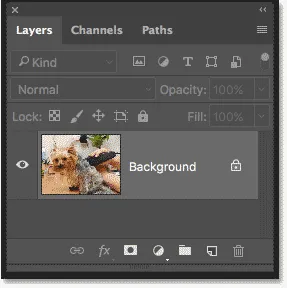
O painel Camadas mostrando a foto na camada Plano de fundo.
Precisamos de duas camadas para criar uma máscara de corte, uma para servir como máscara e uma que será cortada na máscara, então vamos adicionar uma segunda camada. Adicionaremos a nova camada abaixo da imagem. Primeiro, desbloqueie a camada Background. No Photoshop CC, clique no ícone de cadeado para desbloqueá-lo. No Photoshop CS6 ou anterior, mantenha pressionada a tecla Alt (Win) / Option (Mac) no teclado e clique duas vezes na camada Background:
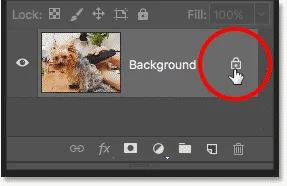
Desbloqueando a camada Background.
Isso desbloqueia a camada Background e a renomeia como "Camada 0":
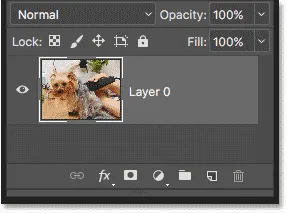
Desbloquear a camada de fundo permite adicionar uma nova camada abaixo dela.
Em seguida, para adicionar uma nova camada abaixo da imagem, mantenha pressionada a tecla Ctrl (Win) / Command (Mac) no teclado e clique no ícone Adicionar nova camada :
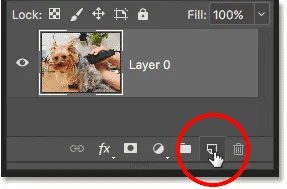
Adicionando uma nova camada abaixo da imagem.
Uma nova camada chamada "Camada 1" aparece abaixo da foto, e agora temos duas camadas no documento. Vamos transformar a camada inferior na máscara, e a imagem acima dela será cortada na máscara:
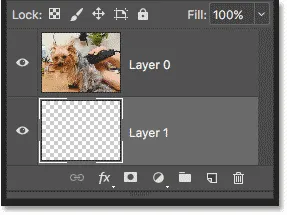
A segunda camada necessária para a máscara de recorte foi adicionada.
Noções básicas sobre máscaras de recorte: conteúdo versus transparência
Oculte a imagem original no momento clicando no ícone de visibilidade da camada superior:

Clicando no ícone de visibilidade para ocultar a foto.
Com a camada superior desativada, vemos a camada que acabamos de adicionar. Por padrão, novas camadas no Photoshop estão em branco, o que significa que elas não têm conteúdo. Uma camada sem conteúdo é transparente e vemos através dela. Quando não há outras camadas abaixo de uma camada transparente, o Photoshop exibe a transparência como um padrão quadriculado, como vemos aqui:

O padrão quadriculado significa que a camada inferior é transparente.
Ligue a camada superior novamente clicando no ícone de visibilidade:
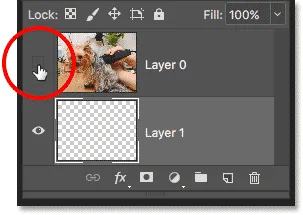
Clicando no mesmo ícone de visibilidade.
A camada superior contém conteúdo real. Nesse caso, é um conteúdo baseado em pixel, porque estamos vendo uma foto digital, mas no Photoshop, o conteúdo também pode ser uma forma de vetor ou mesmo texto. Realmente, qualquer coisa que não seja transparência é considerada conteúdo:

A camada superior contém conteúdo real.
Como criar uma máscara de recorte no Photoshop
As máscaras de recorte usam o conteúdo e a transparência da camada abaixo para controlar a visibilidade da camada acima. Vamos criar uma máscara de recorte usando nossas duas camadas e ver o que acontece.
Etapa 1: selecione a camada que será cortada
Ao criar uma máscara de corte, primeiro precisamos selecionar a camada que será cortada na camada abaixo dela. Nesse caso, a camada superior ("Camada 0") será cortada na camada inferior ("Camada 1"), portanto, verifique se a camada superior está selecionada:
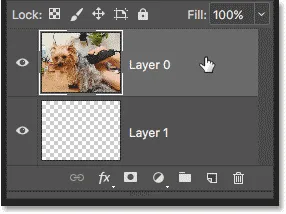
Selecionando a camada superior.
Etapa 2: Escolha "Criar máscara de recorte"
Para criar a máscara de corte, vá até o menu Camada na barra de menus e escolha Criar máscara de corte:

Vá para Camada> Criar máscara de recorte.
E é só isso! Com a máscara de camada criada, o painel Camadas agora mostra a camada superior ("Camada 0") recuada à direita, com uma pequena seta apontando para "Camada 1" abaixo dela. É assim que o Photoshop nos diz que a camada superior agora está cortada na camada abaixo:

O painel Camadas mostrando a camada superior cortada na camada inferior.
Mas o problema é que tudo o que realizamos até agora ao criar uma máscara de recorte é ocultar a imagem da vista, e isso ocorre porque nossa camada de máscara ("Camada 1") não contém conteúdo. É completamente transparente. Com uma máscara de recorte, todas as áreas na camada superior que estão localizadas diretamente acima das áreas transparentes na camada inferior são ocultadas. Como a camada inferior contém apenas transparência, nenhuma parte da imagem acima é visível:

Sem conteúdo na camada de máscara, a imagem na camada cortada fica oculta.
Como liberar uma máscara de recorte
Isso não foi muito interessante, então libere a máscara de corte acessando o menu Camada e escolhendo Liberar máscara de corte:
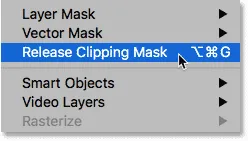
Vá para Layer> Release Clipping Mask.
No painel Camadas, a camada superior não fica mais recuada à direita, o que significa que não está mais cortada na camada abaixo:
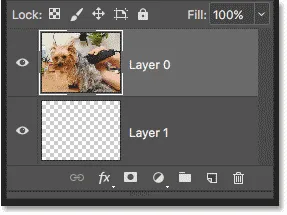
A máscara de camada foi liberada.
E no documento, voltamos a ver nossa imagem:

Com a máscara de recorte liberada, a imagem retorna.
Adicionando conteúdo à máscara de recorte
Vamos adicionar algum conteúdo à camada inferior. Clique no ícone de visibilidade da camada superior para ocultar a imagem e ver o que estamos fazendo:

Clique no ícone de visibilidade da camada superior.
Em seguida, clique na camada inferior para ativá-la:
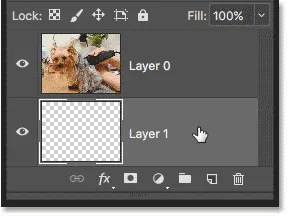
Selecionando a camada inferior.
Para adicionar conteúdo, desenharemos uma forma simples. Selecione a Elliptical Marquee Tool na barra de ferramentas, clicando com o botão direito do mouse (Win) / mantendo pressionada a tecla Control (Mac) na Rectangular Marquee Tool e escolhendo a Elliptical Marquee Tool no menu suspenso:
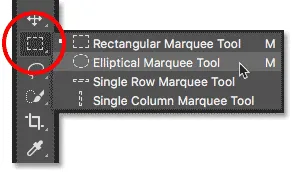
Selecionando a ferramenta Elliptical Marquee Tool.
Clique e arraste um contorno de seleção elíptica no centro do documento:

Desenhando uma seleção com a Elliptical Marquee Tool.
Vá para o menu Editar na barra de menus e escolha Preenchimento :
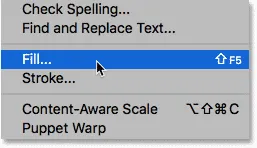
Indo para Editar> Preencher.
Na caixa de diálogo Preenchimento, defina a opção Conteúdo como preto e clique em OK:
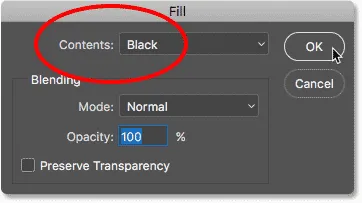
A caixa de diálogo Preenchimento.
O Photoshop preenche a seleção com preto. Para remover o contorno da seleção em torno da forma, vá até o menu Selecionar e escolha Cancelar seleção :
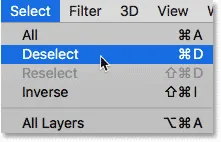
Indo para Selecionar> Cancelar seleção.
E agora, em vez de uma camada completamente transparente, temos uma área com algum conteúdo no centro. Observe, no entanto, que a área ao redor do conteúdo permanece transparente:
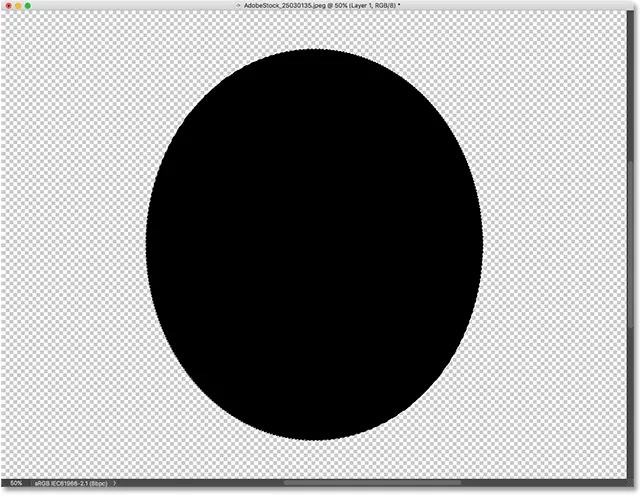
A camada inferior agora contém conteúdo e transparência.
De volta ao painel Camadas, a miniatura de visualização da camada inferior agora mostra a forma preta. O que é importante observar aqui é que, se você comparar as miniaturas de visualização das duas camadas, verá que parte da imagem na camada superior fica bem acima do conteúdo (a forma) na camada inferior. E, algumas das fotos estão acima das áreas transparentes na camada inferior:
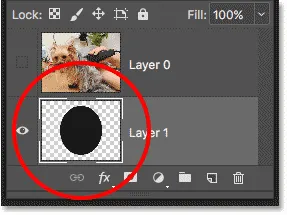
A miniatura de visualização mostrando o conteúdo e a transparência na camada inferior.
Criando outra máscara de recorte
Agora que adicionamos algum conteúdo à camada inferior, vamos criar outra máscara de recorte. Novamente, primeiro precisamos selecionar a camada que será cortada na camada abaixo. Clique na camada superior para selecioná-la. Em seguida, clique no ícone de visibilidade da camada superior para tornar a imagem na camada visível:
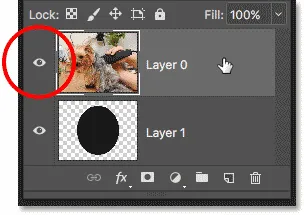
Selecionando e ativando a camada que será cortada.
Volte para o menu Camada e, mais uma vez, escolha Criar máscara de recorte :

Vá novamente para Camada> Criar máscara de recorte.
No painel Camadas, vemos a camada superior cortada na camada abaixo, como vimos da última vez:
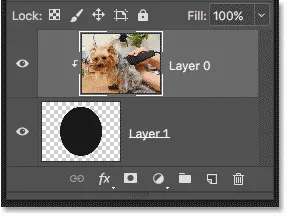
O painel Camadas mostra novamente a máscara de recorte.
Mas no documento, agora vemos um resultado muito diferente. Desta vez, a seção da foto que está localizada diretamente acima da forma na camada abaixo dela permanece visível! As únicas partes da foto que estão ocultas são as áreas ao redor da forma, pois essas áreas ainda estão acima da transparência:
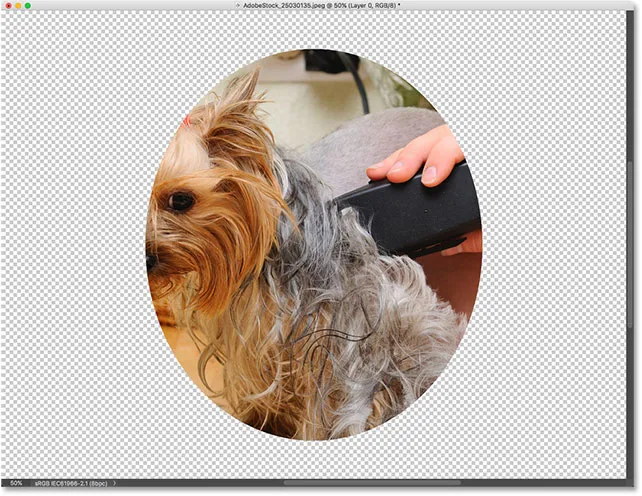
O conteúdo da camada inferior mantém parte da camada superior visível.
Movendo o conteúdo dentro de uma máscara de recorte
Obviamente, o resultado pode parecer melhor se o assunto estiver centralizado na forma. Com máscaras de recorte, é fácil mover e reposicionar o conteúdo dentro delas. Basta selecionar a ferramenta Mover na barra de ferramentas:
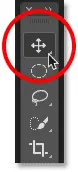
Selecionando a ferramenta Mover.
Em seguida, clique na foto e arraste-a para a posição. À medida que você move a imagem, apenas a área que se move sobre a forma na camada abaixo dela permanece visível. E esse é o básico de como as máscaras de recorte funcionam:
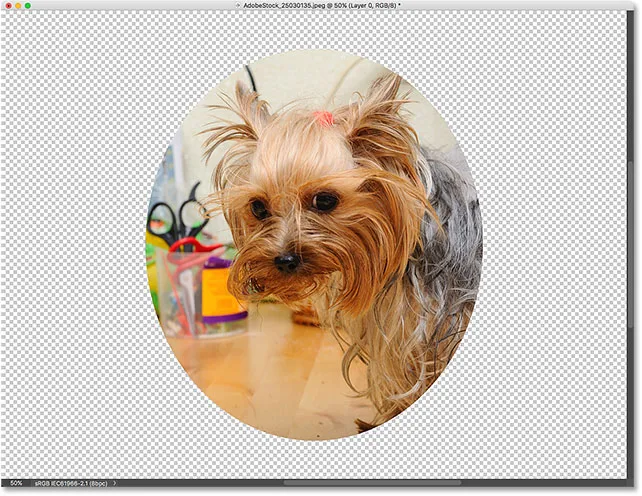
A máscara de recorte após centralizar a foto na forma.
Quando usar uma máscara de recorte
Embora as máscaras de camada sejam melhores para mesclar camadas com transições perfeitas, as máscaras de recorte no Photoshop são perfeitas quando a imagem precisa se ajustar a uma forma claramente definida. A forma pode ser a que você desenhou com uma ferramenta de seleção, como vimos. Mas uma máscara de recorte também pode ser usada para preencher uma forma de vetor com uma imagem ou para colocar uma imagem dentro do texto. Como outro exemplo do que podemos fazer com máscaras de recorte, vamos ver rapidamente como uma máscara de recorte pode ser usada para colocar uma foto dentro de um quadro.
Colocando uma foto em um quadro com máscaras de recorte
Aqui eu tenho um documento contendo duas imagens, cada uma em uma camada separada. A foto na camada inferior contém o quadro:
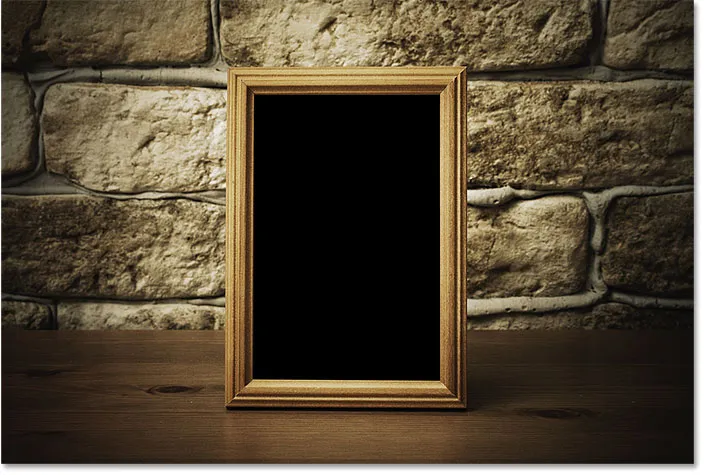
A imagem na camada inferior. Crédito da foto: Adobe Stock.
E se eu ativar a camada superior clicando no ícone de visibilidade:
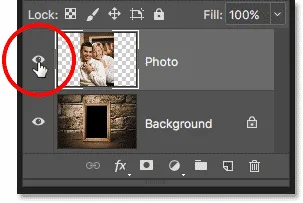
Ativando a camada superior.
Vemos a foto que quero colocar dentro do quadro:
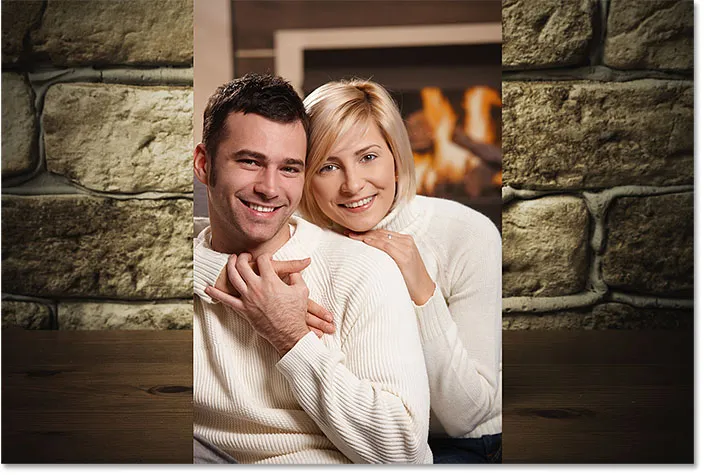
A imagem na camada superior. Crédito da foto: Adobe Stock.
Vou ocultar a camada superior por um momento, clicando novamente no ícone de visibilidade e, em seguida, clique na camada Plano de fundo para selecioná-la:
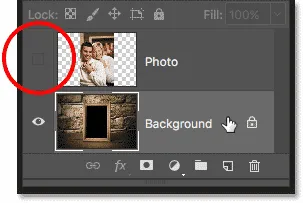
Ocultando a camada superior e selecionando a camada inferior.
Desenho ou seleção da forma
Mencionei que as máscaras de recorte funcionam melhor quando a imagem precisa se ajustar a uma forma. Nesse caso, a forma é a área dentro do quadro. Como a área é preenchida com preto sólido, eu a selecionarei usando a Magic Wand Tool do Photoshop:
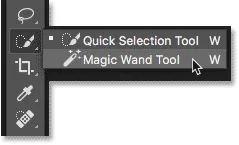
Selecionando a ferramenta Magic Wand na barra de ferramentas.
Clicarei com a Magic Wand Tool dentro do quadro e agora a área está selecionada:
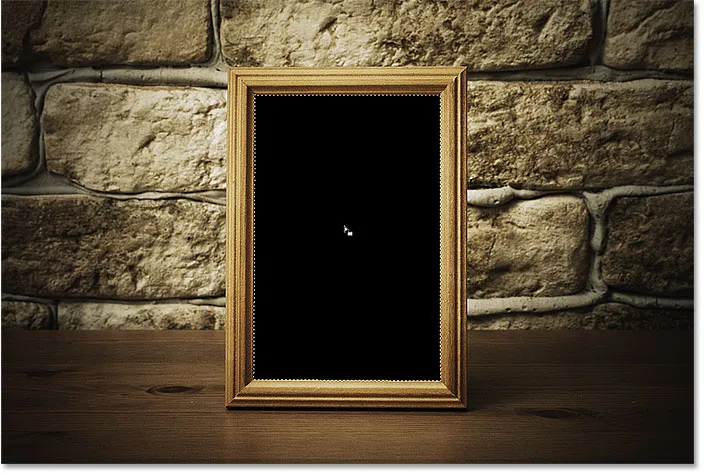
Selecionando a área que será usada para a máscara de corte.
Em seguida, copiarei a área selecionada para uma nova camada, acessando o menu Camada na barra de menus, escolhendo Novo e escolhendo Camada via cópia :
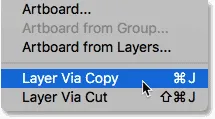
Vá para Layer> New> Layer via Copy.
O Photoshop copia minha seleção para uma nova camada entre a camada Plano de fundo e a foto que colocarei dentro do quadro. Agora tenho a forma necessária para criar minha máscara de recorte:
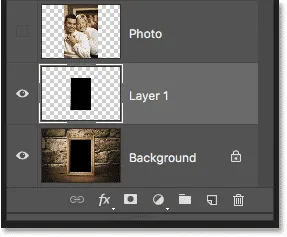
A área dentro do quadro aparece em sua própria camada.
Uma maneira mais rápida de criar uma máscara de recorte
Para criar a máscara de recorte, selecionarei a camada superior e reativarei a camada clicando no ícone de visibilidade:
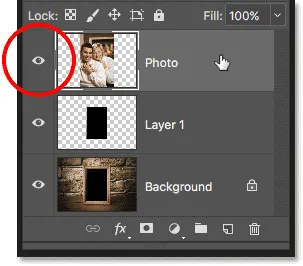
Selecionando e ativando a camada superior.
Vimos que podemos criar uma máscara de recorte escolhendo Criar máscara de recorte no menu Camada. Mas uma maneira mais rápida é pressionar e segurar a tecla Alt (Win) / Option (Mac) no teclado enquanto você passa o cursor do mouse entre as duas camadas. Seu cursor mudará para um ícone de máscara de recorte :
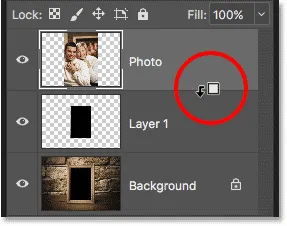
O ícone da máscara de recorte é exibido.
Clique na linha divisória entre as duas camadas para criar a máscara de corte:
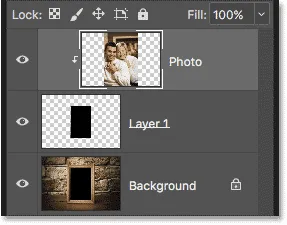
A imagem agora está cortada na "Camada 1" abaixo dela.
Com a máscara de recorte criada, a foto agora aparece apenas dentro do quadro, já que é a única parte da imagem que fica acima do conteúdo real na camada abaixo dela. O restante da foto está oculto porque está acima da transparência:

A foto agora é cortada dentro do quadro, graças à máscara de corte.
Redimensionando o conteúdo em uma máscara de recorte
Por fim, vimos que podemos mover o conteúdo dentro de uma máscara de recorte usando a Ferramenta Mover. Mas também podemos redimensionar o conteúdo dentro de uma máscara de recorte com a mesma facilidade, usando o comando Free Transform do Photoshop. No momento, minha foto é muito grande para o quadro, então eu o redimensionarei indo até o menu Editar e escolhendo Transformação livre :

Indo para Editar> Transformação livre.
O Photoshop coloca a caixa Transformação livre e manipula a imagem, incluindo a área fora do quadro que atualmente está oculta pela máscara de corte:
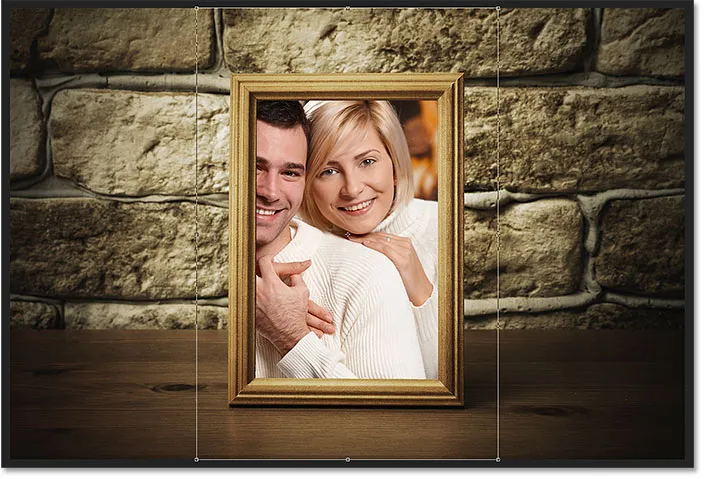
As alças da Transformação livre aparecem ao redor da imagem inteira, incluindo as áreas ocultas.
Para redimensioná-lo, pressione e mantenha pressionada a tecla Shift enquanto clico nas alças do canto e as arrasto para dentro. Manter a tecla Shift pressionada bloqueia a proporção da imagem para que eu não a distorça:

Redimensionando a foto dentro da máscara de recorte.
Para aceitá-lo, pressionarei Enter (Win) / Return (Mac) no teclado para fechar o Free Transform. E agora, graças ao poder das máscaras de recorte, a foto se encaixa perfeitamente no quadro:

O resultado final da máscara de recorte.
E aí temos que! É assim que as máscaras de recorte funcionam no Photoshop e como usar uma máscara de recorte para mostrar e ocultar partes diferentes de uma camada! Visite nossa seção Noções básicas do Photoshop para obter mais tutoriais sobre o Photoshop!