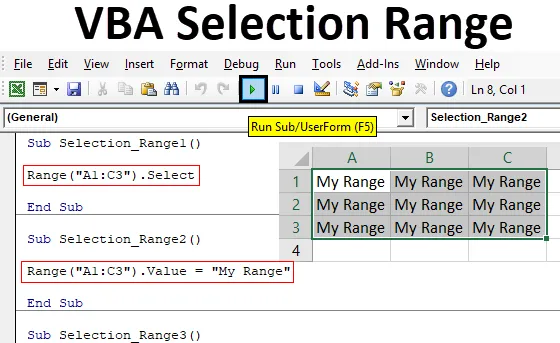
Faixa de seleção do VBA do Excel
Todos nós já vimos o processo em que precisamos selecionar o intervalo para podermos realizar algum trabalho nele. Este é o passo básico para qualquer tarefa que realizamos no Excel. Se fizermos qualquer trabalho manual, podemos selecionar o intervalo de células manualmente. Mas, ao automatizar qualquer processo ou trabalho, é necessário automatizar também o processo de Seleção de Faixa. E o VBA Selection Range é a etapa básica para qualquer código VBA. Quando escrevemos as etapas para Seleção de intervalo, o intervalo se torna o objeto e a seleção se torna a propriedade. O que significa que as células que queremos selecionar são Objetos e processo de seleção da propriedade no VBA Selection Range.
Como selecionar um intervalo no Excel VBA?
Aprenderemos como selecionar um intervalo no Excel usando o Código VBA.
Você pode fazer o download deste modelo do Excel VBA Selection Range aqui - Modelo do VBA Selection Range ExcelIntervalo de seleção do VBA do Excel - Exemplo # 1
No primeiro exemplo, veremos um processo muito simples, onde selecionaremos qualquer intervalo de células usando o código VBA. Para isso, siga as etapas abaixo:
Etapa 1: Abra um módulo na guia do menu Inserir, onde escreveremos o código para isso.
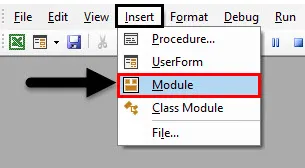
Etapa 2: escreva a subcategoria do VBA Selection Range ou podemos escolher qualquer outro nome, conforme nossa escolha, para defini-lo.
Código:
Sub Selection_Range1 () End Sub

Etapa 3: Agora suponha que desejamos selecionar as células de A1 a C3, que formam uma caixa de matriz. Em seguida, escreveremos Range e, entre parênteses, colocaremos as células que queremos selecionar.
Código:
Sub Selection_Range1 () Intervalo ("A1: C3") End Sub
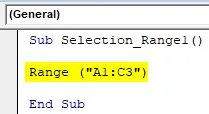
Etapa 4: Agora cobrimos as células. Além disso, podemos aplicar qualquer função a ele. Podemos selecionar as células, selecionar os valores que ela possui ou copiar o intervalo selecionado também. Aqui vamos simplesmente selecionar o intervalo.
Código:
Sub Selection_Range1 () Range ("A1: C3"). Selecione End Sub
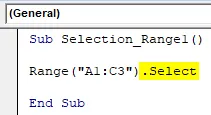
Etapa 5: Agora compile o código e execute-o clicando no botão Reproduzir, localizado abaixo da barra de menus. Veremos as alterações na planilha atual quando as células de A1 a C3 forem selecionadas como mostrado abaixo.
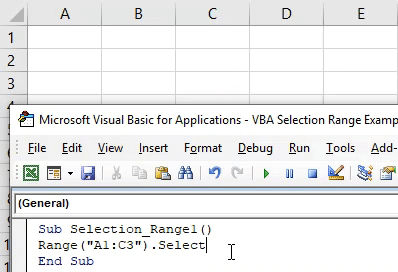
De maneira semelhante, podemos atribuir qualquer valor às células de intervalo selecionadas. Para isso, usaremos a função Valor em vez de Selecionar.
Código:
Sub Selection_Range2 () Intervalo ("A1: C3"). Valor End Sub

Agora atribua qualquer valor ou texto que desejemos ver nas células do intervalo selecionado. Aqui esse valor é Meu intervalo.
Código:
Sub Seleção_Range2 () Intervalo ("A1: C3"). Valor = "Meu intervalo" End Sub

Agora, execute novamente o código clicando no botão Play.

Veremos que o texto exigido no valor do código é impresso no intervalo selecionado.
Intervalo de seleção do VBA do Excel - Exemplo # 2
Há outra maneira de implementar o VBA Selection Range. Para isso, siga as etapas abaixo:
Etapa 1: escreva a subcategoria do VBA Selection Range, como mostrado abaixo.
Código:
Sub Selection_Range3 () End Sub
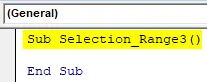
Etapa 2: por esse processo, podemos selecionar o intervalo de qualquer planilha específica que desejarmos. Não precisamos tornar essa planilha tão atual. Use a função Planilha para ativar a planilha que deseja, colocando o nome ou a sequência da planilha.
Código:
Sub Selection_Range3 () Planilhas ("Plan2"). Ativar End Sub
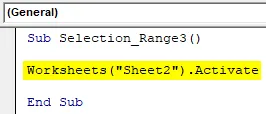
Etapa 3: Agora, como no exemplo 1, selecionaremos o intervalo das células que deseja selecionar. Aqui estamos considerando o mesmo intervalo da célula A1 a C3.
Código:
Sub Selection_Range3 () Planilhas ("Sheet2"). Ative Range ("A1: C3"). Selecione End Sub
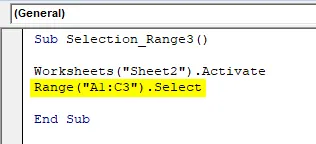
Etapa 4: Agora execute o código clicando no botão Play. Veremos que as células de A1 a C3 da planilha que é Nome como Planilha2 agora estão selecionadas.
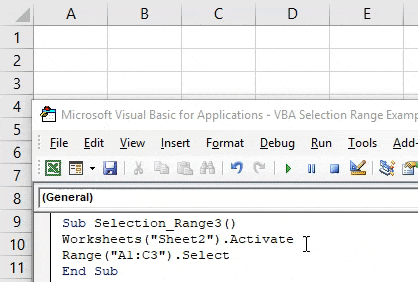
Como já selecionamos as células que queríamos, agora podemos novamente escrever o código de uma linha pelo qual inseriremos qualquer texto nas células selecionadas. Ou podemos selecionar o novo intervalo de células manualmente também para ver as alterações nesse código.
Etapa 5: Para isso, use a função Selection junto com Value e escolha o valor que queremos ver. Aqui, nosso valor é o mesmo que usamos anteriormente como Meu intervalo.
Código:
Sub Selection_Range3 () Planilhas ("Sheet2"). Ative Range ("A1: C3"). Selecione Selection.Value = "My Range" End Sub
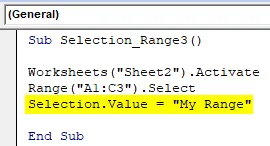
Etapa 6: Agora execute novamente o código clicando no botão Play.
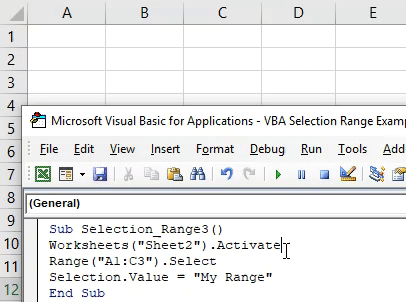
Veremos que as células selecionadas de A1 a C3 obtiveram o valor como Meu intervalo e essas células ainda estão selecionadas.
Intervalo de seleção do VBA do Excel - Exemplo # 3
Neste exemplo, veremos como mover o cursor de uma célula atual para a célula final mais distante. Esse processo de seleção da célula final da tabela ou da planilha em branco é bastante útil para alterar o local de onde podemos selecionar o intervalo. No Excel, esse processo é feito manualmente por Ctrl + qualquer tecla de Seta. Siga as etapas abaixo para usar o VBA Selection Range.
Etapa 1: escreva a subcategoria do VBA Selection Range novamente.
Código:
Sub Selection_Range4 () End Sub
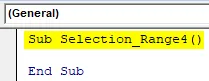
Etapa 2: escolha a célula do intervalo de referência de onde queremos mover o cursor. Digamos que a célula é B1.
Código:
Sub Selection_Range4 () Intervalo ("B1") End Sub
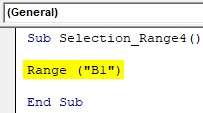
Etapa 3: Agora, para ir para a tabela ou planilha End à direita, usaremos xlToRight e, à esquerda, será alterado para xlToLeft, como mostrado abaixo.
Código:
Sub Selection_Range4 () Range ("B1"). End (xlToRight). Selecione End Sub

Etapa 4: Agora execute o código pressionando a tecla F5.
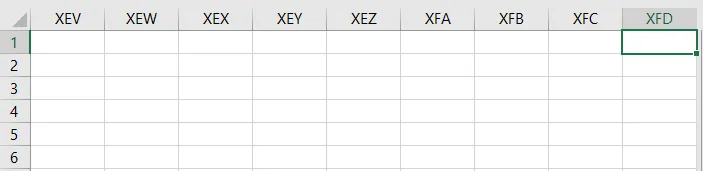
Veremos que nosso cursor de qualquer lugar da primeira linha ou célula B1 se moverá para o extremo da planilha.
De maneira semelhante, podemos mover o cursor e selecionar a célula da localização mais para baixo ou para cima de qualquer planilha por xlDown ou xlUP. Abaixo está o código para selecionar a célula mais abaixo de uma planilha da célula de referência B1.
Código:
Sub Selection_Range4 () Range ("B1"). End (xlDown). Selecione End Sub
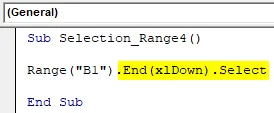
Profissionais do Excel VBA Selection Range
- Isso é tão fácil quanto selecionar o intervalo de células manualmente no Excel.
- Podemos escolher qualquer tipo de intervalo que não possamos fazer manualmente.
- Podemos selecionar e preencher as células que só são possíveis no Excel pela opção Localizar e substituir.
- A seleção das células do intervalo e a inserção dos dados podem ser feitas simultaneamente com uma linha de código.
Coisas para lembrar
- Usar o comando xlDown / Up e xlToLeft / Right no código nos levará às células que estão no extremo oposto ou à célula que possui dados. Significa que a célula com os dados será interrompida e nos impedirá de chegar ao extremo da folha.
- Podemos escolher qualquer tipo de intervalo, mas verifique se o intervalo de células está em sequência.
- A seleção aleatória de célula não é permitida com estes exemplos mostrados.
- Sempre salve o arquivo do Excel como Macro Ative o Excel para evitar a perda do código.
Artigos recomendados
Este é um guia para o VBA Selection Range. Aqui discutimos como selecionar um intervalo no Excel usando o código VBA, juntamente com exemplos práticos e modelo de excel para download. Você também pode consultar nossos outros artigos sugeridos -
- Formatação condicional VBA
- Localizar e substituir no Excel
- VBA Remover Duplicatas
- Intervalo Nomeado do Excel