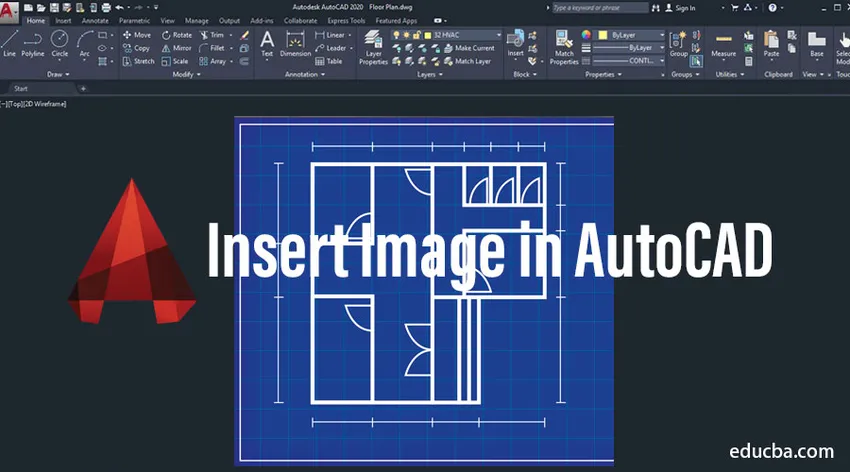
O que é o AutoCAD?
O AutoCAD é um software de desenho com o qual um arquiteto, engenheiros de design, desenham seu design em formato 2D, 3D. Este é o primeiro software que nos ajuda a desenhar nosso design no formato digital. Antes disso, as pessoas costumavam desenhar seus desenhos em folhas, em papel de tamanhos diferentes. Eles usam folhas dos tamanhos A1, A2, A3 e A4 para desenhar seus objetos. Nesta apresentação, nossa principal área de foco é explicar como podemos inserir uma imagem no Auto CAD. Neste tópico, vamos aprender sobre Inserir imagem no AutoCAD.
Como inserir imagem no AutoCAD?
Etapas a seguir para inserir imagem no Auto CAD.
Processo # 1
Etapa 1 - Abra o software AutoCAD clicando no ícone do AutoCAD fornecido como atalho nas janelas. O software AutoCAD aparecerá na tela, como mostrado abaixo.
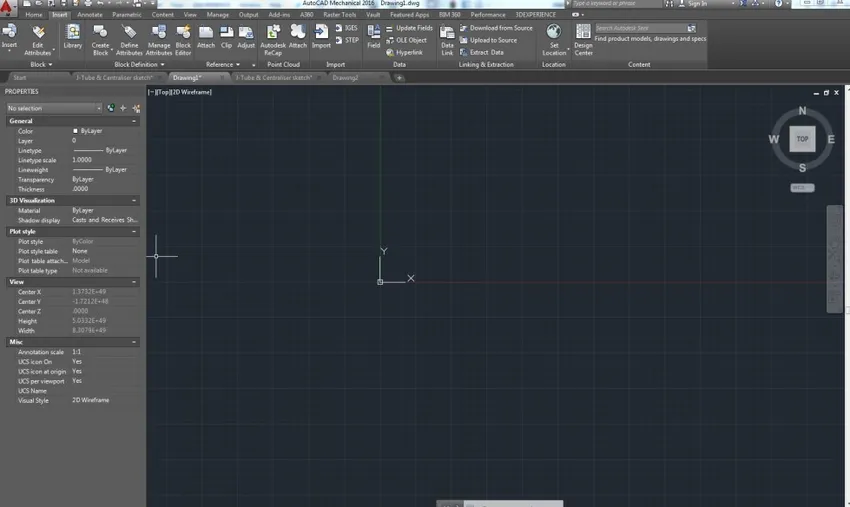
Etapa 2 - Digite o comando IMAGE na caixa de comando Auto CAD e pressione Enter. Uma caixa de diálogo aparecerá na tela, como mostrado.
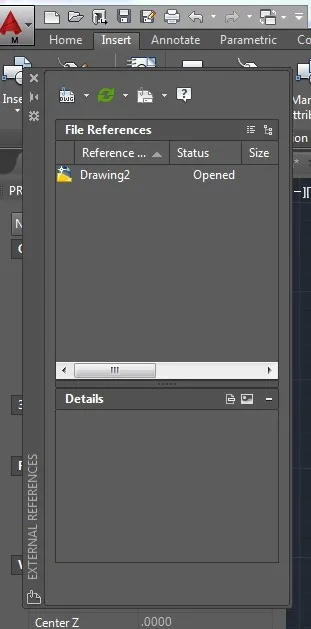
Etapa 3 - Em seguida, pressione a pasta DWG que aparece no canto mais esquerdo da caixa de diálogo. Uma pequena caixa de diálogo aparecerá, na qual existem muitas opções disponíveis, como Anexar DWG, Anexar imagem, Anexar DWF, etc. Clique na opção Anexar imagem na caixa de diálogo.
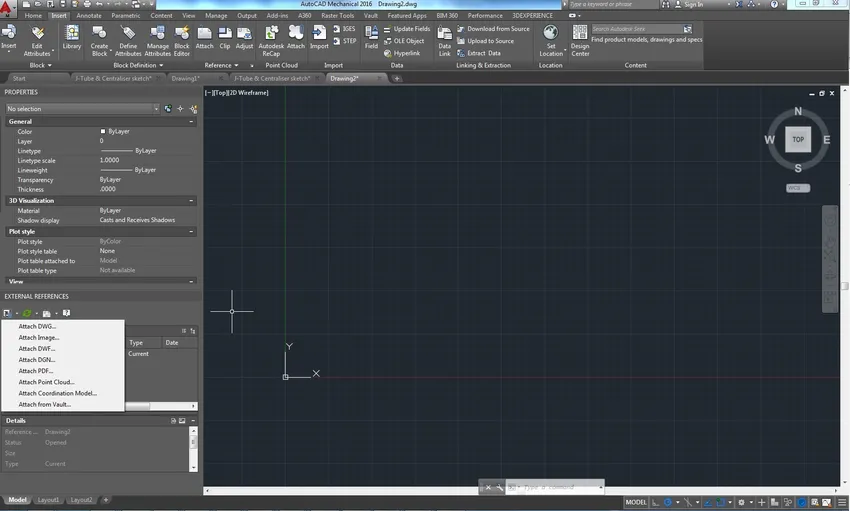
Etapa 4 - Uma caixa de diálogo pop-up aparecerá na tela. Procure a imagem que você precisa no software Auto CAD.

Etapa 5 - Depois de navegar, aparecerá um pop-up perguntando o tipo de caminho, o ponto de inserção, a escala e a rotação da imagem que você precisa. Especifique o tipo de caminho como completo e pressione OK para todas as outras opções como “Especificar na tela ''. Dessa forma, você pode inserir sua imagem em qualquer posição na janela Auto CAD.

Etapa 6 - Se você souber o local exato, o fator de escala da imagem pode digitar a posição e o fator de escala, conforme mostrado abaixo.
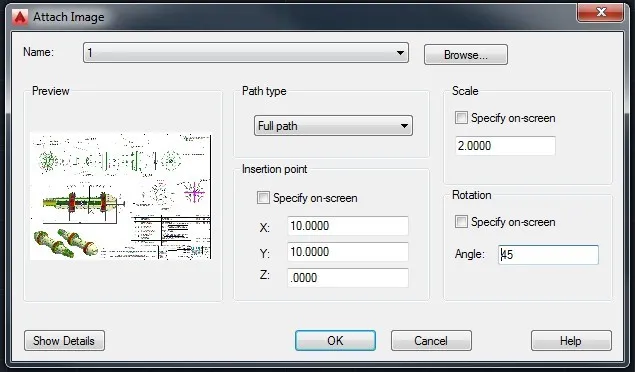
Etapa 7 - Depois de especificar o local de inserção e rotação, a imagem aparecerá na tela, como mostrado.

Etapa 8 - Você também pode inserir várias imagens na mesma janela, seguindo o mesmo processo acima.

Processo # 2
Você pode inserir diretamente uma imagem clicando no ícone Anexar presente na barra de tarefas Inserir e seguindo o mesmo procedimento da Etapa 5 à Etapa 8.
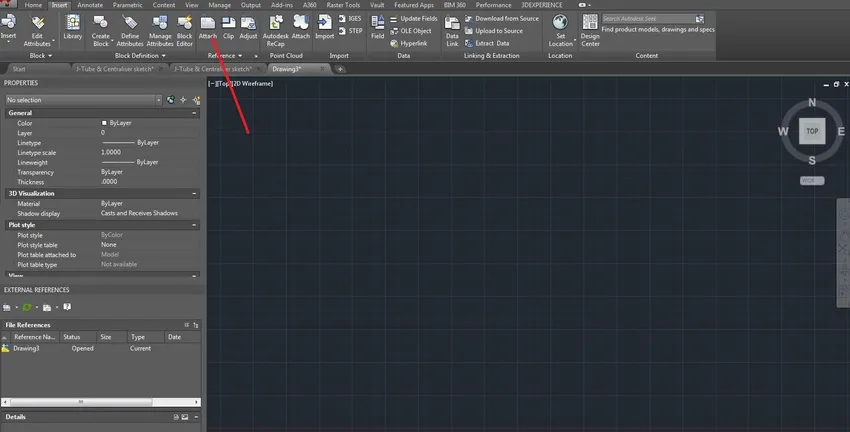
Portanto, esses são 2 processos pelos quais podemos inserir uma imagem no software Auto CAD.
Artigos recomendados
Este é um guia para inserir imagem no AutoCAD. Aqui discutimos Como inserir imagem no AutoCAD, passo a passo, com as capturas de tela. Você também pode consultar o seguinte artigo para saber mais -
- Plugins do AutoCAD
- Ferramenta Retângulo no Photoshop
- O que é o AutoCAD?
- Ferramenta Clone Stamp no Photoshop
- Top Comparação de Design de Ferramentas de Software