Neste tutorial do Photoshop, veremos o que há de novo e aprimorado na caixa de diálogo Curvas no Photoshop CS3 . O ajuste de imagem Curves existe no Photoshop desde o início e é amplamente considerado a ferramenta de edição de fotos mais poderosa e versátil em todo o programa.
Em um tutorial anterior, examinamos o básico do Curves e como ele se compara a outro dos ajustes de imagem mais populares do Photoshop, o comando Níveis . Embora os fundamentos de como o Curves funcione não tenham mudado no Photoshop CS3, a própria caixa de diálogo Curves certamente mudou.
A Adobe fez grandes alterações na interface do usuário do Photoshop no CS3, e a caixa de diálogo Curvas recebeu várias melhorias e acréscimos, incluindo a capacidade de visualizar o histograma diretamente dentro da grade do Curves. De fato, com o Photoshop CS3, o Curves se tornou uma solução de edição de imagem tão completa que você nunca mais poderá voltar a usar os Níveis!
Verifique o tutorial Comparando os níveis e ajustes de imagem de curvas, se você é completamente novo no Curves, pois neste tutorial, abordaremos simplesmente as novidades do Curves no Photoshop CS3. Vamos começar!
A caixa de diálogo Novas curvas
Nas versões anteriores do Photoshop, tínhamos a opção de exibir a caixa de diálogo Curvas em dois tamanhos diferentes, a versão menor padrão ou uma versão em tamanho maior, que apresentava uma área de grade maior para trabalhar. No Photoshop CS3, a versão menor desapareceu e a versão maior é tudo o que temos. Isso é realmente bom, já que a área da grade na versão menor da caixa de diálogo era pequena demais para incluir todos os 256 níveis de brilho. Mesmo que a versão maior ocupe mais espaço na tela, o acesso a todos os 256 níveis de brilho na grade torna muito mais útil:
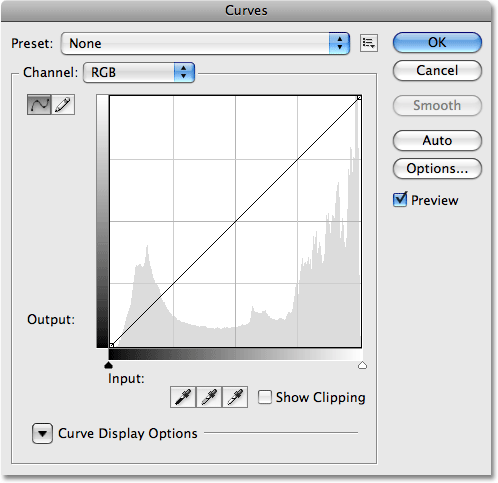
Somente a versão maior e em tamanho maior da caixa de diálogo Curvas está disponível no Photoshop CS3.
O histograma
No Photoshop CS3, podemos finalmente ver o histograma diretamente na grade de curvas! Anteriormente, o histograma estava disponível apenas na caixa de diálogo Níveis ou exibindo-o na paleta Histograma. A única desvantagem do histograma no Curves é que, como Níveis, ele mostra apenas a aparência da imagem antes de fazer qualquer ajuste. Para visualizar um histograma atualizado enquanto trabalha, você ainda manterá a paleta Histograma aberta. No entanto, exibir o histograma na grade Curvas facilita muito o julgamento de quais valores tonais precisam ser ajustados e torna quase tão fácil definir novos pontos em preto e branco para uma imagem quanto em Níveis. E quando eu digo quase tão fácil, espere até ver o próximo novo recurso!
Se o histograma lhe parecer diferente em Curvas do que em Níveis ou na paleta Histograma, isso se deve apenas ao formato da grade de Curvas. A caixa de diálogo Níveis e a paleta Histograma exibem o histograma em uma janela retangular. Em Curvas, o histograma foi esticado para cima para aproveitar melhor a área da grade quadrada. Fora isso, os histogramas são os mesmos:
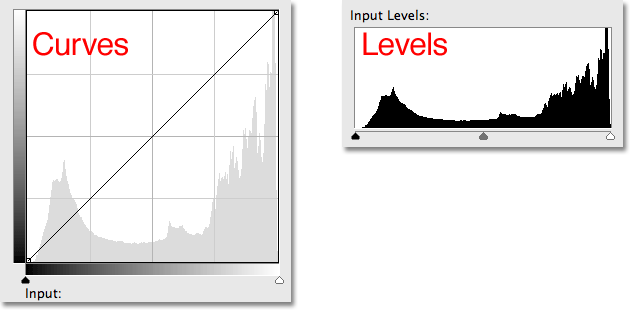
As curvas (esquerda) e os níveis (direita) agora exibem o mesmo histograma de imagem, embora pareça mais alto nas curvas devido à forma quadrada da grade.
Os controles deslizantes de ponto preto e ponto branco
Ao longo dos anos, a maioria das pessoas achou mais fácil fazer ajustes tonais básicos em uma imagem com os Níveis, graças ao histograma e controles deslizantes, mas no Photoshop CS3, os Níveis podem ter se tornado obsoletos. Agora, a caixa de diálogo Curvas não apenas exibe um histograma, como também apresenta os mesmos controles deslizantes de ponto preto e ponto branco encontrados em Níveis, e eles funcionam exatamente da mesma maneira. Basta arrastar os controles deslizantes, localizados abaixo da barra de gradiente inferior, para as bordas esquerda e direita do histograma para definir novos pontos em preto e branco, tornando os pixels mais escuros da imagem em preto puro e os pixels mais claros em branco, melhorando tom geral da imagem. Ao arrastar os controles deslizantes, você verá os pontos em cada extremidade da linha diagonal se movendo com você:
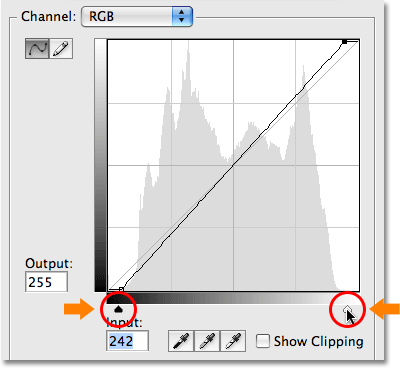
Os controles deslizantes Black Point e White Point da Levels foram trazidos para o Curves no Photoshop CS3.
Mostrar recorte
Se quiser ter certeza de que não está recortando nenhuma área de sombra em preto puro ou em realces em branco puro enquanto arrasta os controles deslizantes de ponto preto e ponto branco, selecione a nova opção Mostrar recorte :
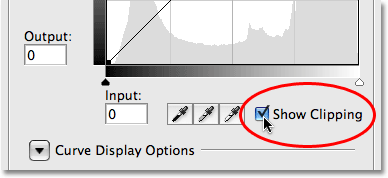
Selecione a nova opção Mostrar recorte para exibir as áreas cortadas em preto ou branco puro.
Ao arrastar o controle deslizante de ponto preto para a direita com a opção Mostrar recorte ativada, as áreas em que você está perdendo alguns detalhes aparecerão em cores diferentes (representando os canais de cores que estão sendo cortados), enquanto as áreas que perderam todos os detalhes aparecerão Preto:
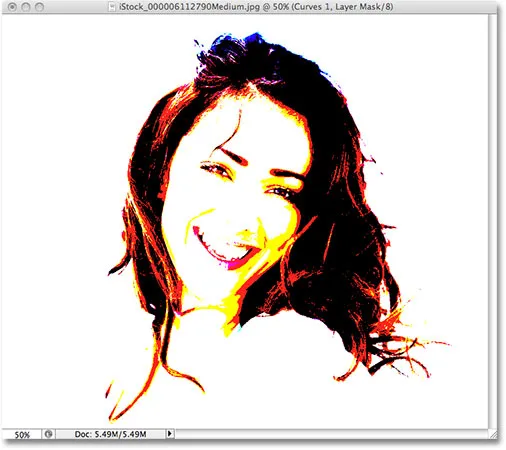
As áreas que aparecem em preto ou em cores diferentes indicam uma perda de detalhes da imagem ao arrastar o controle deslizante de ponto preto.
O mesmo acontece com o controle deslizante White Point. Ao arrastar o controle deslizante para a esquerda, as áreas que estão perdendo alguns detalhes aparecerão em cores e as áreas em que todos os detalhes foram perdidos aparecerão em branco:
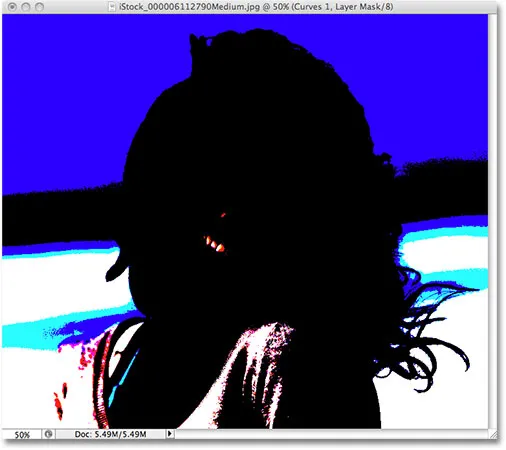
As áreas que aparecem em branco ou em cores diferentes indicam uma perda de detalhes da imagem ao arrastar o controle deslizante de ponto branco.
Você pode alternar entre a exibição dos recortes em preto e branco clicando nos conta - gotas em preto e branco à esquerda da opção Mostrar recorte (com o recurso Mostrar recorte ativado):
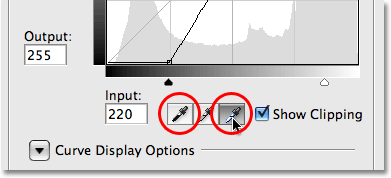
Alterne entre as exibições de recorte em preto e branco com os conta-gotas em preto e branco.
Você também pode ativar a exibição de recorte temporariamente, mantendo pressionada a tecla Alt (Win) / Option (Mac) enquanto arrasta os controles deslizantes de ponto preto e branco.
Alternando entre luz e tinta
Por padrão, o Photoshop exibe os gradientes dos níveis de entrada e de saída na caixa de diálogo Curvas de preto para branco, o que faz sentido ao trabalhar com valores de brilho. O preto representa áreas sem luz, um valor de brilho 0 e, à medida que aumentamos os valores de brilho, adicionamos mais e mais luz até finalmente atingir o branco, a quantidade máxima de luz possível, no nível 255. Para a maioria das pessoas, esse é o maneira preferida de trabalhar em curvas. Porém, se você possui um fundo de impressão e pensa mais em termos de porcentagens de tinta do que em valores de luz, onde o branco representa 0% de tinta e o preto é 100% de tinta, você pode preferir mudar os gradientes para que eles passam de branco para preto em vez de preto para branco.
Nas versões anteriores do Photoshop, o gradiente dos níveis de entrada na parte inferior da grade continha um pequeno ícone de alternância no meio. Clicar nele alternaria os gradientes entre os valores da luz e as porcentagens de tinta. No Photoshop CS3, a Adobe removeu o ícone de alternância e o substituiu por um conjunto mais descritivo de opções. Você encontrará essas opções, juntamente com o restante das opções que vamos examinar, na seção Opções de exibição de curvas na parte inferior da caixa de diálogo. Você precisará clicar no ícone pequeno triângulo para abrir as opções, pois elas estão ocultas por padrão. Se você quiser continuar trabalhando com os valores de brilho, deixe a opção Luz (0-255) selecionada. Para alternar para porcentagens de tinta, selecione a opção Pigmento / tinta% :
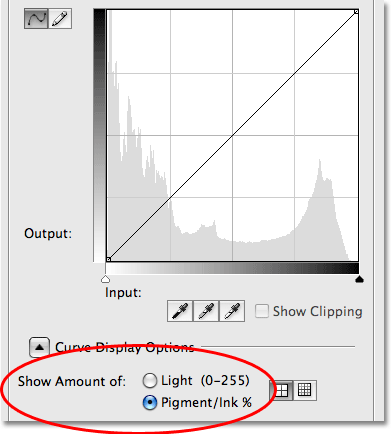
As opções Luz / Tinta alternam os gradientes entre preto e branco e branco e preto.
Alterar tamanhos de grade
Versões anteriores do Photoshop nos permitiram mudar do tamanho da grade 4x4 padrão para uma grade 10x10 mais precisa, mantendo pressionada a tecla Alt (Win) / Option (Mac) e clicando em qualquer lugar dentro da área da grade, mas sempre parece mais um oculto truque do que um recurso. No Photoshop CS3, a Adobe finalmente nos deu uma opção real para alternar entre os dois tamanhos de grade. Você encontrará dois ícones diretamente à direita das opções% de luz / tinta. Clique no ícone esquerdo para selecionar a grade 4x4 padrão ou clique no ícone direito para selecionar a grade 10x10:
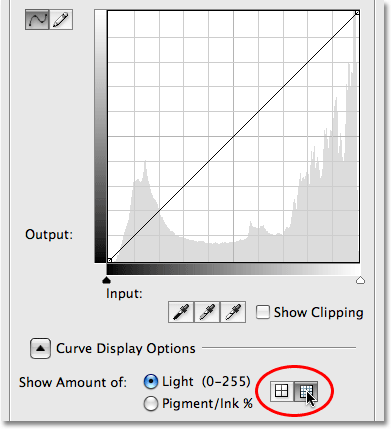
Agora, o Photoshop CS3 fornece ícones fáceis para alternar entre os tamanhos de grade 4x4 e 10x10 no Curves.
Sobreposições de canal
Na parte inferior da caixa de diálogo Curvas no Photoshop CS3, há quatro novas opções que controlam o que é exibido dentro da área de grade. O primeiro é sobreposições de canal . As curvas não são usadas apenas para ajustar os níveis de brilho em uma imagem. Também é excelente para corrigir problemas de cores, permitindo ajustar a curva de cada canal de cores individual. Sempre conseguimos selecionar canais de cores individuais na opção Canal acima da área da grade, mas só conseguimos ver a curva de um canal de cores quando o canal foi selecionado. No Photoshop CS3, agora podemos visualizar as curvas de todos os canais de cores de uma só vez como uma sobreposição ao visualizar o canal composto. Basta selecionar a opção Sobreposições de canal na parte inferior da caixa de diálogo (já selecionada por padrão) para visualizar a sobreposição:
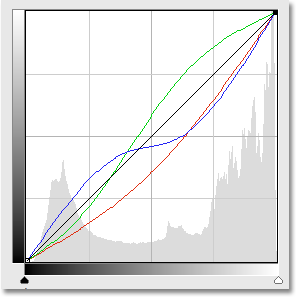
Agora é possível visualizar as curvas individuais dos canais de cores enquanto o canal composto está selecionado.
Infelizmente, não podemos selecionar nenhum dos canais de cores individuais na sobreposição. Ainda precisamos selecionar um canal de cor na opção Canal para fazer alterações.
Para exibir ou não o histograma
Se você achar que o histograma faz com que a área da grade Curvas no Photoshop CS3 pareça muito confusa, você pode ocultá-la desmarcando a opção Histograma na parte inferior da caixa de diálogo. Selecione a opção novamente para ativar o histograma novamente:
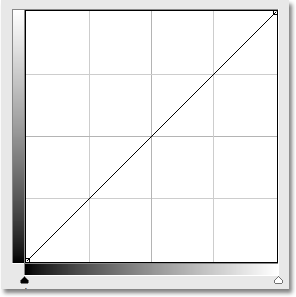
O histograma pode ser ativado ou desativado na grade Curvas com a opção Histograma na parte inferior da caixa de diálogo.
Linha de base
Ao arrastar os pontos e remodelar a curva no Photoshop CS3, você verá uma linha diagonal cinza clara do canto inferior esquerdo ao canto superior direito da grade. Isso é conhecido como linha de base e representa o ponto inicial da curva antes de qualquer ajuste. A linha de base nos fornece uma maneira rápida de ver o que está acontecendo com nossos ajustes. Ao trabalhar com valores de brilho, todas as áreas da curva que aparecem acima da linha de base serão mais brilhantes do que eram originalmente e quaisquer áreas da curva abaixo da linha de base serão mais escuras. Se você estiver trabalhando com porcentagens de tinta, o oposto é verdadeiro. Por padrão, a Linha de base está visível, mas se você preferir ocultá-la, basta desmarcar a opção Linha de base na parte inferior da caixa de diálogo:
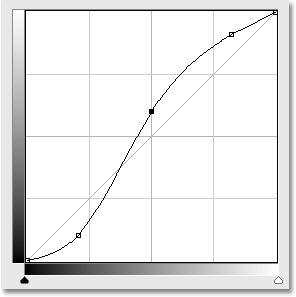
A Linha de base é a linha diagonal cinza claro que mostra o ponto de partida inicial antes de qualquer ajuste na curva.
Linhas de interseção
À medida que você move um ponto de um ponto para outro, aparecerá uma linha horizontal e vertical que se cruza no ponto, ajudando a ver exatamente quais valores de brilho você está selecionando na barra de gradiente inferior e para onde os está movendo. barra de gradiente esquerda. Se você preferir não ver as linhas que se cruzam, desmarque a opção Linhas de interseção na parte inferior da caixa de diálogo:
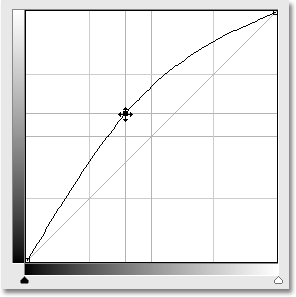
A interseção de linhas horizontais e verticais aparece no momento em que é movida para ajudar a avaliar os valores de brilho "antes e depois".
Curvas prontas
O Photoshop CS3 vem com uma coleção de curvas prontas que você pode escolher para clarear ou escurecer rapidamente uma imagem, ajustar o contraste ou criar efeitos fotográficos simples. Você pode acessar a lista de curvas predefinidas na lista suspensa Predefinição, na parte superior da caixa de diálogo Curvas. Clique no nome daquele que você deseja na lista para selecioná-lo:
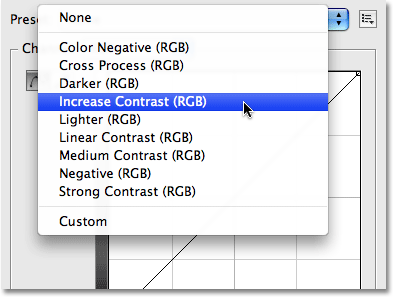
Escolha uma das curvas predefinidas disponíveis na lista suspensa Predefinição, na parte superior da caixa de diálogo.
Salvando suas próprias predefinições de curva personalizadas
Se você criou uma curva e sabe que deseja usar a mesma curva com outras imagens, não há necessidade de recriá-la a cada vez. Simplesmente clique no ícone diretamente à direita da opção Predefinição na parte superior da caixa de diálogo e escolha Salvar predefinição na lista:
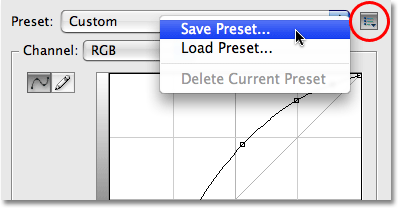
Agora, as curvas podem ser facilmente salvas como predefinições personalizadas quando você precisar aplicá-las a várias imagens.
Atribua um nome descritivo à sua curva personalizada (chamei de "Curva de Steve", mas talvez você queira criar algo melhor) e clique em Salvar . Desde que você salve sua curva no local padrão, ela estará disponível sempre que você precisar, juntamente com o restante das curvas predefinidas na lista suspensa Predefinição:
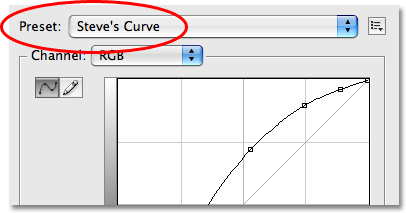
As curvas personalizadas aparecerão com as outras curvas predefinidas na lista Predefinição.
Se você optar por salvar sua curva em outro lugar, clique no ícone à direita da lista de predefinições e escolha Carregar predefinição e navegue até o local em que você salvou a curva para acessá-la.
E aí temos que! Essa é a nossa visão do que há de novo e aprimorado na caixa de diálogo Curvas no Photoshop CS3! Confira nossa seção de retoque de fotos para obter mais tutoriais de edição de imagens do Photoshop!