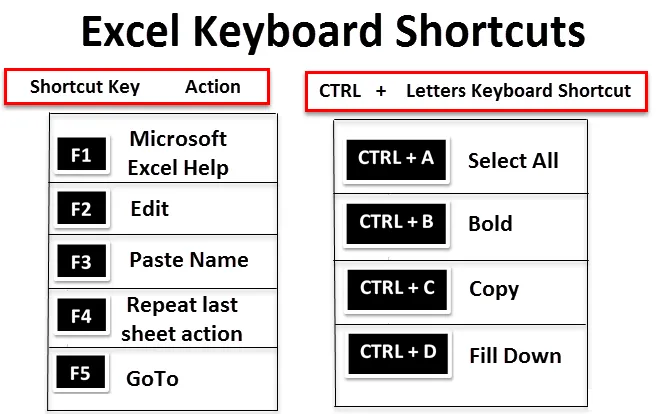
Atalhos de teclado do Excel (Sumário)
- Atalhos de teclado do Excel
- Como usar os atalhos de teclado do Excel?
Introdução aos atalhos de teclado do Excel
Os atalhos de teclado do Excel permitem que você faça coisas com o teclado em vez de usar o mouse para aumentar sua velocidade e economizar tempo. A tecla ALT do teclado é a chave mestra, presente nos dois lados da tecla Barra de espaço, que ajuda a usar a tecla de atalho para várias tarefas. Ajuda ou reduz o uso do mouse e seu número de cliques. Os atalhos do teclado são uma alternativa essencial para o mouse.
Definição de atalhos de teclado do Excel
As teclas de atalho no Microsoft Excel ajudam a fornecer um método mais fácil e geralmente mais rápido de direcionar e finalizar comandos. No Excel, os atalhos de teclado são comumente acessados usando ALT, Ctrl, Shift, tecla de função e tecla do Windows .
Quando você pressiona a tecla Alt, pode observar a guia Ribbon mencionada abaixo, mostrando as teclas de atalho para pressionar, por exemplo, H na guia Home.

Se você pressionar ALT + H, é mais categorizado, o Excel exibirá ícones, onde você pode ver as teclas de atalho para vários grupos que aparecem na guia da faixa de opções.


Vamos verificar como funciona os atalhos de teclado do Excel, que são categorizados com base no uso das teclas Alt, Ctrl, Shift e Função.
Como usar os atalhos de teclado do Excel?
Existem vários atalhos de teclado do Excel. Vamos entender os usos e funcionamento dos atalhos de teclado.
1. Atalho das teclas de função
| Tecla de atalho | Açao |
 | Ajuda do Microsoft Excel |
 | Editar |
 | Colar nome |
 | Repita a última ação da planilha |
 | Também é usado para alternar entre referências absolutas / relativas |
 | Vamos para |
 | Painel seguinte |
 | Verificação ortográfica |
 | Modo de extensão |
 | Recalcular todas as pastas de trabalho |
 | Ativar barra de menus |
 | Novo gráfico |
 | Salvar como |
2. Atalhos CTRL + Letras
Tecla de atalho |
Açao |
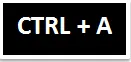 | Selecionar tudo |
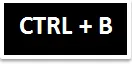 | Negrito |
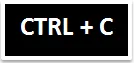 | cópia de |
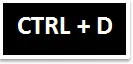 | Preencher |
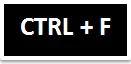 | Encontrar |
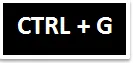 | Vamos para |
 | Substituir |
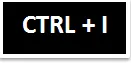 | itálico |
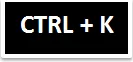 | Insira o hyperlink |
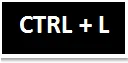 | Exibe a caixa de diálogo Criar tabela |
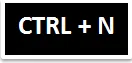 | Nova pasta de trabalho |
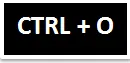 | Aberto |
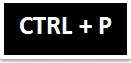 | Impressão |
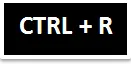 | Preencher à direita |
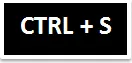 | Salve |
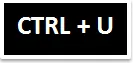 | Sublinhado |
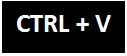 | Colar |
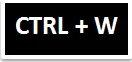 | Fechar |
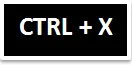 | Cortar |
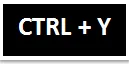 | Repita a última ação da planilha |
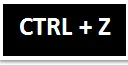 | Desfazer |
3. Atalhos CTRL + Números
|
Tecla de atalho | Açao |
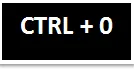 | Ocultar colunas |
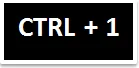 | Caixa de diálogo Formatar células |
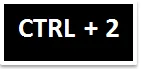 | Negrito |
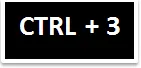 | itálico |
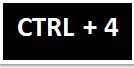 | Sublinhado |
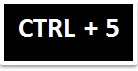 | Tachado |
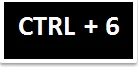 | Mostrar ou ocultar objetos |
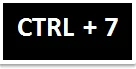 | Mostrar ou ocultar barra de ferramentas padrão |
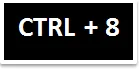 | Alternar símbolos de estrutura de tópicos |
 | Ocultar linhas |
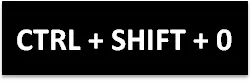 | Ele mostra as colunas na seleção atual |
 | Insere o valor da célula diretamente acima na célula ativa |
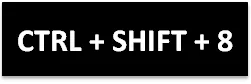 | Seleciona a região atual (associada por linhas e colunas em branco) |
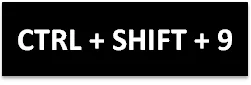 | Ele exibirá as linhas na seleção atual |
4. CTRL + Atalho das Teclas de Função
| Tecla de atalho | Açao |
 | Expandir ou recolher a faixa de opções |
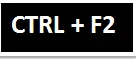 | Exibir a área de visualização de impressão na guia Imprimir da exibição dos bastidores |
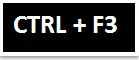 | Exibir a caixa de diálogo Gerenciador de nomes |
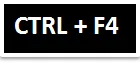 | Fechar a janela da pasta de trabalho selecionada atual |
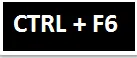 | Alternar entre a janela atual da pasta de trabalho ativa e a próxima janela da pasta de trabalho |
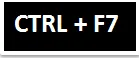 | Aplicar comando Mover na janela da pasta de trabalho ativa |
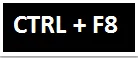 | Aplicar comando Redimensionar na janela da pasta de trabalho ativa |
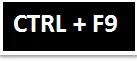 | Minimizar a janela da pasta de trabalho atualmente selecionada |
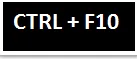 | Maximizar ou restaurar a janela da pasta de trabalho atualmente selecionada |
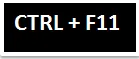 | Nova folha de macro |
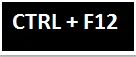 | Exibir a caixa de diálogo Abrir |
5. Atalho das teclas de função SHIFT +
| Tecla de atalho | Açao |
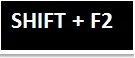 | Editar comentário da célula |
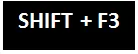 | Exibe a caixa de fórmula para colar a função na fórmula |
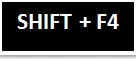 | Encontre o próximo |
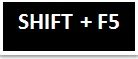 | Encontrar |
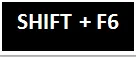 | Move para o painel anterior em uma pasta de trabalho |
 | Adicionar à seleção |
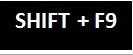 | Calcular planilha ativa |
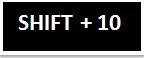 | Exibir menu de atalho |
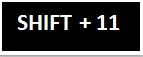 | Inserir nova planilha |
 | Salve |
6. Atalho das teclas de função ALT +
| Tecla de atalho | Açao |
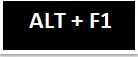 | Inserir gráfico (cria um gráfico dos dados no intervalo atual) |
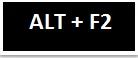 | Salvar como |
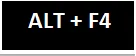 | Fecha todas as pastas de trabalho e saídas do Excel |
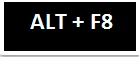 | Caixa de diálogo macro |
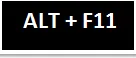 | Exibe o Editor do Visual Basic |
7. ALT + SHIFT + Atalho das Teclas de Função
| Tecla de atalho | Açao | |
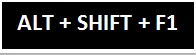 | Insere uma nova planilha na pasta de trabalho ativa | |
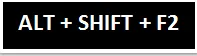 | Exibe a caixa de diálogo Salvar como | |
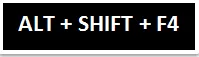 | Fecha todas as pastas de trabalho e sai do Excel | |
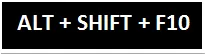 | Exibe o menu suspenso da marca inteligente correspondente | |
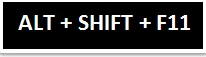 | Ativa a janela do Editor de Scripts da Microsoft |
8. ALT + Atalho de teclas de letras
| Tecla de atalho | Açao |
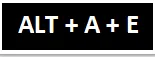 | Assistente para Converter Texto em Colunas |
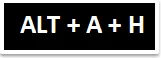 | Ocultar colunas ou linhas agrupadas |
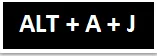 | Mostrar colunas ou linhas agrupadas |
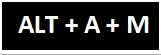 | Exibe a caixa de diálogo Remover Duplicatas |
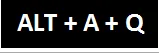 | Filtro avançado |
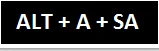 | Classificar do menor para o maior |
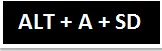 | Classificar do maior para o menor |
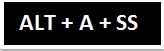 | Exibe a caixa de diálogo Classificar |
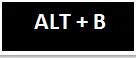 | Adicionar ou remover a borda inferior |
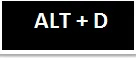 | Adicionar ou remover borda diagonal para baixo |
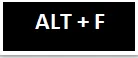 | Vá para a visão de bastidores |
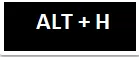 | Adicionar ou remover borda interna horizontal |
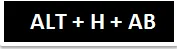 | Alinhar texto à parte inferior da célula |
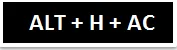 | Alinhar texto ao centro da célula |
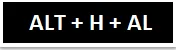 | Alinhar texto à esquerda da célula |
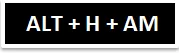 | Alinhar texto ao meio da célula |
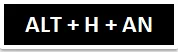 | Escolha o formato contábil |
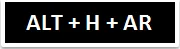 | Alinhar texto à direita da célula |
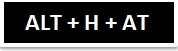 | Alinhar texto ao topo da célula |
 | Expandir o menu suspenso Bordas |
 | Escolha a cor da fonte |
 | Expandir o menu suspenso Cor da fonte |
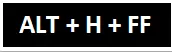 | Alterar a face da fonte |
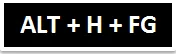 | Aumentar o tamanho da fonte em 1 ponto |
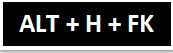 | Diminuir o tamanho da fonte em 1 ponto |
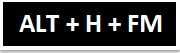 | Caixa de diálogo Formatar células com a guia Número selecionada |
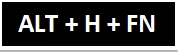 | Caixa de diálogo Formatar células com a guia Fonte selecionada |
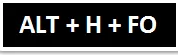 | Painel de tarefas da área de transferência |
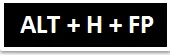 | Ativa o Pincel |
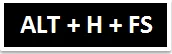 | Alterar o tamanho da fonte |
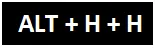 | Expandir o menu suspenso Cor de preenchimento |
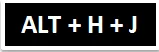 | Expanda o menu Estilos de célula |
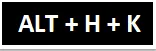 | Formatar número com separador de vírgula de milhar (, ) |
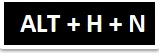 | Escolha o formato numérico |
 | Expanda o menu suspenso Formatar como tabela |
 | Expanda o menu Formatar como tabela |
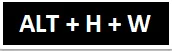 | Quebrar texto |
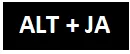 | Vá para a guia Layout da faixa de opções |
 | Vá para a guia Design da faixa de opções |
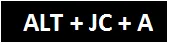 | Expanda o menu suspenso Adicionar elemento do gráfico |
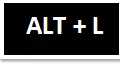 | Adicionar ou remover borda esquerda |
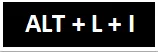 | Expanda o menu suspenso Inserir controles de formulário e Controles ActiveX |
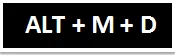 | Rastrear dependentes |
 | Rastrear Precedentes |
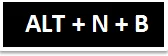 | Inserir gráfico de barras |
 | Inserir gráfico de colunas |
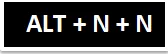 | Inserir gráfico de linhas |
 | Inserir gráfico de pizza ou rosquinha |
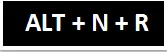 | Gráficos Recomendados |
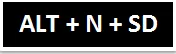 | Inserir gráfico de combinação |
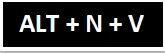 | Tabela Dinâmica |
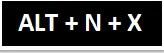 | Inserir caixa de texto |
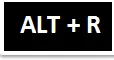 | Adicionar ou remover borda direita |
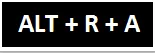 | Mostrar todos os comentários |
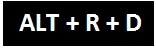 | Excluir comentário |
 | Adicionar ou remover borda superior |
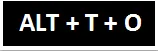 | Exibir caixa de diálogo Opções do Excel |
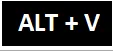 | Adicionar ou remover borda interna vertical |
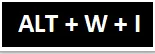 | Visualização de quebra de página |
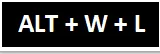 | Visualização Normal |
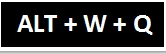 | Caixa de diálogo Zoom |
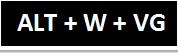 | Exibir ou ocultar linhas de grade |
Lembretes sobre os atalhos de teclado do Excel
- Os Atalhos de teclado do Excel ajudam a fornecer um método mais fácil e geralmente mais rápido de direcionar e finalizar comandos.
- Os Atalhos de teclado do Excel também ajudam ou reduzem o uso do mouse e seu número de cliques.
- Além disso, as teclas de atalho mais usadas são:
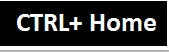 | Mover para o início de uma planilha. |
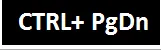 | Vá para a próxima planilha em uma pasta de trabalho. |
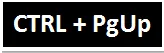 | Mover para a planilha anterior em uma pasta de trabalho |
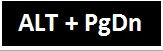 | Mova uma tela para a direita em uma planilha. |
 | Mova uma tela para a esquerda em uma planilha. |
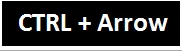 | Mover para a borda da região de dados atual em uma planilha. |
Artigos recomendados
Este é um guia para os atalhos de teclado do Excel. Aqui discutimos o funcionamento dos atalhos de teclado do Excel, como acessá-los e como usar os atalhos de teclado do Excel para economizar seu tempo. Você também pode aprender mais sobre o Excel nos seguintes artigos -
- Atalho do Excel para células de mesclagem
- Atalhos de filtro do Excel
- Atalho de linha de inserção do Excel
- Linha de inserção do VBA (exemplos com modelo do Excel)