Em um tutorial anterior, aprendemos como criar nossos próprios pincéis personalizados do Photoshop, e pode ser muito divertido projetar a forma inicial de um pincel, oficialmente conhecida como ponta do pincel . Porém, onde as coisas realmente ficam interessantes é quando começamos a controlar o comportamento de um pincel enquanto o pintamos, alterando dinamicamente coisas como tamanho, ângulo, arredondamento, cor e opacidade do pincel.
Podemos adicionar uma textura ao pincel, espalhar várias cópias ao longo de cada pincelada, combinar dois pincéis e muito mais! A Adobe chama essas opções de Brush Dynamics, e agora são tão incríveis quanto quando foram introduzidas pela primeira vez no Photoshop 7. Elas também são o nosso tópico para esta série de tutoriais!
Existem seis categorias principais de dinâmica de pincel - Dinâmica de forma, Dispersão, Textura, Pincel duplo, Dinâmica de cores e Outras dinâmicas - todas (como veremos) encontradas no painel Pincéis do Photoshop. Cada um controla um aspecto diferente do pincel à medida que o pintamos, mas os controles e as opções são semelhantes para todos os seis; portanto, depois de aprender como as coisas funcionam para um, entender os outros será muito mais fácil.
Depois de ler os tutoriais, recomendo que você gaste tempo experimentando sozinho as várias opções de pincel para ver que tipos de comportamentos de pincel loucos (e úteis, não se esqueça de úteis!) Que você pode criar. Mas esteja avisado. Antes do YouTube e do Facebook, havia a Brush Dynamics do Photoshop, e muitos tipos criativos perderam inúmeras horas de suas vidas brincando dentro do painel Brushes.
Vou usar o Photoshop CS4 aqui, mas esses tutoriais se aplicam a qualquer versão do Photoshop 7. Vamos começar!
Etapa 1: selecione a ferramenta Pincel
Para acessar qualquer dinâmica do pincel, precisamos abrir o painel Pincéis do Photoshop. Primeiro, verifique se a Ferramenta Pincel está selecionada no painel Ferramentas ou pressione a letra B para agarrá-la rapidamente com o atalho do teclado:
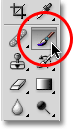 Selecione a ferramenta Pincel se ainda não estiver selecionada.
Selecione a ferramenta Pincel se ainda não estiver selecionada.
Etapa 2: Abrir o painel Brushes
Com a ferramenta Pincel selecionada, a maneira mais fácil de abrir o painel Pincéis é pressionar a tecla F5 no teclado (pressione-a novamente para fechar o painel Pincéis) ou clicar no ícone de alternância do painel Pincéis na barra de opções na parte superior da tela. na tela (clique novamente para fechar o painel):
 O ícone de alternância na Barra de opções abre e fecha o painel Pincéis.
O ícone de alternância na Barra de opções abre e fecha o painel Pincéis.
Por padrão, o painel Pincéis é aberto nas opções Predefinições do pincel (você verá as palavras Predefinições do pincel destacadas em azul no canto superior esquerdo do painel). Nesse modo, tudo o que podemos fazer é escolher uma lista de pincéis prontos no lado direito do painel. Para escolher qualquer um dos pincéis, basta clicar na miniatura na lista. Se você tiver as Dicas de ferramenta ativadas nas Preferências do Photoshop, o nome de cada pincel aparecerá quando você passar o cursor do mouse sobre as miniaturas. Uma área de visualização útil na parte inferior do painel mostra como seria uma pincelada com o pincel atualmente selecionado. Podemos usar o controle deslizante de Diâmetro principal abaixo da lista de pincéis para alterar o tamanho do pincel. Se tudo o que você quer fazer é escolher um pincel e pintar com ele, este é o lugar para você:
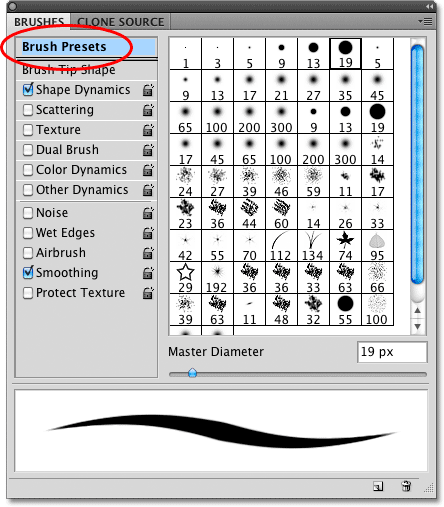 O painel Pincéis definido como Predefinições de pincel.
O painel Pincéis definido como Predefinições de pincel.
Cada uma das predefinições de pincel na lista no lado direito do painel vem com uma ponta de pincel (a forma real do pincel que vemos na miniatura do pincel) e uma coleção pré-selecionada de dinâmica de pincel que controla o comportamento do pincel. o pincel enquanto pintamos com ele. As seis categorias de dinâmica de pincel (Dinâmica de forma, Dispersão, Textura etc.) são encontradas no lado esquerdo do painel Pincéis e, se você ficar de olho nelas ao clicar em diferentes miniaturas de pincéis, verá diferentes as categorias são ativadas e desativadas, dependendo do pincel selecionado. Por exemplo, se eu clicar no pincel Folhas de bordo dispersas, podemos ver que Dinâmica das formas, Dispersão, Dinâmica de cores e Outras dinâmicas estão ativadas com a dica de pincel:
 Cada predefinição de pincel inclui uma ponta de pincel e opções de pincel dinâmico predefinidas.
Cada predefinição de pincel inclui uma ponta de pincel e opções de pincel dinâmico predefinidas.
No entanto, se eu escolher um pincel mais básico, como um dos pincéis redondos padrão do Photoshop, no topo da lista, apenas a categoria Dinâmica da Forma será selecionada. De fato, dependendo de você ter ou não um tablet com caneta instalado no computador, talvez você não veja nenhuma categoria de dinâmica de pincel selecionada:
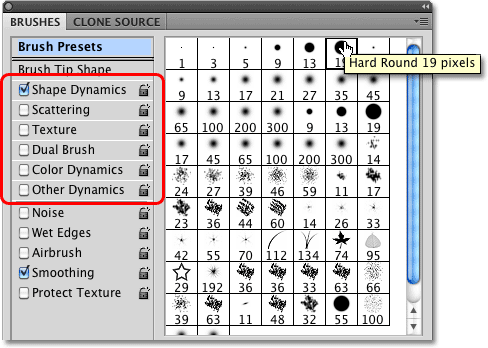 Alguns pincéis predefinidos incluem controles de pincel mais dinâmicos que outros.
Alguns pincéis predefinidos incluem controles de pincel mais dinâmicos que outros.
Vamos dar uma olhada em como podemos alterar as opções em cada categoria e como elas afetam o comportamento do nosso pincel, começando com o primeiro da lista - Shape Dynamics . Ou vá para qualquer uma das outras categorias da Brush Dynamics usando os links abaixo:
- Espalhamento
- Textura
- Escova dupla
- Dinâmica de cores
- Outras dinâmicas