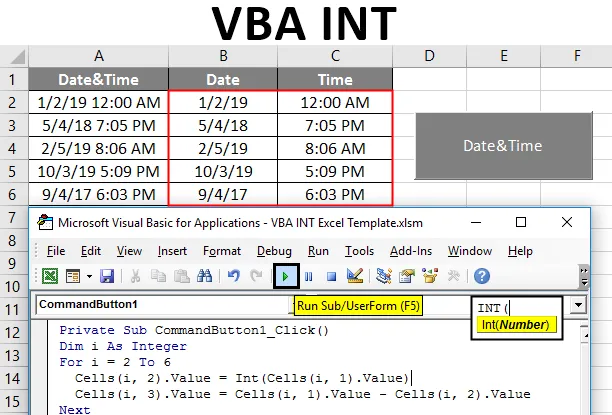
VBA INT
Existem diferentes tipos de dados usados com o Excel VBA. De acordo com os dados, usamos diferentes entre eles. Um número inteiro é um número que não é uma fração que pode ser negativa, positiva e zero. INT é referido como função inteira. Isso é usado para alterar os dados em um número inteiro no Excel. Isso pode ser usado como uma função excel e também como uma função VBA.
A função INT está agrupada nas funções 'Matemática e Trigonometria'. A função número inteiro é usada para arredondar o número específico para o número inteiro mais próximo. Se o número for negativo, o número inteiro arredondará o número em relação a zero.
Como usar a função INT no Excel VBA?
Semelhante à função do Excel, a função Inteiro é usada fornecendo um único argumento.
Abaixo está a sintaxe do Excel VBA INT:

- O número fornecido deve ser um número (Duplo) ou uma referência de célula.
- Quando o mesmo é expresso no código VBA.
Uma variável é definida como um número inteiro e a função é aplicada à variável
Dim n Como Inteiro n = Int (34, 98)
Agora o número fornecido será alterado e arredondado para um número próximo ao número inteiro fornecido.
Exemplos da função INT VBA do Excel
Abaixo estão alguns exemplos práticos da função VBA INT no Excel.
Você pode fazer o download deste modelo do VBA INT Excel aqui - Modelo do VBA INT ExcelExcel VBA INT - Exemplo # 1
Como a função INT funciona com números positivos?
Se o número fornecido for um número duplo positivo ou número de fração, vamos ver como funcionará enquanto usado com a função INT.
Siga as etapas abaixo para usar a função VBA INT do Excel:
Etapa 1: abra a janela de código. Para iniciar a operação, crie uma função privada 'integerconversion' onde todo o código será retornado.
Código:
Private Sub integerconversion () End Sub
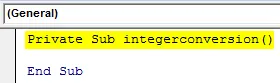
Etapa 2: Como o resultado será um número inteiro, precisamos de uma variável como número inteiro para atribuir o resultado da função INT. Declare uma variável dentro da função 'n' como um número inteiro para atribuir a função INT a essa variável.
Código:
Private Sub integerconversion () Dim n Como Inteiro Final Sub
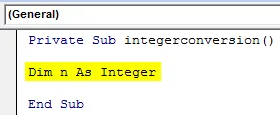
Etapa 3: Depois que a variável for criada, atribua a fórmula da função inteira à variável criada 'n'. Agora, enquanto estiver operando a função, o resultado será armazenado na variável inteira.
Código:
Private Sub integerconversion () Dim n Como Inteiro n = Int (End Sub
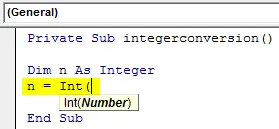
Etapa 4: Um número de fração positivo é fornecido à função INT para ver como será arredondado para o número inteiro mais próximo. '34 .98 'é o número usado e é fornecido à função INt como argumento.
Código:
Private Sub integerconversion () Dim n Como Inteiro n = Int (34.98) End Sub
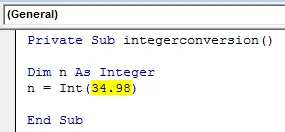
Etapa 5: Agora a função INT é operada e o resultado será armazenado na variável declarada 'n'. Para ver o resultado, passe a variável para uma caixa de mensagem, que imprimirá o valor da variável em uma caixa de mensagem.
Código:
Private Sub integerconversion () Dim n Como Inteiro n = Int (34.98) MsgBox n End Sub
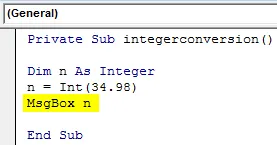
Etapa 6: o código foi concluído agora, pressione F5 ou execute o código usando o botão executar na janela de código para obter o resultado final. Ele mostrará a saída em uma caixa de mensagem.
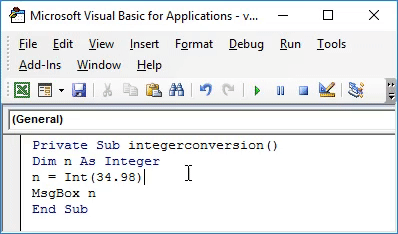
Verifique a mensagem dentro da caixa de mensagem. O resultado é arredondado para um número inteiro 34 de 34, 98 para o número inteiro próximo a 34, 98
Excel VBA INT - Exemplo # 2
Como a função INT funciona com números negativos?
Dentro do mesmo código, vamos tentar usar um número negativo. Se o mesmo número for fornecido como negativo, vamos ver como o resultado será alterado
Siga as etapas abaixo para usar a função VBA INT do Excel:
Etapa 1: aqui o mesmo código será alterado como abaixo, onde o número é fornecido como número de fração negativo dentro da função INT. '-34, 98' é usado com a função INt.
Código:
Private Sub integerconversion () Dim n Como Inteiro n = Int (-34.98) End Sub
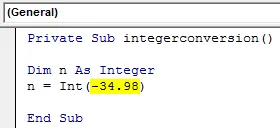
Etapa 2: use a caixa de mensagem para imprimir o resultado na janela.
Código:
Private Sub integerconversion () Dim n Como Inteiro n = Int (-34.98) MsgBox n End Sub

Etapa 3: execute o código abaixo e o resultado será alterado.
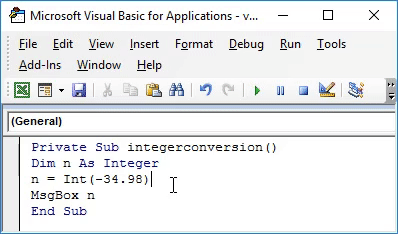
O resultado será um número inteiro negativo. E é arredondado para o número inteiro próximo, longe de zero.
Aqui o número -34, 98 é arredondado para -35 ao aplicar a função INT. A função INT sempre arredondará o número para o próximo número inteiro mais baixo.
Excel VBA INT - Exemplo # 3
Como separar data e hora de uma única célula usando o VBA INT?
Poucas datas são mencionadas com o tempo na mesma célula em que queremos separar os dados em células diferentes.
A primeira coluna contém algumas datas com o tempo. Aqui queremos dividir os dados em duas colunas diferentes.
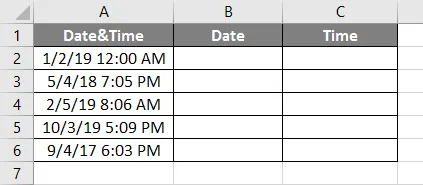
Para separar os dados nas diferentes colunas da data, hora, vamos usar a função INT. Crie um botão que possa produzir o resultado esperado em um único clique.
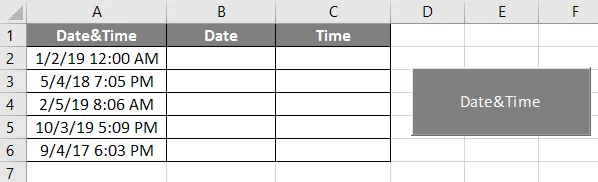
Agora vamos escrever o código VBA por trás desse botão de comando. Para isso, siga as etapas abaixo para usar a função VBA INT do Excel:
Etapa 1: Clique duas vezes no botão de comando e a janela de código aparecerá como abaixo.
Código:
Private Sub CommandButton1_Click () End Sub
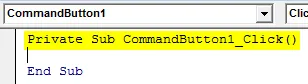
Etapa 2: Crie uma variável como um número inteiro para executar um loop For para separar os dados um por um.
Código:
Private Sub CommandButton1_Click () Dim i como número inteiro End Sub
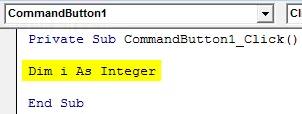
Etapa 3: implemente um loop For, já que temos 5 linhas, o loop deve funcionar 5 vezes. Onde a linha começa em 2.
Código:
Private Sub CommandButton1_Click () Dim i como número inteiro para i = 2 a 6 End Sub
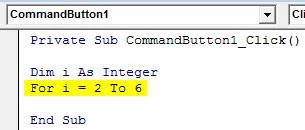
Etapa 4: Usando a função INT, divida a data no 2º. Onde a data será dividida apenas na 2ª coluna.
Código:
Se você deseja alterar o valor de uma célula para outra, basta digitar o nome da célula e o nome da célula.
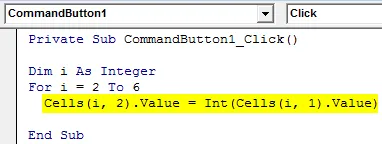
Etapa 5: subtraindo o resultado da função INT da primeira coluna, coloque os dados restantes em uma terceira célula.
Código:
O subconjunto de subconjuntos é um conjunto de variáveis que definem o conjunto de variáveis que compõem o conjunto de variáveis que compõem o conjunto de variáveis. .Value - Células (i, 2) .Value Next End Sub
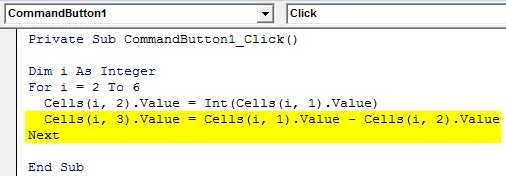
Etapa 6: para obter os resultados em um formato adequado, faça as células formatadas como abaixo. A data e hora da coluna configuradas no formato desejado. Caso contrário, o resultado será mostrado como alguns números aleatórios ou algum valor de lixo.
Formato de data:
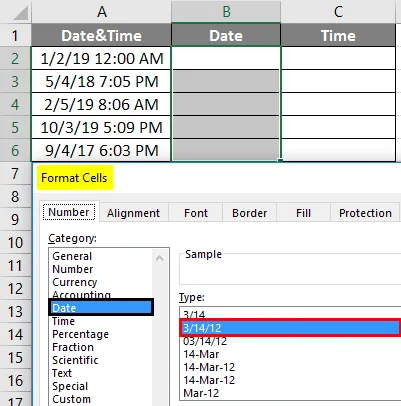
Formato da hora:
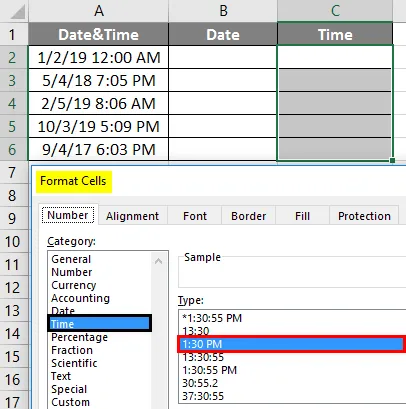
Etapa 7: execute o código clicando no botão de comando. A saída será a seguinte.
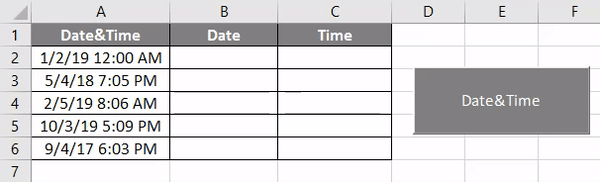
Os dados fornecidos na primeira coluna serão divididos em duas colunas, data e hora.
Coisas para lembrar
- Se um número for positivo, a função número inteiro o arredondará para o número inteiro próximo a zero; para valores negativos, o número será reduzido para um número inteiro longe de zero.
- A função VBA INT arredondará o número para um valor inteiro.
- Mantenha as células no formato para obter um resultado adequado ao usar a função INT no Excel VBA.
Artigos recomendados
Este foi um guia para a função VBA INT. Aqui discutimos como usar a função VBA INT do Excel, juntamente com exemplos práticos e modelo de excel para download. Você também pode consultar nossos outros artigos sugeridos -
- VBA Long | Como usar?
- Adicionar marcadores no Excel
- Tutoriais sobre classificação VBA
- Fórmula OR no Excel