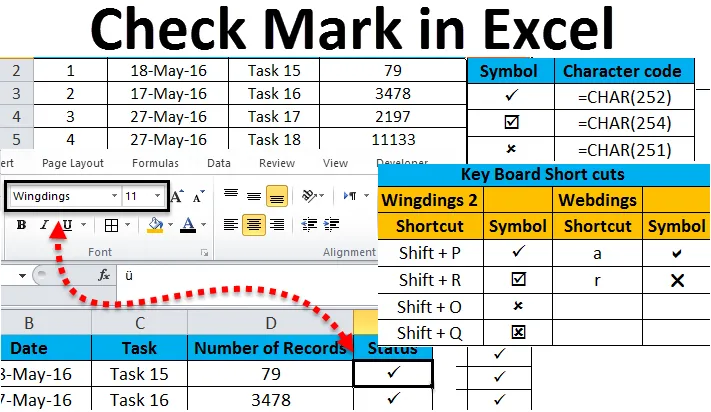
Marca de seleção no Excel (Sumário)
- Marca de seleção no Excel
- Como usar a marca de escala em uma planilha do Excel?
- Como inserir uma marca de escala usando a função CHAR?
- Como inserir o Checkmark no Excel com AutoCorreção?
Marca de seleção no Excel
A marca de seleção no Excel também é chamada de marca de seleção, caixa de seleção ou caixa de seleção. Este é um controle ou símbolo especial que permite selecionar ou desmarcar as opções disponíveis. Às vezes, o mesmo símbolo é usado para representar opções verdadeiras ou falsas. Isso também é usado para indicar a conclusão de alguma lista de verificação.
Vamos ver como inserir marca de seleção ou marca de seleção no Excel.
Você pode fazer o download deste modelo do Checkmark Excel aqui - Modelo do Checkmark ExcelUma marca de escala pode ser inserida em uma célula para transmitir o resultado de "sim" como resposta a algumas perguntas ou a opção "sim" se aplica aqui. Existem dois tipos de marcas de seleção no Excel.
- Caixa de seleção interativa - transmite uma mensagem para o próximo nível
- Tick tick - É um símbolo especial
Marca de seleção no Excel - Exemplo # 1
A planilha representa um status no qual todas as tarefas estão concluídas. Os detalhes completos são mencionados na planilha e na marca de seleção da coluna de status é fornecida para mencionar quais são as tarefas concluídas. Quando as folhas contêm dados complexos, é fácil usar a marca de escala em vez de usar outros comentários.
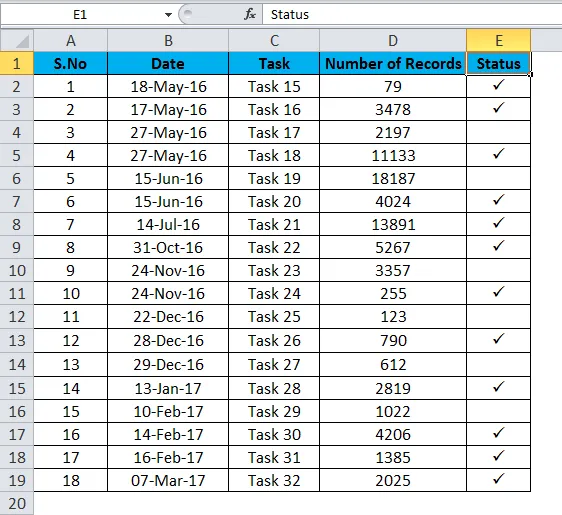
- Selecione a célula na coluna de status em que deseja inserir a marca de seleção.
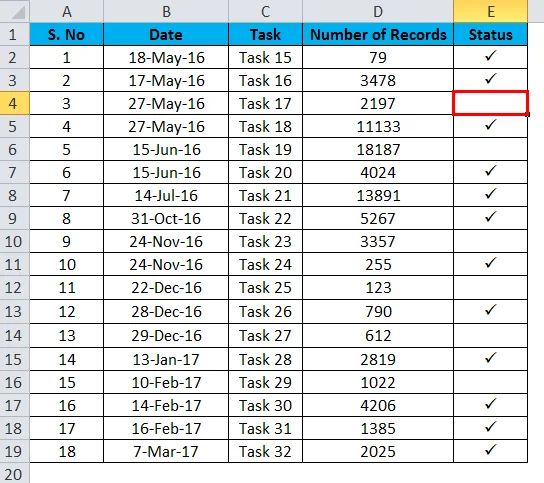
- Vá para inserir Menu, clique na opção de símbolos. Você receberá a lista de símbolos na janela de diálogo.
- Na janela de diálogo de símbolos, use a seta suspensa para selecionar a fonte Wingdings.
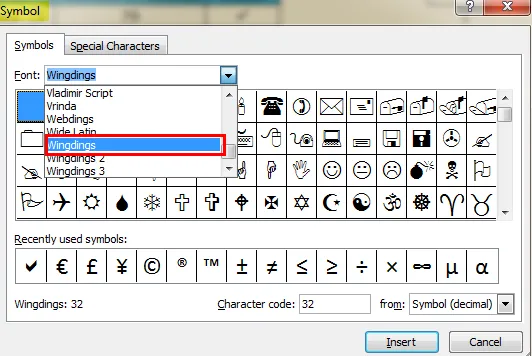
- Com a janela de diálogo, você pode ver símbolos diferentes. Selecione a marca de seleção e clique no botão Inserir para inserir o símbolo na célula selecionada.
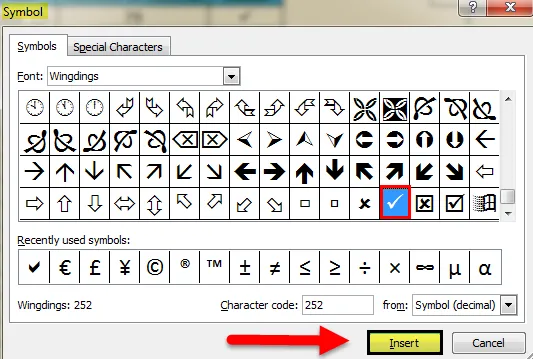
- Pressione o botão Cancelar para ocultar a janela da caixa de diálogo.
Marca de seleção no Excel - Exemplo # 2
Em vez da marca de seleção, podemos usar a caixa de seleção ou a caixa de seleção para representar uma opção selecionada. Esta caixa de seleção pode ser usada para mostrar Sim, isso se aplica. Junto com isso, uma marca cruzada também é usada para indicar alguma incorreta. Aqui, a tarefa concluída é indicada pela caixa de seleção.
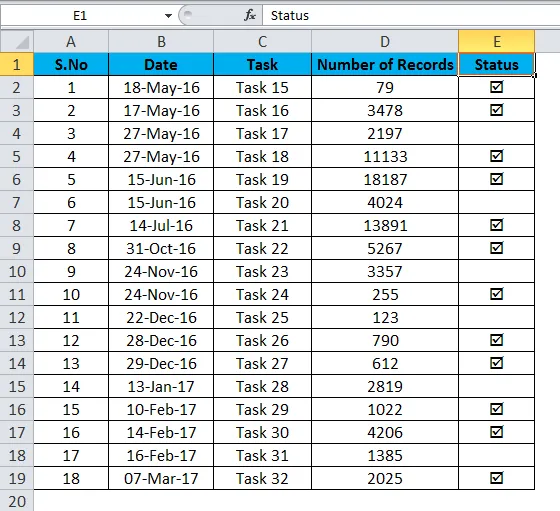
- Selecione a célula na coluna de status em que deseja inserir a caixa de seleção. Vá para inserir Menu, clique na opção de símbolos. Você receberá a lista de símbolos na janela de diálogo. (Como mostrado nas etapas acima)
- Na janela de diálogo Symbol, use a seta suspensa para selecionar a fonte "Wingdings" (conforme mostrado nas etapas acima)
- Com a janela de diálogo, você pode ver símbolos diferentes. Selecione o símbolo da marca de seleção e clique no botão Inserir para inserir o símbolo na célula selecionada.
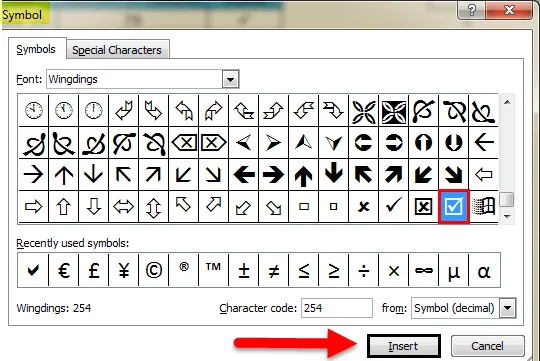
- Pressione o botão Cancelar para ocultar a janela da caixa de diálogo.
Como usar Tickmark em uma planilha do Excel?
A maneira mais simples é inserir o símbolo da marca de seleção na opção Símbolos.
- Selecione a célula específica onde deseja inserir o símbolo da marca de seleção.
- Vá para a barra de menus e selecione a opção de inserção.
- No menu Inserir, vá para a opção de símbolo.

- Na janela de diálogo Symbol, use a seta suspensa para selecionar a fonte "Wingdings"
- Com a janela de diálogo, você pode ver símbolos diferentes. Selecione a marca de seleção e clique no botão Inserir para inserir o símbolo na célula selecionada.
- Pressione o botão Cancelar para ocultar a janela da caixa de diálogo.

O mesmo é mostrado na figura em que você pode ver a marca de seleção sendo selecionada e o mesmo será adicionado à lista "Símbolos usados recentemente".
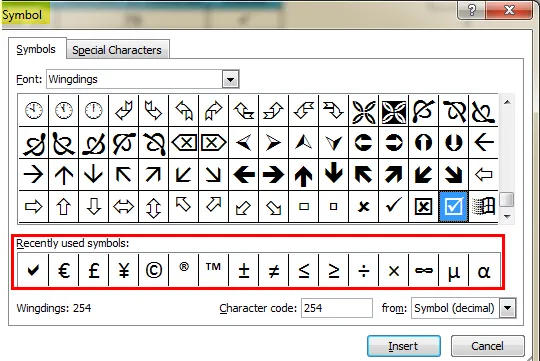
Como inserir uma marca de escala usando a função CHAR?
É possível inserir a marca de seleção no excel ou na caixa de seleção usando a função char, que é uma função interna do excel. Esta é uma maneira simples para quem normalmente usa mais fórmulas no Excel.
Ao selecionar o símbolo na janela de diálogo, você pode ver que o Excel está gerando código de caractere para cada símbolo.
Por exemplo, o código de caractere para a marca de seleção é 252 .
Use a fórmula = CHAR (252) para obter a marca de seleção na célula selecionada. Verifique se a fonte da célula deve ser Wingdings.
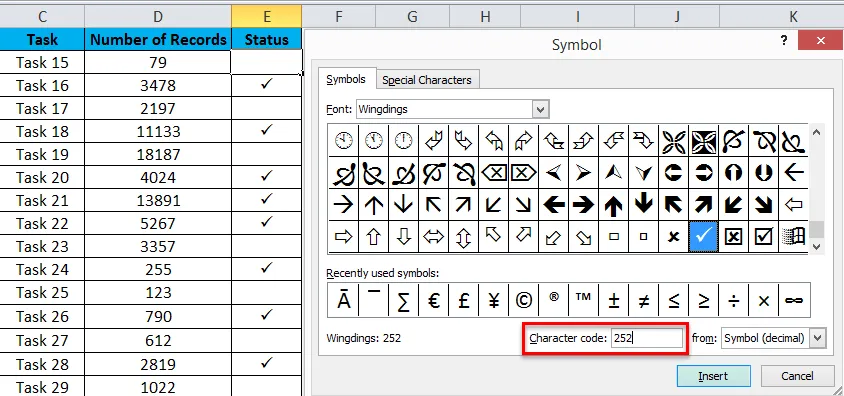
Use o código de símbolo abaixo para inserir símbolos diferentes usando a função CHAR.
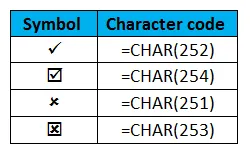
Como inserir uma marca de escala no Excel usando atalhos de teclado?
Os símbolos podem ser inseridos no Excel usando alguns atalhos de teclado. Geralmente é uma combinação da tecla Shift e um alfabeto. Antes de aplicar os atalhos, as células devem aplicar a fonte "Enrolamentos 2" ou "Webdings" para obter os resultados abaixo.
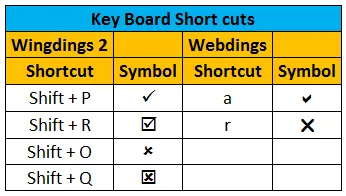
Esse também é um método simples para inserir o símbolo da marca de escala na célula em que você deseja. Depois de aplicar qualquer uma das fontes mencionadas, pressione a tecla Shift juntamente com o alfabeto P. Você pode ver que a marca de seleção aparecerá na célula selecionada.
Como inserir uma marca de seleção no Excel com a AutoCorreção?
Esta é outra opção sobre como inserir marcas de seleção no Excel. Quando você deseja usar regularmente esse símbolo, esta será a maneira mais fácil de inserir a caixa de seleção.
- Insira o símbolo da marca de seleção dos símbolos, seguido do menu Inserir
- Selecione a célula específica e copie o símbolo da barra de fórmulas
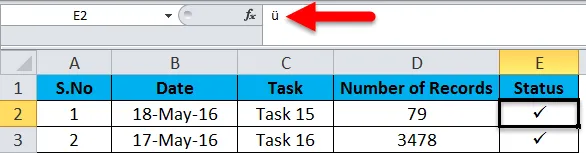
- Selecione o símbolo "ü" e pressione "Ctrl + C" para copiá-lo.
- Observe que o tipo de fonte que está sendo selecionado será necessário enquanto você insere automaticamente a marca de seleção.
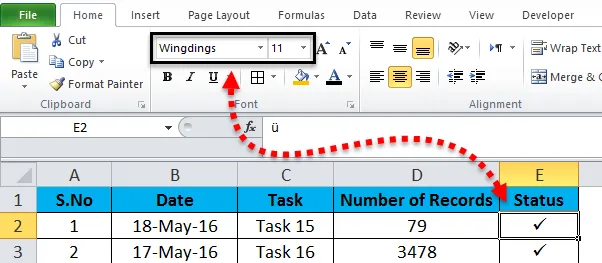
- Vá para o menu Arquivo e selecione opções.
- Selecione "prova" na janela de diálogo e selecione as opções de correção automática
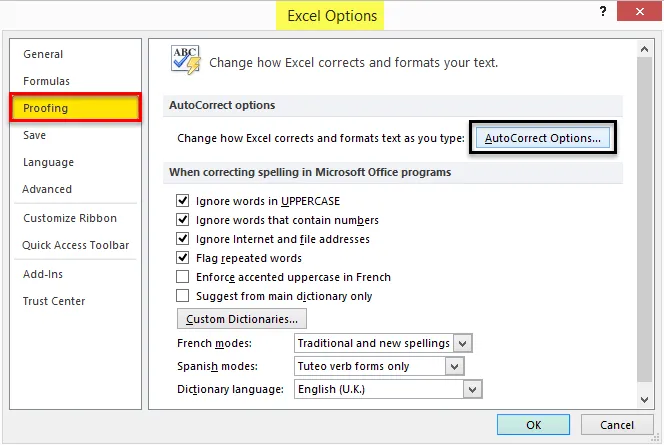
- Depois de acessar a opção Autocorreção, você receberá outra caixa de diálogo.
- Na caixa "Substituir", digite a palavra que deseja usar em vez da marca de seleção.
- Na caixa "Com", cole o símbolo copiado " ü" (Ctrl + V)
- Pressione o botão Adicionar e clique em OK

Seguindo as etapas mencionadas, o símbolo da marca de verificação é corrigido automaticamente. Depois de concluir isso quando desejar marcar uma célula do Excel, siga as etapas a seguir.
- Digite a palavra que você vinculou com a marca de seleção (por exemplo: marca de seleção) e pressione enter.
- O símbolo " ü " aparecerá na célula. Para alterá-lo para uma marca de escala, aplique a fonte apropriada (por exemplo: Wingdings) à célula.
A vantagem de usar esse método é que você pode associar a palavra que deseja a um símbolo específico e da qual pode se lembrar facilmente. Depois de configurar a opção Autocorreção, você pode adicionar o símbolo a qualquer momento digitando a palavra associada.
Lembretes sobre a marca de seleção no Excel
- A fonte do símbolo deve estar em "Wingdings" na janela de diálogo ao selecionar entre as opções de inserção de símbolos.
- Enquanto estiver usando a função de caractere, verifique se as células selecionadas devem estar na fonte "Wingdings" para obter o resultado esperado.
- Use o método de Autocorreção se você estiver usando regularmente o mesmo tipo de símbolos.
- Para encontrar o código de caractere para o símbolo, selecione o símbolo na janela de símbolos e marque o código de caractere correspondente na caixa fornecida no final da janela de símbolos.
Artigos recomendados
Este foi um guia sobre a marca de seleção no Excel. A maneira mais fácil de ajustar uma coluna é usar a marca de seleção no Excel. Aqui também discutimos como inserir a marca de seleção no Excel, além de exemplos práticos e modelo de excel para download. Você também pode consultar nossos outros artigos sugeridos -
- Maneiras simples de inserir várias linhas
- Dicas rápidas para inserir atalho de linha
- Como remover duplicatas no Excel
- Classificar coluna no Excel | Tutoriais fáceis do Excel