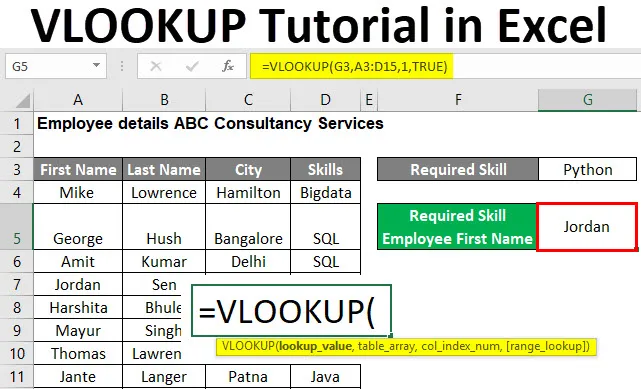
Tutorial do Excel VLOOKUP (Sumário)
- Tutorial VLOOKUP no Excel
- Como usar o Tutorial VLOOKUP no Excel?
Tutorial VLOOKUP no Excel
VLOOKUP é uma função embutida no MS Excel. Um usuário pode procurar e obter os dados de uma coluna de uma tabela ou planilha com a ajuda da função VLOOKUP Excel.
Um usuário pode procurar uma correspondência exata ou parte do valor (aprox. Correspondência). Aqui 'V' significa Vertical no VLOOKUP, o que significa que ele funcionará na única coluna. A função VLOOKUP é muito popular no MS Excel.
Sintaxe da fórmula VLOOKUP
Abaixo está a sintaxe da fórmula VLOOKUP:
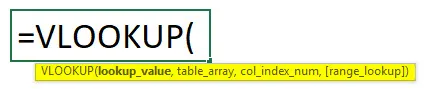
Argumentos da função VLOOKUP:
- lookup_value: é um campo obrigatório, fornece o valor que o usuário deseja pesquisar na coluna ou no intervalo. Se o valor não for encontrado no intervalo ou na matriz da tabela, ele retornará o erro '# N / A'.
- table_array: é um campo obrigatório, o intervalo em que um usuário deseja procurar o valor. Ele deve conter todo o valor do Col_index_num.
- col_index_num: é um campo obrigatório, o número da coluna na matriz_tabela da primeira coluna da matriz_tabela. Ele retornará '#REF!' erro se o número de column_index_num for maior que o número de colunas em table_array
- range_lookup: é um campo opcional; por padrão, será usado como uma correspondência exata. possui duas opções, verdadeira ou falsa.
- FALSO - Verifica a correspondência exata no intervalo. Para isso, forneça um valor como 1. Nesse caso, a coluna deve ser classificada numericamente ou alfabeticamente.
- VERDADEIRO - Ele verifica a correspondência aproximada no intervalo. Para isso, forneça um valor como 0.
Como usar o Tutorial VLOOKUP no Excel?
O Tutorial do Excel VLOOKUP é muito simples e fácil. Vamos entender como usar o tutorial VLOOKUP no Exel com alguns exemplos.
Você pode fazer o download deste modelo do Excel do tutorial do VLOOKUP aqui - Modelo do Excel do tutorial do VLOOKUPTutorial VLOOKUP do Excel - Exemplo # 1
Como procurar o valor da correspondência aproximada na tabela.
Existe uma empresa chamada 'ABC Consultancy Services' que possui detalhes de funcionários como Nome, Sobrenome, Cidade e Habilidades.
Le consideram se um usuário deseja encontrar a correspondência aproximada como a Habilidade ' Python' nos detalhes dos funcionários da empresa 'ABC Consultancy Services'. Então, como obter o nome do funcionário da habilidade requerido?
Abra o MS Excel, vá para a planilha do exemplo nº 1, onde os detalhes dos funcionários são mantidos pela empresa.
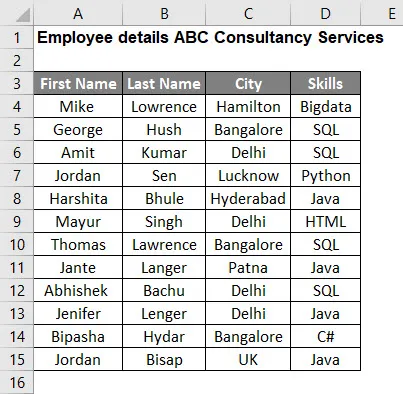
Como o usuário deseja encontrar a Habilidade Requerida, Funcionário e Nome. Portanto, aplique a fórmula VLOOKUP.
- Como mencionado na habilidade acima exigida é Python, o valor da pesquisa é Python, que está na célula G3. lookup_value = G3
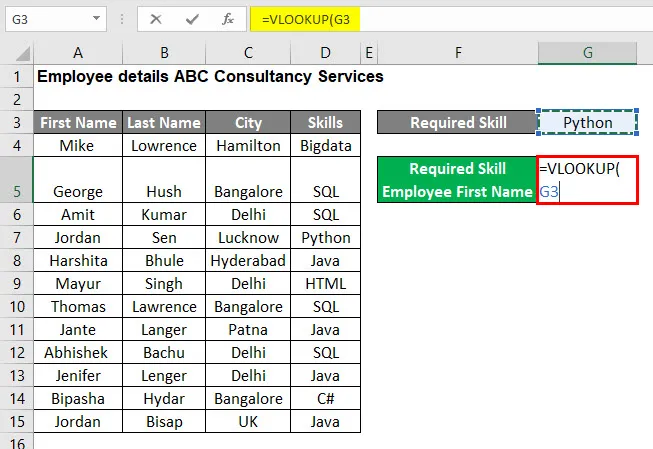
- Agora forneça a entrada para a matriz da tabela que é A3 a D15. matriz_tabela: A3: D15
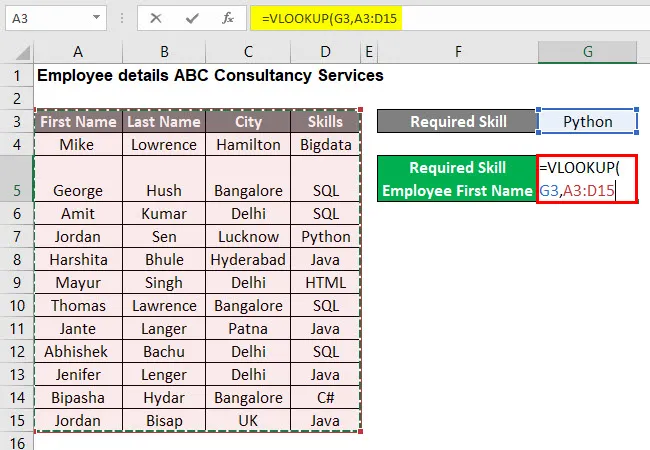
- Agora forneça a entrada para o índice da coluna que é 1 porque o usuário deseja encontrar o primeiro nome da habilidade necessária. col_index_num: 1
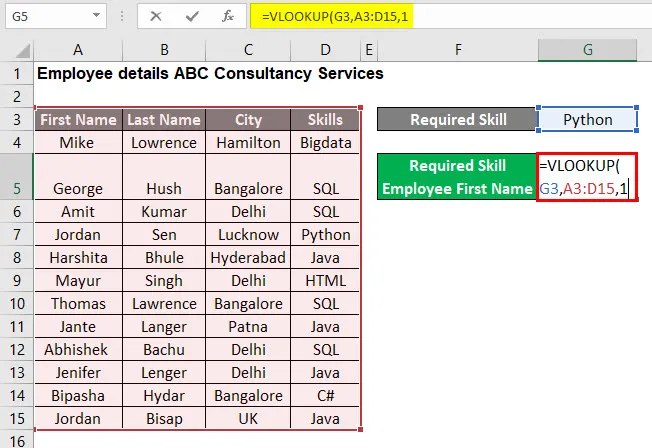
- Agora forneça a entrada para a pesquisa de intervalo TRUE porque o usuário deseja encontrar a correspondência aproximada do valor da pesquisa. range_lookup: TRUE
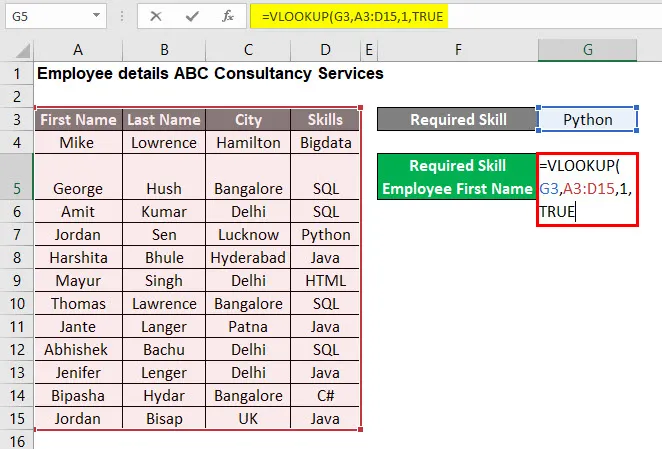
- Agora pressione o botão Enter para aplicar a fórmula VLOOKUP na tabela, que é = VLOOKUP (G3, A3: D15, 1, TRUE)
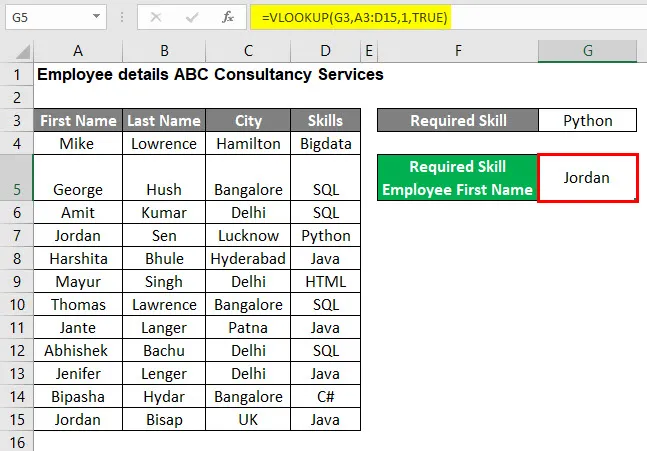
Resumo do Exemplo # 1:
Como o usuário desejava encontrar o nome do funcionário da habilidade necessária na tabela de detalhes do funcionário, o resultado é Jordan devido à fórmula VLOOKUP.
Agora, se ele quiser encontrar outra habilidade, basta alterar o valor de VLOOKUP, que é G3 na planilha do exemplo nº 1, e ele obterá a resposta certa para o seu problema.
Tutorial VLOOKUP do Excel - Exemplo # 2
Como procurar o valor de correspondência exata na tabela.
Existe uma empresa chamada 'ABC Consultancy Services' que possui detalhes de funcionários como Nome, Sobrenome, Cidade e Habilidades.
Vamos considerar se um usuário deseja encontrar a correspondência exata como o sobrenome necessário da Jenifer nos detalhes do funcionário da empresa 'ABC Consultancy Services'. Então, como obter o sobrenome necessário do Jenifer com a correspondência exata.
Abra o MS Excel, vá para a planilha do Exemplo 2, onde os detalhes dos funcionários são mantidos pela empresa.

Como o usuário deseja encontrar o sobrenome de Employee Jenifer, aplique a fórmula VLOOKUP.
- Conforme mencionado no Sobrenome necessário do Jenifer, o valor da pesquisa é Jenifer, que está no G3 . lookup_value = G5
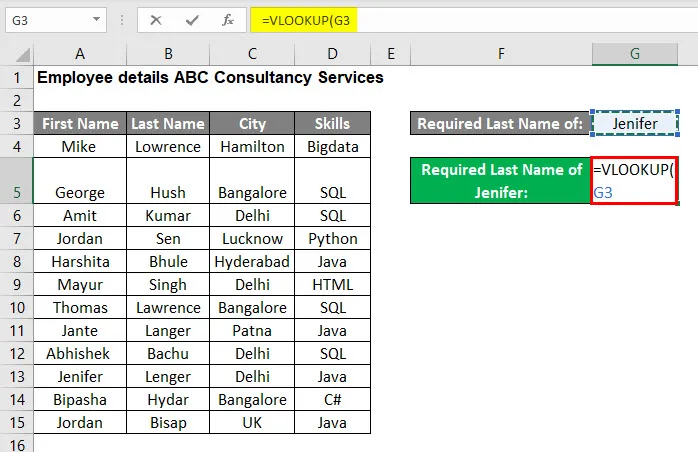
- Agora forneça a entrada para a matriz da tabela que é A3 a D15. matriz_tabela: A3: D15
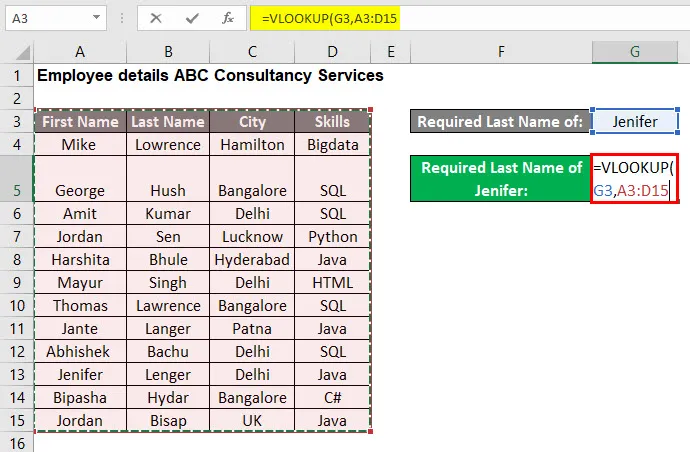
- Agora forneça a entrada para o índice da coluna que é 2 porque o usuário deseja encontrar o Sobrenome da habilidade necessária. Que está disponível na 2ª coluna da matriz da tabela. col_index_num: 2
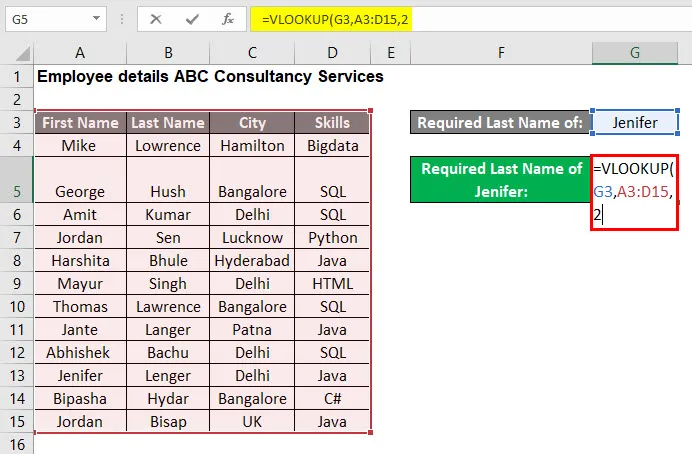
- Agora forneça a entrada para a pesquisa de intervalo que é FALSE porque o usuário deseja encontrar a correspondência exata do valor da pesquisa. range_lookup: FALSE
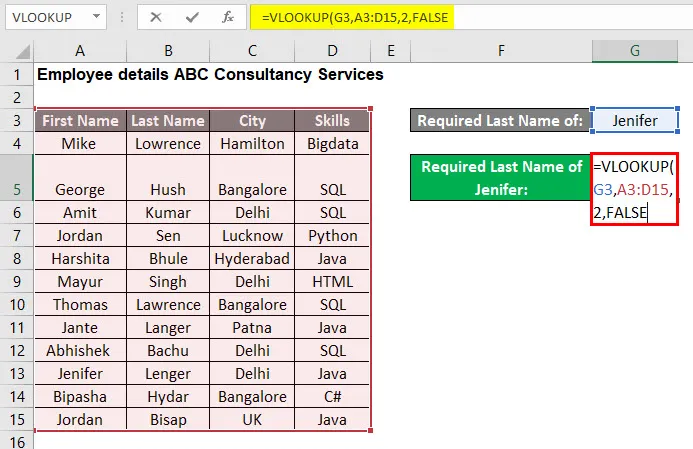
- Agora pressione o botão Enter para aplicar a fórmula VLOOKUP na tabela, que é = VLOOKUP (G3, A3: D15, 2, FALSE)
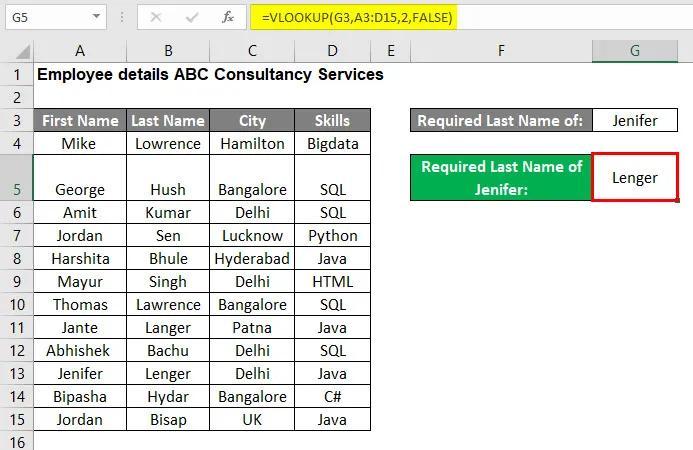
Resumo do Exemplo 2:
Como o usuário desejou encontrar o Sobrenome necessário do nome do funcionário, que é Jenifer, na tabela de detalhes do funcionário, como resultado, pode ser visto o Lenger, devido à fórmula VLOOKUP.
Agora, se ele quiser encontrar o sobrenome de qualquer outro funcionário, basta alterar o valor VLOOKUP, que é G3 no Exemplo 2, e ele obterá a resposta certa para o seu problema.
Coisas para lembrar
- Se o número de col_index_num for maior que o número de colunas em table_array, ele retornará '#REF!' erro.
- Se o valor VLOOKUP não for encontrado no intervalo ou na matriz da tabela, ele retornará o erro '# N / A'.
- Se um usuário não estiver fornecendo o valor para Range_lookup, por padrão, ele será TRUE. que será uma correspondência aproximada.
- Na pesquisa Range_, os dados da tabela devem ser classificados de maneira alfabética ou numérica. Ele retornará a correspondência mais próxima.
- Se um usuário quiser fornecer o número de célula ou esse valor em si, ele poderá fornecer o argumento de valor VLOOKUP.
Artigos recomendados
Este foi um guia para o Tutorial VLOOKUP no Excel. Aqui discutimos como usar o tutorial VLOOKUP no Excel, juntamente com exemplos práticos e modelo do Excel para download. Você também pode consultar os seguintes artigos para saber mais:
- Alternativas do Excel ao VLOOKUP
- VLOOKUP com soma no Excel
- Função VBA VLOOKUP
- IFERROR com VLOOKUP no Excel