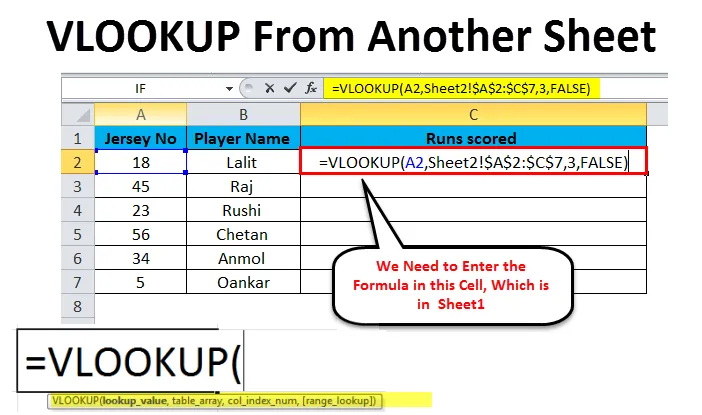
Vlookup do Excel de outra planilha (Sumário)
- Vlookup de outra planilha no Excel
- Exemplo de Vlookup de outra planilha no Excel
- Vantagens do Vlookup de outra planilha
Vlookup de outra planilha no Excel
O VLOOKUP é uma função do Excel usada por usuários do Excel que geralmente precisam trabalhar com mais de uma planilha. Ele tem a capacidade de extrair seus dados de outra planilha de uma maneira muito flexível e organizada. Em termos simples, essa função pega a entrada do usuário e a procura na planilha do Excel e retorna um valor correspondente relacionado à mesma entrada. Falando de uma maneira técnica, a definição genérica da função VLOOKUP é que ela procura um valor na primeira coluna do intervalo especificado e retorna o valor semelhante na mesma linha de outra coluna. A função VLOOKUP está disponível em todas as versões do Excel, desde o Excel 2007 até o Excel 2016.
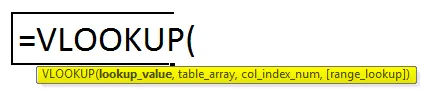
A função VLOOKUP consiste em 4 parâmetros - look__value, table_array, col_index_num e range_lookup. Vamos ver em detalhes o que esses 4 parâmetros definem na sintaxe acima.
- Lookup_value - Aqui o usuário precisa definir o valor que precisa ser pesquisado. Pode ser um valor que consiste em número, data ou texto ou pode ser uma referência de célula.
- Matriz_tabela - Aqui, o usuário definirá o intervalo de células dentro do qual eles precisam pesquisar os dados. Além disso, os valores pesquisados diferenciam maiúsculas de minúsculas, ou seja, podem pesquisar valores em forma de texto, que podem ser maiúsculas ou minúsculas e podem ser encontrados.
- Col_index - Aqui, o valor inserido refere-se à coluna na matriz da tabela na qual os usuários precisam encontrar o valor.
- Range_lookup - Esse parâmetro é opcional, mas é um parâmetro importante a ser considerado, pois retorna correspondência aproximada se o valor da pesquisa de intervalo for TRUE e retorna correspondências exatas se a pesquisa de intervalo for FALSE.
Exemplo de Vlookup de outra planilha no Excel
Vamos considerar um exemplo, como mostrado nos exemplos abaixo, em que pegamos duas planilhas em que na planilha1 há nomes de jogadores com seu número de camisa, mas com colunas faltando nas corridas. Essa coluna precisa ser extraída na planilha1 da planilha2.
Você pode baixar este Vlookup de outro modelo de planilha do Excel aqui - Vlookup de outro modelo de planilha do ExcelVlookup de Outra Folha - Exemplo # 1
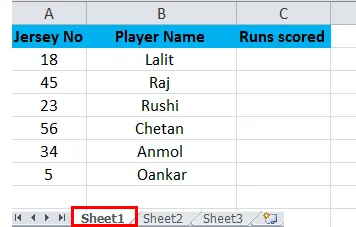
Vlookup de outra planilha - exemplo # 2

Como podemos ver no exemplo 2 acima, existem colunas adicionais, como as colunas C e D, quando comparadas com a planilha2. Precisamos recuperar dados da coluna C da folha2 para a folha 1. As etapas para executar a função VLOOKUP são as seguintes.
- Primeiro, digite a fórmula = VLOOKUP (A2, Sheet2! $ A $ 2: $ D $ 7, 3, FALSE) na célula C2 e pressione enter.
- Podemos digitar a fórmula em todas as células, mas copiar e colar será uma maneira muito mais fácil e eficiente.
Vamos ver as etapas abaixo que explicam as etapas e a fórmula acima em detalhes.
Passo 1
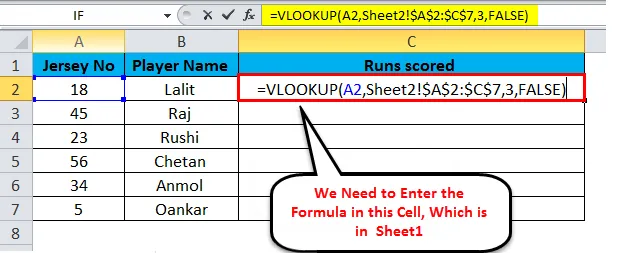
Como podemos ver na Etapa 1 acima, a fórmula inserida na planilha1 na célula C2 é = VLOOKUP (A2, Planilha2! $ A $ 2: $ C $ 7, 3, FALSE) onde,
- A2 representa o valor da pesquisa, que é o número da camisa e o mesmo valor nas duas folhas.
- Sheet2! é o nome da planilha.
- $ A $ 2: $ C $ 7 é o intervalo de dados na planilha2 em que estamos pesquisando dados para o número da camisa, de modo a buscar os dados das execuções pontuadas na planilha2. E também o sinal '$' é usado para corrigir o intervalo de dados, facilitando a cópia e a colagem em outras células.
- 3 é o número de índice da coluna que contém dados na 3ª coluna da planilha2 e recuperará dados do intervalo A2: C7.
- FALSE retornará a correspondência exata se a pesquisa estiver dentro do alcance.
Passo 2
Clique na célula C2 e arraste a célula para baixo do canto para aplicar a fórmula em todas as células abaixo, como mostra a imagem abaixo.
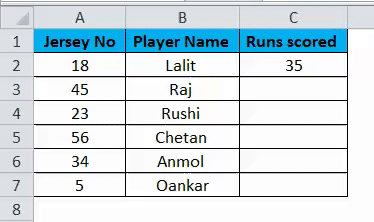
Como visto na imagem acima, que é um instantâneo da planilha1 onde a coluna C 'Executa a pontuação' é preenchida usando a fórmula VLOOKUP.
A função VLOOK também pode ser usada na mesma planilha, como mostrado na imagem abaixo.
Etapa 3
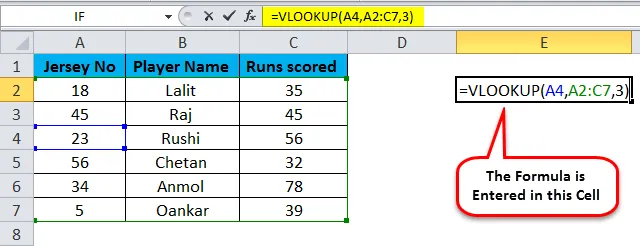
Como podemos ver na Etapa 3, inserimos a fórmula na célula E2, para pesquisar o valor na célula C4. Aqui nesta fórmula, não mencionamos o nome da planilha, pois estamos buscando valor na mesma planilha. A4 é o valor da pesquisa; A2: C7 é o intervalo de pesquisa, ou seja, table_array e 3 é retornado, correspondendo ao valor da coluna C.
Passo 4
Podemos ver o resultado retornado na imagem abaixo.
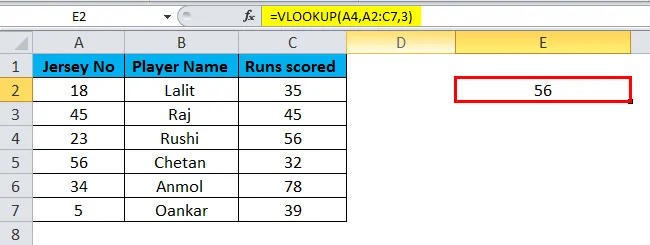
Vantagens do Vlookup de outra planilha
- Essa função ajuda o usuário a procurar dados na mesma planilha ou mesmo nos casos em que há várias planilhas presentes na pasta de trabalho.
- A função VLOOKUP é muito útil que a função MATCH, pois a função MATCH não retorna o valor dos dados, apenas retorna a posição desse valor.
- O VLOOKUP ajuda o usuário a extrair dados de uma planilha para outra.
- Além disso, o recurso mais importante oferecido pela função VLOOKUP é que os valores também podem ser consultados em diferentes pastas de trabalho.
- A principal vantagem da função VLOOKUP é que, quando o usuário digita o texto para ser pesquisado, ele não verifica se o texto está em minúsculas ou maiúsculas. Como a função não diferencia maiúsculas de minúsculas.
Desvantagens do Vlookup de outra planilha
- É difícil para um novo usuário entender como a fórmula é implementada e conhecer os parâmetros envolvidos nela.
- Caso o usuário esteja executando uma correspondência aproximada, a primeira coluna da tabela_array precisa ser classificada em ordem crescente. Caso contrário, retornará o valor correto. Portanto, essa função precisa ser executada com o conhecimento adequado da fórmula.
Lembretes sobre o Excel Vlookup de outra planilha
- A função VLOOKUP nunca pesquisa os dados à esquerda. Como ele sempre pega o valor do valor de pesquisa na coluna superior esquerda e inicia a pesquisa da esquerda para a direita.
- Lembre-se sempre de que, quando inserirmos um valor menor que 1 no parâmetro col_index_num, ocorrerá um erro retornado pela fórmula.
- Para uma maneira eficiente, use o símbolo '$' (referências absolutas de célula) para o parâmetro table_array para que o usuário possa copiar e colar a fórmula em outras células sem nenhum erro.
- Além disso, não é necessário digitar a fórmula inteira, pois quando se trata da parte da inserção do nome da planilha, você pode alternar a planilha e selecionar o intervalo usando o mouse.
Artigos recomendados
Este foi um guia para o Vlookup de outra planilha no Excel. A maneira mais fácil de ajustar uma coluna é usar o Vlookup de outra planilha no Excel. Aqui discutimos como usar o Vlookup de outra planilha no Excel, juntamente com exemplos práticos e modelo de excel para download. Você também pode consultar nossos outros artigos sugeridos -
- Como usar a função VLOOKUP no Excel
- Usando a função HLOOKUP no Excel
- Como calcular a função PV no Excel
- Lista de fórmulas básicas do Excel