Os efeitos de brilho suave são uma ótima maneira de aprimorar suas fotos, especialmente fotos de retrato, e é fácil criá-las no Photoshop. No entanto, as etapas que você toma para criá-las podem significar a diferença entre um resultado estático (ou seja, um que não pode ser facilmente alterado ou editado posteriormente) e um que é muito mais flexível, onde você pode experimentar e ajustar o efeito até obter parecendo bem.
As duas formas de criar o efeito de brilho suave podem ser concluídas muito rapidamente, mas qual você escolher dependerá muito do seu nível de habilidade atual e de como você se sente confortável com os recursos mais avançados do Photoshop (como Objetos inteligentes e Filtros inteligentes).
Neste tutorial e no próximo, mostrarei as duas maneiras de fazer as coisas, começando aqui com a versão estática melhor para iniciantes. No próximo tutorial, aprenderemos como criar exatamente o mesmo efeito, mas com muito mais controle sobre o resultado final.
Mesmo se você é novo no Photoshop, incentivo-o a experimentar as duas maneiras de adicionar um brilho suave às suas imagens para ter uma ideia de quão poderoso e flexível o Photoshop pode ser quando você vai um pouco além do básico. Como sempre, abordarei tudo passo a passo, portanto, independentemente do seu nível de habilidade, você pode acompanhar facilmente.
Se você quiser pular direto para a versão mais avançada, confira o próximo tutorial desta série, Brilho suave editável com filtros inteligentes no Photoshop. Caso contrário, vamos começar com o básico!
Aqui está a foto que vou usar (mulher na foto de retrato de campo da Shutterstock):

A imagem original.
Veja como ficará com o brilho aplicado. O efeito não apenas ajuda a suavizar a foto, incluindo a pele da mulher, mas também aprimora o contraste geral e faz as cores parecerem mais vibrantes:

O resultado final.
Este tutorial faz parte da nossa coleção de retoques de retrato. Vamos começar!
Etapa 1: duplicar a camada de plano de fundo
Com minha imagem recém-aberta no Photoshop, se olharmos no painel Camadas, vemos a foto na camada Plano de fundo, atualmente a única camada no meu documento:

O painel Camadas mostrando a foto na camada Plano de fundo.
A primeira coisa que precisamos fazer para o efeito de brilho suave é fazer uma cópia da camada Background, e a maneira mais fácil de fazer isso é clicar na camada Background e arrastá-la para o ícone New Layer na parte inferior das Layers painel (é o segundo ícone à direita):
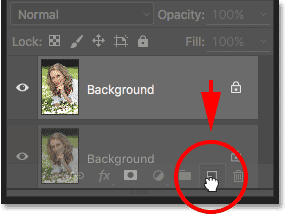
Arrastando a camada Background para o ícone New Layer.
Solte o botão do mouse quando o cursor da mão estiver diretamente sobre o ícone Nova camada. O Photoshop fará uma cópia da camada de fundo, nomeie a nova camada de "cópia de fundo" e coloque-a acima do original:

A camada "Cópia em segundo plano" aparece acima da camada de segundo plano original.
Etapa 2: renomear a nova camada
É sempre uma boa idéia renomear camadas no painel Camadas para ter uma noção melhor do que está em cada camada e para o que está sendo usado. Vamos dar à camada "Cópia em segundo plano" um nome mais descritivo. Para renomear uma camada, basta clicar duas vezes diretamente em seu nome no painel Camadas. Isso destacará o nome atual:
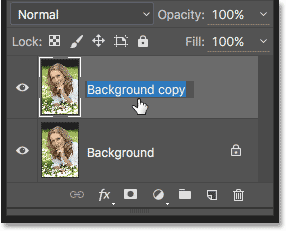
Clique duas vezes no nome "Cópia em segundo plano" para destacá-lo.
Como usaremos essa camada para criar nosso efeito de brilho suave, vamos chamá-lo de "Brilho suave". Pressione Enter (Win) / Return (Mac) no teclado quando terminar para aceitar a alteração de nome:
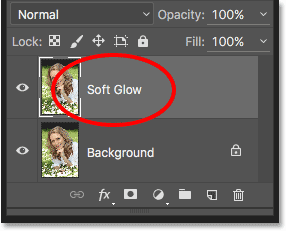
A camada "Cópia em segundo plano" agora é a camada "Brilho suave".
Etapa 3: aplicar o filtro Gaussian Blur
Para criar o efeito de brilho suave real, primeiro aplicaremos um pouco de desfoque na camada "Brilho suave". Em seguida, mudaremos a maneira como a camada desfocada se mistura com a imagem original abaixo dela, alterando o modo de mesclagem.
Para desfocar a camada, usaremos o filtro Gaussian Blur do Photoshop. Vá para o menu Filtro na barra de menus, na parte superior da tela, escolha Desfoque e, em seguida, escolha Desfoque gaussiano :
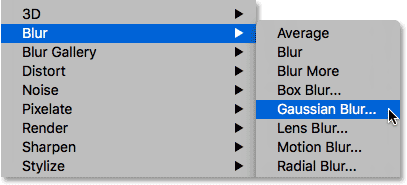
Indo para Filter> Blur> Gaussian Blur.
Isso abre a caixa de diálogo Desfoque Gaussiano, que permite controlar a quantidade de desfoque aplicada à camada usando o controle deslizante Raio na parte inferior. Quanto mais você arrastar o controle deslizante para a direita, mais forte será o efeito de desfoque. O Photoshop nos fornece uma visualização ao vivo do efeito no documento, portanto, fique de olho na sua imagem enquanto arrasta o controle deslizante para avaliar os resultados.
Não queremos desfocar tanto a imagem que nosso assunto se torne irreconhecível. Estamos apenas tentando suavizar um pouco as coisas, para que valores de raio mais baixos tendam a funcionar melhor. No entanto, lembre-se de que a quantidade de desfoque que funciona melhor para sua imagem específica pode ser diferente da minha e dependerá muito de seu tamanho, com fotos maiores precisando de mais desfocagem do que fotos menores. Geralmente, para um efeito de brilho sutil, um valor de raio em torno de 10 pixels deve funcionar bem:
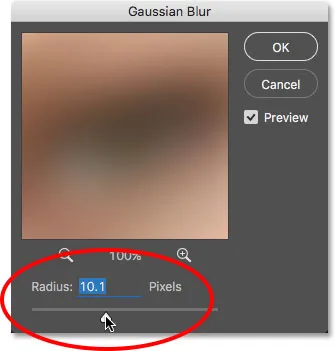
Para um brilho sutil, use valores de raio menores.
Aqui está a aparência do meu efeito de desfoque com um valor de raio de 10 pixels. Observe que, embora a foto pareça mais suave do que antes, ainda podemos distinguir muitos detalhes. Veremos ainda mais detalhes quando mudarmos o modo de mesclagem da camada na próxima etapa:

O efeito de desfoque com um raio de 10 pixels.
Para um efeito de brilho ainda mais suave e parecido com um sonho, tente um valor de raio maior de cerca de 20 pixels :
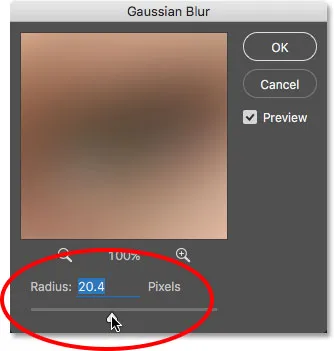
Para um brilho mais parecido com um sonho, use um valor de raio maior.
Aqui está o meu efeito de desfoque usando um raio de 20 pixels. Ainda podemos distinguir os detalhes da foto, mas desta vez o desfoque é definitivamente mais forte. Escolher a quantidade certa de desfoque é realmente uma escolha pessoal e dependerá da imagem. No meu caso, acho que isso é demais, então irei com o raio menor de 10 pixels. Quando estiver satisfeito com os resultados, clique em OK para fechar a caixa de diálogo Desfoque Gaussiano:

O efeito de desfoque com um raio de 20 pixels.
Etapa 4: Alterar o Blend Mode para Soft Light
Agora que borramos a camada "Brilho suave", vamos mudar a maneira como ela interage com a imagem original na camada de fundo abaixo dela. Fazemos isso alterando seu modo de mesclagem . Você encontrará a opção Blend Mode no canto superior esquerdo do painel Layers. Por padrão, está definido como Normal. Clique na palavra "Normal" para abrir um menu de outros modos de mesclagem e escolha Soft Light na lista:
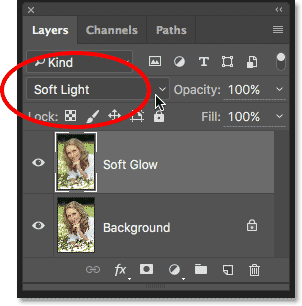
Alterando o modo de mesclagem da camada de Normal para Soft Light.
O modo de mesclagem Soft Light no Photoshop faz duas coisas; aumenta o contraste geral na imagem e aprimora as cores, tornando-as mais vibrantes. Aqui está minha imagem com o modo de mesclagem definido como Soft Light, dando a tudo um brilho sutil e quente:

O efeito usando o modo de mesclagem Soft Light.
Para um efeito mais forte, tente o modo de mesclagem Overlay . O modo de mistura Overlay é muito semelhante ao Soft Light, aumentando o contraste e a cor, mas onde o Soft Light é mais sutil, o Overlay é mais intenso:
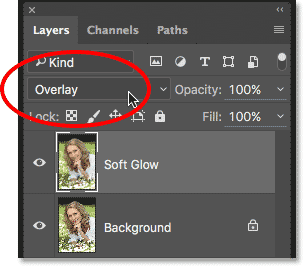
Alterando o modo de mesclagem de Soft Light para Overlay.
Aqui está o meu resultado com o modo de mesclagem Overlay. A sobreposição pode funcionar melhor com uma imagem diferente, mas, neste caso, é muito forte, então eu vou usar o Soft Light:

O resultado usando o modo de mesclagem Sobreposição.
Etapa 5: diminuir a opacidade da camada
Para ajustar o efeito, basta diminuir a opacidade da camada. Você encontrará a opção Opacidade no canto superior direito do painel Camadas, diretamente em frente à opção Modo de mesclagem. O valor padrão da opacidade é 100%. Quanto mais você a abaixa, mais a foto original abaixo da camada "Brilho suave" será exibida. Em outras palavras, veremos mais da imagem original e menos da imagem borrada.
Para alterar o valor da opacidade, clique na seta pequena à direita do valor atual e arraste o controle deslizante. Reduzirei o meu para cerca de 75%, mas, novamente, você quer ficar de olho na sua imagem enquanto arrasta o controle deslizante para avaliar os resultados:
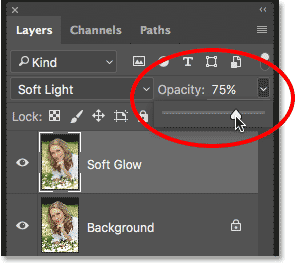
Diminuindo a opacidade da camada "Soft Glow".
Aqui, depois de diminuir a opacidade, está o meu efeito final de brilho suave:

O resultado final.
E aí temos que! Essa é a maneira rápida e fácil de adicionar um efeito de brilho suave a uma imagem com o Photoshop!
Mas, agora que eu terminei, bem, e se eu realmente não gostar do resultado? Fui com um brilho sutil, mas e se um brilho mais forte e mais "sonhador" tivesse funcionado melhor? Como posso voltar e mudar isso? Quero dizer, posso alterar facilmente o modo de mesclagem de Soft Light para Overlay (e vice-versa), e posso tentar alterar o valor de Opacidade da camada, mas não é exatamente isso que quero fazer. Quero voltar e ajustar a quantidade de desfoque que apliquei com o filtro Gaussian Blur na Etapa 3. Como faço isso?
A resposta curta é: não posso, e é aí que entra o problema dessa maneira de criar o efeito de brilho suave. Assim que clicamos em OK para fechar o filtro Gaussian Blur, comprometemos o efeito de desfoque na camada . Em outras palavras, fizemos uma mudança permanente, ou pelo menos uma que não pode ser facilmente desfeita. Uma maneira melhor de trabalhar seria manter todo o efeito, incluindo o filtro Gaussian Blur, totalmente editável do início ao fim. Dessa forma, mesmo após a conclusão do efeito, ainda poderíamos voltar e tentar diferentes quantidades de desfoque para garantir o melhor resultado possível.
Então, como fazemos isso? Fazemos isso aproveitando os poderosos Smart Objects e Smart Filters do Photoshop. Eles podem parecer intimidadores, mas na verdade são muito simples de usar. Na verdade, eles são tão fáceis de usar quanto as camadas e filtros normais no Photoshop, mas nos dão muito mais flexibilidade.
No próximo tutorial, aprenderemos como criar exatamente esse mesmo efeito de brilho suave, mantendo cada etapa completamente editável. Portanto, se você estiver pronto para elevar suas habilidades no Photoshop, vá para o tutorial Editável Brilho suave com filtros inteligentes. Vejo você lá!