Nos tutoriais anteriores desta série sobre correção de tons e cores no Photoshop, aprendemos tudo sobre o ajuste de imagem Brilho / Contraste e como ele pode melhorar facilmente o tom geral e o contraste de nossas fotos.
Primeiro, aprendemos como aplicá-lo diretamente à própria imagem como um ajuste estático. Depois, levamos as coisas adiante, aprendendo a aplicá-lo como uma camada de ajuste não destrutiva.
O comando Brilho / contraste é ótimo para imagens com aparência um pouco plana e que precisam de um aumento de contraste, mas e as imagens que começam com muito contraste, com realces muito brilhantes, sombras muito escuras e sem muita fluidez entre (os meios-tons)? Ou as fotos em que você deseja deixar os realces em paz e apenas iluminar as sombras ou deixar as sombras em paz e diminuir os realces? Esses tipos de imagens são exatamente para os quais o ajuste de imagem Sombras / Destaques do Photoshop foi projetado. Como o próprio nome indica, Shadows / Highlights nos dá controle separado das sombras e dos realces de uma imagem, permitindo destacar detalhes ocultos com facilidade nas áreas mais claras e mais escuras e reduzir o contraste geral empurrando mais a faixa de tons para os tons médios, geralmente resultando em uma imagem mais agradável.
A única desvantagem do comando Sombras / Destaques é que, quando você o inicia pela primeira vez, você vê apenas dois controles deslizantes; um para as sombras e outro para os destaques. Esses controles deslizantes, por si só, nem sempre fazem o melhor trabalho. O verdadeiro poder de Sombras / Destaques está em suas opções avançadas que, por qualquer motivo, estão ocultas de nós por padrão. Também não ajuda que essas opções ocultas, embora fáceis de usar, não sejam as coisas mais intuitivas para entender (o que pode explicar por que estão ocultas). Neste tutorial, aprenderemos como acessar toda a gama de opções e explorar como cada uma delas funciona. No final, acho que você descobrirá que não só é simples de usar Sombras / Destaques, mas que faz um ótimo trabalho de trazer detalhes, como também experimentará em fotos que nem parecem precisar isto!
Como em todos os tutoriais desta série, estou usando o Photoshop CC (Creative Cloud), mas tudo também é totalmente compatível com o Photoshop CS6 .
Aqui está uma foto que tirei uma tarde de um pato desfrutando de um mergulho e uma bebida em um pequeno lago. Ele parecia muito feliz por ter encontrado, então eu não tive coragem de dizer a ele que seu "pequeno lago" era realmente apenas uma grande poça. Infelizmente, estava um dia ensolarado e não usei um flash de preenchimento na câmera, então a imagem acabou com muito contraste. Vamos ver como um ajuste de Sombras / Destaques pode melhorá-lo:

A imagem original.
Antes de começarmos, é importante ter em mente que, por mais poderoso que seja o Photoshop, ele não pode trazer detalhes que simplesmente não existem. Se as sombras da sua imagem são tão escuras que são totalmente pretas, ou se seus destaques são apenas áreas de branco sólido, não haverá detalhes nessas áreas para restaurar. Se houver detalhes, o comando Sombras / Destaques pode fazer maravilhas. Então, tendo dito isso, vamos começar!
Etapa 1: duplicar a camada de plano de fundo
Diferentemente do comando Brilho / Contraste que analisamos anteriormente, Sombras / Destaques é um dos poucos ajustes de imagem no Photoshop que não está disponível para nós como uma camada de ajuste. Há um truque, como veremos no próximo tutorial, que nos permite aplicá-lo de maneira não destrutiva, mas, por enquanto, focaremos em como o comando Sombras / Destaques funciona e como aplicá-lo como um ajuste estático.
O termo ajuste estático significa que estamos aplicando o ajuste diretamente aos pixels da imagem. Não queremos fazer alterações na foto original (caso precisemos dela novamente), então vamos fazer uma cópia da nossa imagem e colocá-la em uma camada separada. Em seguida, aplicaremos o comando Sombras / Destaques a essa camada separada, deixando a foto original intacta. Se você acabou de abrir sua imagem no Photoshop, você a verá na camada Plano de fundo no painel Camadas:
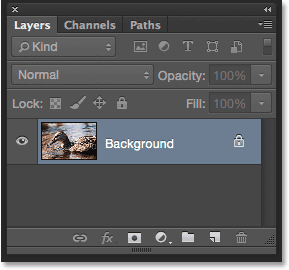
O painel Camadas mostrando a foto na camada Plano de fundo.
Para duplicar a camada, vá para o menu Camada na barra de menus na parte superior da tela, escolha Novo e escolha Camada via cópia . Ou pressione Ctrl + J (Win) / Command + J (Mac) no teclado para selecionar o mesmo comando usando o atalho prático:
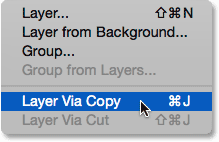
Vá para Layer> New> Layer via Copy.
O Photoshop faz uma cópia da imagem e a coloca em uma nova camada denominada "Camada 1" acima da camada Fundo. Observe que a nova camada está destacada em azul, o que significa que agora é a camada ativa no momento. Tudo o que fizermos à imagem neste momento será aplicado a essa nova camada, não à imagem original:
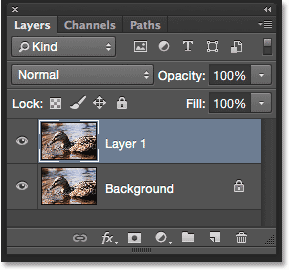
Uma cópia da imagem é adicionada acima do original.
Etapa 2: renomear a nova camada
Como o nome "Camada 1" não nos diz nada sobre o uso da camada, vamos renomeá-la. Clique duas vezes diretamente no nome da nova camada para destacá-lo:

Clique duas vezes no nome "Camada 1".
Com o nome destacado, digite "Sombras / Destaques" como o novo nome e pressione Enter (Win) / Return (Mac) no teclado para aceitá-lo:
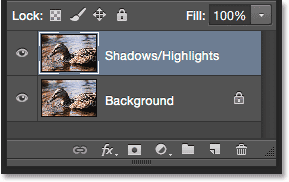
A nova camada foi renomeada como "Sombras / Destaques".
Etapa 3: Escolha o ajuste de imagem Sombras / Destaques
Para aplicar o comando Sombras / Destaques, vá até o menu Imagem na parte superior da tela, escolha Ajustes e escolha Sombras / Destaques :
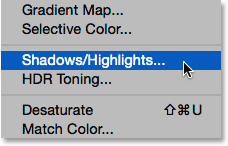
Vá para Imagem> Ajustes> Sombras / Destaques.
Isso abre a caixa de diálogo Sombras / Destaques. Como mencionei, por padrão, apenas dois controles deslizantes estão disponíveis para nós, ambos denominados Valor ; o de cima é para as sombras e o de baixo é para os destaques . Cada controle deslizante é definido como seu valor padrão, com o valor das sombras definido como 35% e o valor dos destaques definido como 0% :
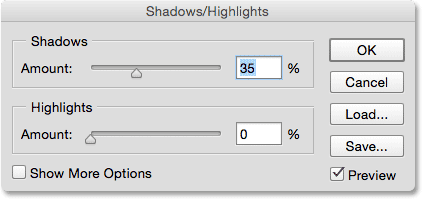
A caixa de diálogo Sombras / Destaques padrão.
O que esses valores padrão significam? A quantidade de sombras e a quantidade de destaques fazem a mesma coisa, exceto que trabalham em direções opostas. A quantidade de sombras aumenta o brilho nos tons mais escuros da imagem, enquanto a quantidade de realces diminui o brilho nos tons mais claros. O valor da quantidade, que podemos alterar arrastando o controle deslizante, determina quanto raio ou escurecimento está sendo aplicado. Nas configurações padrão, as sombras (as áreas mais escuras) são iluminadas em 35%, enquanto os realces (as áreas mais claras) não são afetados.
Aqui está a aparência da minha imagem com esses valores padrão aplicados. Já podemos ver que as sombras se iluminaram, trazendo mais detalhes nas áreas mais escuras. Os destaques, no entanto, ainda são tão brilhantes quanto eram antes:

A imagem com as configurações padrão Sombras / Destaques.
Se também quiser diminuir o brilho nas áreas mais claras, preciso aumentar o valor do valor dos destaques arrastando o controle deslizante para a direita. Vou aumentar meus Highlights Amount para os mesmos 35% em que Shadows Amount está definido, apenas como exemplo:

Aumentando o valor da quantidade de destaques, arrastando o controle deslizante.
Ao aumentar a quantidade de destaques, reduzi os destaques, facilitando a visualização de detalhes nas áreas mais claras. E, com as sombras agora iluminadas e os realces escurecidos, mais da faixa tonal da imagem foi empurrada para os tons médios, resultando em um contraste geral reduzido:

A imagem após aumentar o valor do valor dos destaques.
A opção de visualização
Para comparar sua imagem ajustada com a versão original, clique na caixa de seleção da opção Visualizar para ativar e desativar. Com a Visualização desativada (desmarcada), você verá sua imagem original na área principal do documento. Com a Visualização ativada (marcada), você verá a versão ajustada. Você também pode ativar e desativar a visualização pressionando a letra P no teclado:
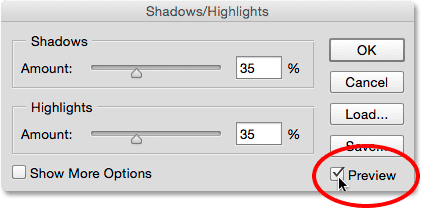
A opção Visualizar.
Etapa 4: selecione "Mostrar mais opções"
Até agora, aprendemos que podemos aumentar o brilho nas sombras e diminuir o brilho nos realces usando os controles deslizantes Quantidade. O problema é que, por si só, esses controles deslizantes de quantidade só podem fazer muito. Por exemplo, é ótimo poder iluminar as sombras, mas o que exatamente se qualifica como sombra? Em outras palavras, quão escura uma área precisa ser para ser considerada uma sombra e afetada pelo controle deslizante Quantidade? Da mesma forma, quão leve uma área precisa ser para ser considerada um destaque? Para aproveitar ao máximo o comando Sombras / Destaques do Photoshop, precisamos de mais controle do que o que os controles deslizantes de Quantidade nos dão. Precisamos das opções avançadas e podemos visualizá-las selecionando Mostrar mais opções :
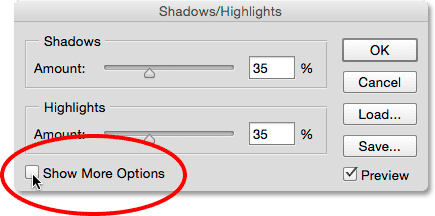
Selecionando "Mostrar mais opções".
Isso expande a caixa de diálogo Sombras / Destaques para o tamanho máximo, revelando todas as opções disponíveis para nós. À primeira vista, essas opções adicionais podem parecer impressionantes, mas se você olhar com atenção, perceberá que elas estão realmente divididas em três pedaços pequenos. Temos uma seção Sombras na parte superior, uma seção Destaques no meio e uma seção Ajustes na parte inferior. E, se você olhar ainda mais de perto, perceberá que, enquanto as seções Sombras e Destaques têm agora três controles deslizantes, em vez de apenas um, eles realmente têm os mesmos três controles deslizantes ( Quantidade, Tom e Raio ) e funcionam essencialmente como mesmo. Isso significa que, depois de entender como eles funcionam em uma seção, você saberá como eles funcionam na outra. Então, realmente, não há muito o que aprender aqui como possa parecer.
Observe que estou usando o Photoshop CC 2014 (disponível com uma assinatura da Adobe Creative Cloud). No CC 2014, a Adobe fez algumas pequenas alterações nos nomes de algumas dessas opções. Se você estiver usando o Photoshop CS6 ou o Photoshop CC original, a opção Tom nas seções Sombras e Destaques será denominada Largura tonal e, na seção Ajustes, Cor será denominada Correção de cores e Meio- tom será Contraste de meio-tom . Além dessas alterações secundárias de nome, essas opções funcionam exatamente da mesma forma em todas as versões. Neste tutorial, eu os referirei pelos nomes mais recentes (Tom, Cor e Meio-tom), mas, novamente, suas funções não foram alteradas:
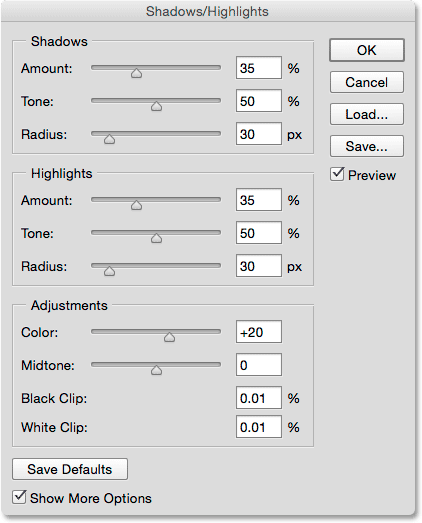
A gama completa de opções.
As opções de ajuste de sombras
Vejamos primeiro as três opções na seção Sombras. Como mencionei, depois de entender o que essas opções fazem aqui, você também saberá o que elas fazem na seção Destaques.
Valor: o controle deslizante Valor faz a mesma coisa que antes. Simplesmente controla quanto brilho está sendo aplicado aos tons mais escuros da imagem. Arraste o controle deslizante para a direita para aumentar o brilho, realçando mais detalhes da sombra ou para a esquerda para diminuí-lo. Não existe um valor "tamanho único" a ser usado, uma vez que cada imagem é diferente; portanto, você precisa ficar de olho nela enquanto arrasta o controle deslizante para avaliar os resultados. Aumentarei o meu para cerca de 40%, mas não se preocupe em aperfeiçoá-lo ainda. Depois de ajustar os outros dois controles deslizantes, você provavelmente desejará voltar e reajustar o valor de qualquer maneira. Enquanto a caixa de diálogo Sombras / Destaques permanecer aberta, você poderá experimentar com os controles deslizantes quantas vezes precisar:
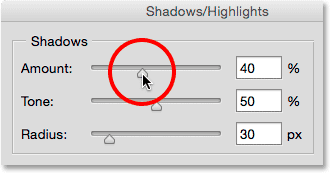
Clareando as sombras com o controle deslizante Quantidade.
Tom: se o controle deslizante Quantidade controlar o brilho a ser aplicado às sombras, o controle deslizante Tom (largura tonal) controla exatamente o que deve ser iluminado. Mencionei há pouco que o que precisamos, além dos controles deslizantes Quantidade, é uma maneira de controlar o quão escura uma área precisa ser para que ela seja considerada uma sombra, e quão leve deve ser para ser considerada um destaque. É exatamente isso que os controles deslizantes de Tom fazem; eles determinam o intervalo de tons que devem ser considerados uma sombra (na seção Sombras) ou um destaque (na seção Destaques).
Códigos de acesso, ações e plug-in de filtros: erro no código de acesso (ads-retouch-middle-floatleft)
Na seção Sombras, os valores mais baixos de Tom limitam o efeito do controle deslizante Quantidade às áreas mais escuras da imagem (as que estão em preto puro ou quase preto). Arrastar o controle deslizante para a direita expande o intervalo de tons para incluir mais tons médios. Se você arrastar o controle deslizante Tom até o valor máximo de 100%, todos os tons da imagem, de preto puro a branco puro, serão afetados até certo ponto pelo controle deslizante Quantidade de sombras.
Por "algum grau", quero dizer que o Photoshop não aplica o brilho igualmente em toda a faixa de tons. É uma transição mais gradual, com tons mais escuros afetados mais do que tons mais claros. Na configuração de Tom padrão de 50%, tudo, desde preto puro a 50% cinza na imagem, seria considerado uma sombra e afetado pelo controle deslizante Quantidade, mas as áreas mais escuras seriam as mais afetadas, enquanto as áreas mais claras teriam menos brilho aplicado. .
Geralmente, deixar o valor de Tom no padrão 50% é a escolha mais segura, e isso é verdade para as Sombras e os Destaques. Isso ocorre porque, nessas configurações padrão, a linha divisória entre sombras e realces passa basicamente pelo meio, com o controle deslizante Quantidade de sombras afetando a metade mais escura dos tons e o controle deslizante Quantidade de destaques afetando a metade mais clara. Se você aumentar, digamos, o valor do Tom de sombras para além de 50%, criará uma sobreposição em que alguns dos tons da imagem serão considerados sombras e realces e afetados pelos dois controles deslizantes de quantidade ao mesmo tempo, produzindo frequentemente resultados estranhos .
Não há nada de errado em aumentar o valor do Tom de sombras para além de 50% se a imagem parecer melhor, mas se você fizer isso, é uma boa ideia diminuir o valor do Tom de destaques em uma quantidade igual e vice-versa. Assim como no controle deslizante Quantidade, não há valor específico para usar aqui. Você precisará ficar de olho na sua imagem enquanto arrasta o controle deslizante para determinar qual configuração funciona melhor. Para minha imagem, deixarei definido para 50%:
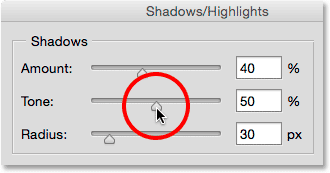
Definir o intervalo de tons que devem ser considerados sombras com o controle deslizante Tom.
Raio: Até agora, aprendemos que o controle deslizante Quantidade controla a quantidade de brilho a aplicar às sombras, e o controle deslizante Tom controla o intervalo de tons considerados sombras. O controle deslizante Radius é um pouco diferente. Ele controla o quanto as áreas afetadas se misturam às áreas não afetadas ao seu redor. Imagine em sua mente, por um momento, uma área escura da sua imagem que está sendo iluminada pelo controle deslizante Quantidade. Agora imagine as áreas ao seu redor; os que não são diretamente afetados, mas moram no mesmo bairro. O controle deslizante Radius controla até que ponto o ajuste se estenderá nesse bairro.
Por que você gostaria que os vizinhos fossem afetados? Isso porque cria transições mais suaves e menos perceptíveis entre as áreas ajustadas e o restante da imagem. Definir o valor do raio muito baixo geralmente produz contornos brilhantes, conhecidos como halos nas áreas ajustadas, semelhante à aparência das fotos quando elas sofrem muito com a nitidez. Aumentar o valor do raio suaviza e espalha as transições para as áreas circundantes, criando um resultado com aparência mais natural. Em geral, os valores mais altos de Radius funcionam melhor, mas, novamente, isso depende da sua imagem específica. E, como o valor do raio é medido em pixels, também dependerá do tamanho da sua imagem, com imagens maiores (com mais pixels) precisando de valores de raio mais altos do que imagens menores (com menos pixels) para criar o mesmo efeito:
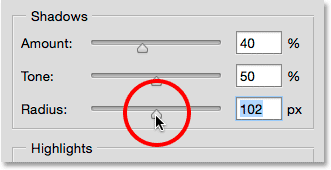
Criando transições mais suaves, aumentando o valor do raio.
Aqui está minha foto com minhas configurações atuais de Quantidade de sombra, Tom e Raio aplicadas:

Os controles deslizantes avançados do Shadows tornaram fácil controlar não apenas quanto, mas exatamente quais áreas foram iluminadas.
As opções de ajuste de destaques
Os três controles deslizantes na seção Destaques funcionam essencialmente da mesma forma que na seção Sombras. O controle deslizante Quantidade controla a quantidade de escurecimento aplicada aos realces. Quanto mais você arrasta o controle deslizante para a direita, mais escurecimento é aplicado e mais detalhes de destaque serão recuperados (supondo que haja detalhes reais a serem recuperados, pois o Photoshop não pode magicamente produzir detalhes em áreas com superexposição severa e soprado para branco puro).
O controle deslizante Tom determina o intervalo de valores tonais que devem ser considerados destaques. Na configuração mais baixa, apenas as áreas mais claras da imagem (as áreas em branco ou quase branco) serão afetadas pelo controle deslizante Quantidade. Aumentar o valor do tom expande o intervalo de tons mais para os tons médios e, no valor máximo de 100%, todos os tons de branco puro a preto puro seriam considerados um destaque (o que geralmente não é o que você deseja). Na sua configuração padrão de 50%, todos os tons de 50% de cinza a branco puro na imagem serão escurecidos pelo controle deslizante Quantidade, e como eu mencionei, se você aumentar para além de 50%, geralmente será necessário diminuir o Valor do tom na seção Sombras para evitar sobreposição. Assim como nas sombras, o Photoshop aplica o escurecimento aos realces como uma transição gradual, com os tons mais claros sendo afetados nos tons mais escuros e menos afetados.
O controle deslizante Radius controla como as áreas afetadas pelo controle deslizante Highlights Amount se combinam com o ambiente, com valores mais altos de Radius criando transições de aparência mais suave e natural. Novamente, imagens maiores geralmente exigem valores de raio mais altos do que imagens menores para produzir resultados semelhantes.
Reduzirei meu valor de Valor para 20%, deixarei meu valor de Tom definido como 50% padrão e aumentarei o valor de Raio para algo em torno de 90 px:
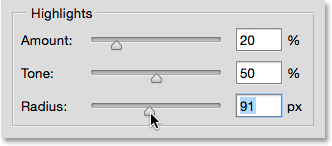
Configurações de Meus destaques. Cada imagem será diferente.
Aqui está a aparência da minha imagem depois de diminuir os destaques. Agora, as áreas mais escuras e mais claras contêm mais detalhes e o contraste geral foi reduzido:

A versão ajustada até agora.
Mais ajustes
Os dois últimos controles deslizantes, encontrados na seção Ajustes, nos ajudam a compensar os problemas que podem ter sido introduzidos pelas nossas sombras e realçam os ajustes. O primeiro, Cor (Correção de Cor), foi projetado para corrigir problemas com a saturação geral de cores. De fato, nada mais é do que um controle deslizante de saturação. Se, depois de clarear as sombras e diminuir os realces, a imagem não estiver tão colorida quanto antes, arraste o controle deslizante Cor para a direita para aumentar a saturação ou arraste-o para a esquerda para reduzir a saturação, se necessário . O valor padrão da cor é +20. Vou aumentar o meu para +30. Como em todos os controles deslizantes da caixa de diálogo Sombras / Destaques, seu valor dependerá do que parecer melhor com sua imagem:
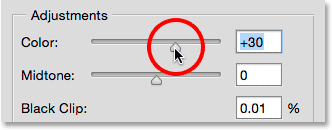
Use o controle deslizante Cor para corrigir problemas com a saturação geral de cores.
Se o clareamento das sombras e o escurecimento dos destaques deixaram a imagem um pouco plana em termos de contraste, o controle deslizante Meio- tom (contraste de meio-tom) pode ser usado para compensá-lo aumentando o contraste nos tons médios. Vou aumentar o meu para +19:
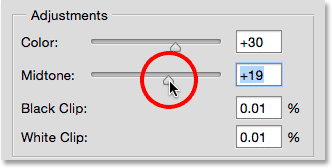
Use o controle deslizante Meio-tom para aumentar o contraste nos tons médios.
As duas opções restantes, clipe preto e clipe branco, determinam qual porcentagem de suas sombras será cortada em preto puro (clipe preto) e qual porcentagem de seus realces será cortada em branco puro (clipe branco). Geralmente, você pode ignorar essas opções e deixá-las definidas com seus valores padrão:
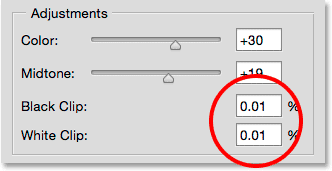
Deixe o clipe preto e branco definido como seus padrões.
Pressionarei a letra P no meu teclado para ativar e desativar a opção Visualizar, para que possamos ver uma comparação antes e depois. Aqui está minha imagem original mais uma vez:

A imagem original.
E aqui está a versão final e ajustada após aumentar a saturação de cores e o contraste de meio-tom:

O resultado final.
Salvando suas configurações como padrões
Se você gosta das configurações aplicadas e deseja usá-las como seu ponto de partida a partir de agora, salve-as como novos padrões clicando no botão Salvar padrões . Na próxima vez em que você selecionar o ajuste de imagem Sombras / Destaques, ele será aberto com todas as suas configurações prontas:
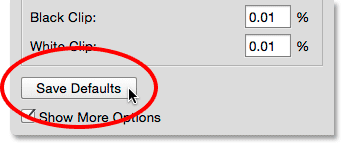
O botão Salvar padrões.
Para redefinir os padrões a qualquer momento, pressione e mantenha pressionada a tecla Shift no teclado. Isso mudará o botão Salvar padrões para um botão Redefinir padrões . Clicar nele restaurará tudo de volta às configurações originais de fábrica:
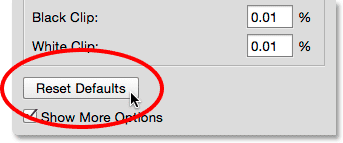
Mantenha pressionada a tecla Shift para alterar Salvar padrões para Redefinir padrões.
Redefinindo as opções
Para redefinir rapidamente todas as opções na caixa de diálogo Sombras / Destaques de volta aos seus valores padrão, mantenha pressionada a tecla Alt (Win) / Option (Mac) no teclado para alterar o botão Cancelar para um botão Redefinir e clique no botão Redefinir . Botão de reset:
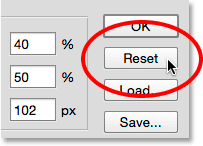
Mantenha pressionada a tecla Alt (Win) / Option (Mac) para alterar Cancelar para Redefinir.
Aplicando suas configurações à imagem
Por fim, quando estiver satisfeito com a aparência da sua imagem, clique em OK, feche a caixa de diálogo Sombras / Destaques e confirme suas configurações com a imagem:
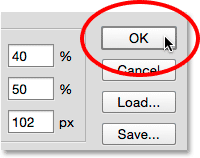
Com as configurações aplicadas, você pode comparar sua versão ajustada com a original clicando no ícone de visibilidade da camada Sombras / Destaques no painel Camadas. Clique no ícone uma vez para desativar a camada e visualizar sua imagem original. Clique nele novamente para ativar a camada novamente e exibir sua versão ajustada:
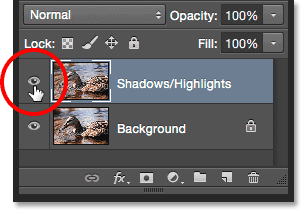
Clique no ícone de visibilidade para ativar e desativar a camada Sombras / Destaques.
Clique em OK para aplicar as configurações.
E aí temos que! Neste tutorial, aprendemos como clarear sombras e escurecer os realces em uma imagem para restaurar detalhes ocultos usando um ajuste Sombras / Destaques. O Photoshop pode não nos permitir aplicar Sombras / Destaques como uma camada de ajuste, mas no próximo tutorial, veremos como ainda podemos obter todos os benefícios de uma camada de ajuste, aprendendo como aplicar Sombras / Destaques como um Filtro inteligente editável!