No tutorial anterior, aprendemos tudo sobre a tela Iniciar (a área de trabalho Iniciar) no Photoshop e como ela serve como um excelente ponto de partida para o nosso trabalho, permitindo-nos criar novos documentos do Photoshop, abrir imagens existentes ou reabrir todos os arquivos recentes, tudo em um único local conveniente.
Não há dúvida de que a tela Iniciar foi uma excelente adição ao Photoshop CC 2015 e sua recente atualização no CC 2017 a torna ainda mais útil, especialmente para usuários iniciantes do Photoshop. No entanto, o fato é que conseguimos criar novos documentos e abrir imagens desde muito antes da tela Iniciar, e ainda podemos fazer isso hoje sem usar a tela Iniciar. A Adobe sabe que nem todo mundo vai querer usá-lo, e é por isso que incluiu uma opção para desativar a tela Iniciar, como veremos a seguir.
No entanto, se desativarmos a tela Iniciar, como criar novos documentos do Photoshop? Como abrimos imagens? Como reabrimos nossos arquivos recentes? Neste tutorial, aprenderemos como fazer todas essas coisas com muita facilidade usando alguns comandos antigos do Photoshop que ainda estão disponíveis para nós, mesmo na versão mais recente do Photoshop.
Lembre-se de que não estou tentando convencê-lo a parar de usar a tela Iniciar. Se você gosta, ótimo! É realmente um recurso útil. Mas se você decidir desativá-lo ou estiver curioso para saber como criar novos documentos ou abrir imagens sem a tela Iniciar, veja como fazê-lo. Vamos começar!
Desativando a tela inicial no Photoshop
Por padrão, a tela Iniciar aparece sempre que iniciamos o Photoshop CC sem primeiro selecionar uma imagem ou documento para abrir junto. Também aparece sempre que fechamos um documento e não temos outros documentos abertos na tela. Todos os arquivos abertos recentemente aparecem como miniaturas no centro da tela Iniciar. Eu cobri a tela Iniciar em detalhes em nosso tutorial Espaço de trabalho atualizado no Photoshop CC, portanto, você deve verificar esse tutorial primeiro, se ainda não o fez. Aqui, vamos nos concentrar em como desativar a tela Iniciar e trabalhar sem ela:

A tela Iniciar no Photoshop CC 2017.
Para desativar a tela Iniciar, tudo o que precisamos fazer é desmarcá-la nas Preferências do Photoshop. Em um PC com Windows, vá para o menu Editar na barra de menus, na parte superior da tela, escolha Preferências e, em seguida, escolha Geral . Em um Mac (que é o que eu estou usando aqui), vá até o menu Photoshop CC, escolha Preferências e escolha Geral :
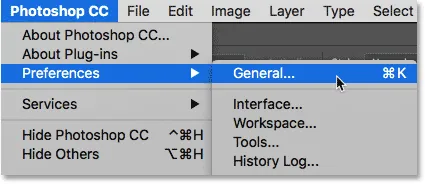
Indo para Editar (Win) / Photoshop CC (Mac)> Preferências> Geral.
Isso abre a caixa de diálogo Preferências definida para as opções Gerais. Procure a opção que diz Mostrar espaço de trabalho "INICIAR" quando nenhum documento estiver aberto . Por padrão, a opção está selecionada (marcada). Para desativar a tela Iniciar, basta desmarcar esta opção:
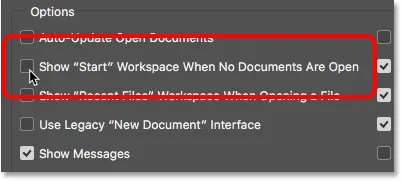
Desmarcando a área de trabalho 'Mostrar "INICIAR" quando nenhum documento estiver aberto'.
Você precisará sair e reiniciar o Photoshop para que a alteração entre em vigor. Para sair do Photoshop, em um PC com Windows, vá para o menu Arquivo na parte superior da tela e escolha Sair . Em um Mac, vá para o menu Arquivo e escolha Sair do Photoshop CC :
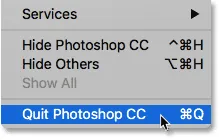
Vá para Arquivo> Sair (Win) / Arquivo> Sair do Photoshop CC (Mac).
Em seguida, reinicie o Photoshop da mesma maneira que faria normalmente. Quando o Photoshop é aberto, a tela Iniciar não aparece. Em vez disso, você verá um espaço de trabalho vazio. Foi assim que o Photoshop foi aberto antes que a tela Iniciar fosse adicionada no Photoshop CC 2015:

Iniciando o Photoshop com a tela Iniciar desativada.
Como criar novos documentos do Photoshop
Para criar um novo documento do Photoshop com o espaço de trabalho Iniciar desativado, vá para o menu Arquivo na parte superior da tela e escolha Novo . Você também pode pressionar o atalho do teclado, Ctrl + N (Win) / Command + N (Mac). De qualquer forma, este é exatamente o mesmo comando que acessamos clicando no botão Novo … na tela Iniciar:
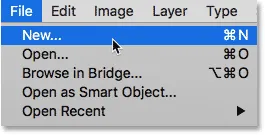
Indo para Arquivo> Novo.
O Photoshop abrirá a caixa de diálogo Novo documento, na qual podemos criar nosso novo documento, a partir de uma predefinição, um modelo ou inserindo nossos próprios valores personalizados. Abordei brevemente a caixa de diálogo Novo documento em nosso tutorial Tela inicial atualizada no Photoshop CC 2017 e a abro com mais detalhes no tutorial Como criar novos documentos no Photoshop CC. Então, por enquanto, eu simplesmente fecharei clicando no botão Fechar no canto inferior direito:

A caixa de diálogo Novo documento redesenhada no Photoshop CC 2017.
Como abrir imagens existentes
Para abrir uma imagem existente sem usar a tela Iniciar, basta voltar ao menu Arquivo na parte superior da tela e, desta vez, escolher Abrir . Ou use o atalho de teclado, Ctrl + 0 (Win) / Command + 0 (Mac). Este é exatamente o mesmo comando Abrir que acessamos clicando no botão Abrir … na tela Iniciar:
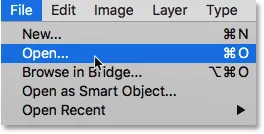
Indo para Arquivo> Abrir.
Depois de clicar em Abrir, use o File Explorer em um PC com Windows ou o Finder em um Mac para navegar até o local no seu computador quando sua imagem estiver armazenada. Em seguida, clique duas vezes nele para abri-lo:
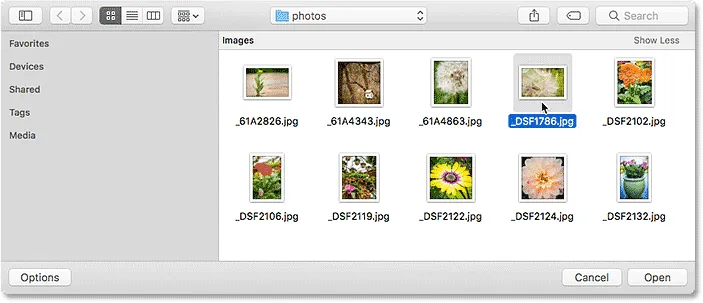
Navegando e selecionando uma imagem.
A imagem será aberta no Photoshop, pronta para edição, como faria se tivéssemos usado a tela Iniciar:
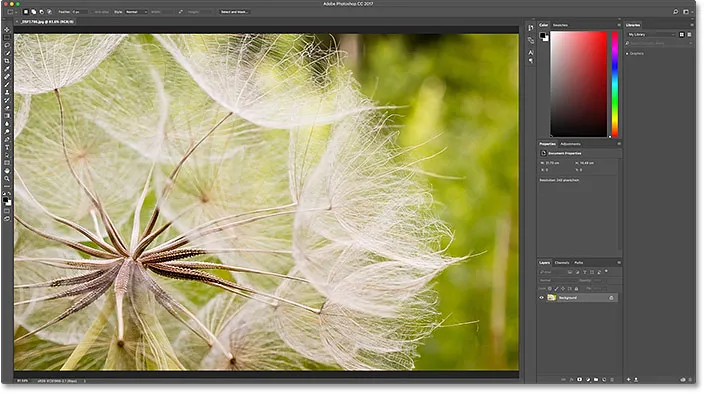
A imagem é aberta no Photoshop. © Steve Patterson.
Fecharei a imagem por agora, indo até o menu Arquivo e escolhendo Fechar :
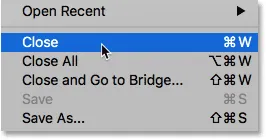
Indo para Arquivo> Fechar.
Como reabrir um arquivo recente
Até agora, aprendemos como criar novos documentos do Photoshop e abrir imagens com a tela Iniciar desativada. Mas como reabrimos um arquivo recente? A tela Iniciar exibe automaticamente nossos arquivos recentes para nós, mas mesmo com a tela Iniciar desativada, ainda podemos ver nossos arquivos recentes, basta ir até o menu Arquivo e escolher Abrir Recente . Seus arquivos abertos recentemente aparecerão em uma lista. Selecione o que você precisa para reabri-lo.
A única desvantagem aqui é que a tela Iniciar pode exibir nossos arquivos recentes como miniaturas, enquanto o comando Abrir Recente os exibe apenas pelo nome. Portanto, nesse caso, a tela Iniciar acaba sendo mais conveniente:
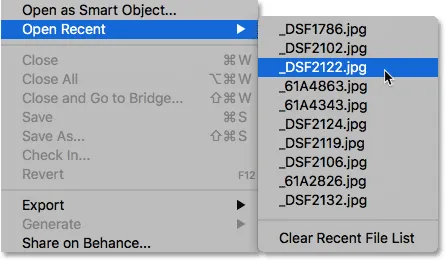
Vá para Arquivo> Abrir Recente e escolha um arquivo para reabrir.
Selecionarei uma imagem da lista e aqui vemos que ela é aberta no Photoshop, como faria se a tivesse selecionado na tela Iniciar:
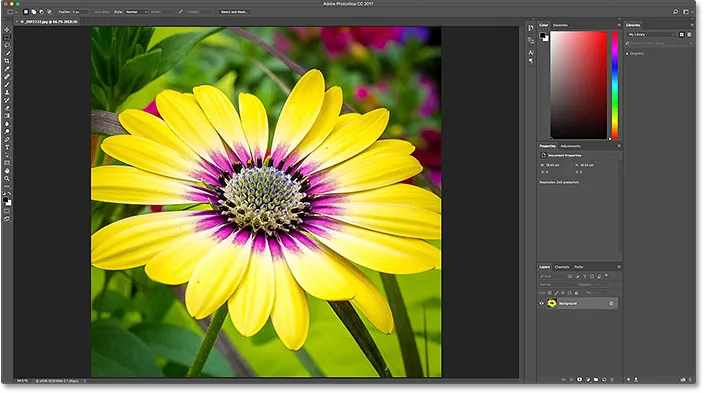
A segunda imagem é aberta. © Steve Patterson.
Como ligar novamente a tela inicial
Para desativar a tela Iniciar, basta desmarcar a opção Mostrar espaço de trabalho "INICIAR" quando nenhum documento estiver aberto nas Preferências do Photoshop. Para ativar o espaço de trabalho Iniciar novamente após desativá-lo, em um PC com Windows, volte ao menu Editar na barra de menus na parte superior da tela, escolha Preferências e, em seguida, escolha Geral . Em um Mac, volte ao menu do Photoshop CC, escolha Preferências e escolha Geral . Em seguida, ative a mesma opção clicando dentro de sua caixa de seleção:

Selecionando novamente a área de trabalho 'Mostrar "INICIAR" quando nenhum documento estiver aberto'.
Você precisará sair e reiniciar o Photoshop para que a alteração entre em vigor. Quando você fizer isso, a tela Iniciar será exibida novamente quando o Photoshop for aberto:
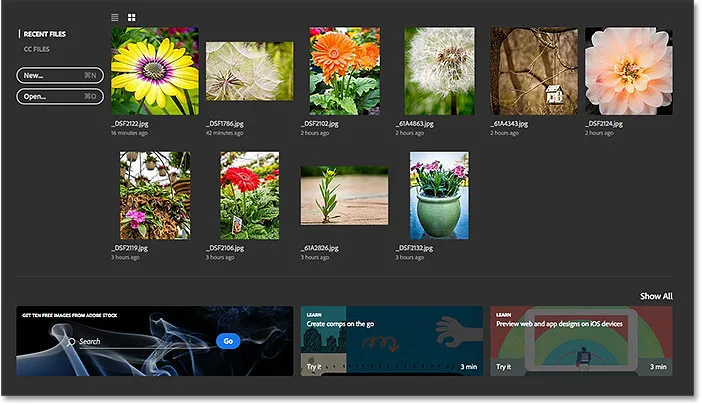
Iniciando o Photoshop depois de reativar o espaço de trabalho Iniciar.
Ocultando temporariamente a tela inicial
Finalmente, se você quiser ocultar temporariamente a tela Iniciar sem realmente desabilitá-la nas Preferências do Photoshop, existe uma maneira fácil de fazê-lo. Se você procurar no canto superior direito da tela Iniciar, encontrará o ícone Área de trabalho :
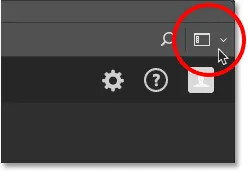
O ícone da área de trabalho no canto superior direito da tela Iniciar.
Clicar no ícone abre uma lista de áreas de trabalho que podemos escolher. Um espaço de trabalho é uma coleção e organização predefinidas de painéis e também pode incluir itens de menu específicos e atalhos de teclado. A Adobe inclui vários espaços de trabalho no Photoshop, cada um voltado para um tipo específico de trabalho, como Fotografia, Gráfico e Web, Pintura, entre outros.
Observe que Start também está listado como uma área de trabalho e que possui uma marca de seleção à esquerda de seu nome, o que significa que é a nossa área de trabalho atualmente ativa:
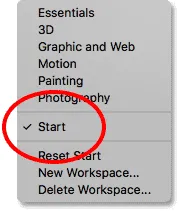
O espaço de trabalho Iniciar está selecionado no momento.
Para mudar para um espaço de trabalho diferente, basta escolher um diferente da lista. Por exemplo, o espaço de trabalho padrão no Photoshop é conhecido como espaço de trabalho do Essentials . Vou mudar para ele selecionando:
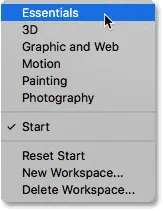
Alternando do espaço de trabalho Iniciar para o Essentials.
Assim que escolho o Essentials, a tela Iniciar desaparece e é substituída pelo espaço de trabalho do Essentials, o mesmo espaço de trabalho que vemos quando iniciamos o Photoshop com o espaço de trabalho Iniciar desativado. A única diferença é que eu realmente não o desabilitei. Eu só o escondi temporariamente:

Photoshop após alternar do espaço de trabalho Iniciar para o espaço de trabalho do Essentials.
Para voltar ao espaço de trabalho Iniciar, tudo o que preciso fazer é clicar novamente no ícone do Espaço de Trabalho no canto superior direito:

Clicando novamente no ícone do Espaço de Trabalho.
E, em seguida, selecione novamente o espaço de trabalho Iniciar na lista:
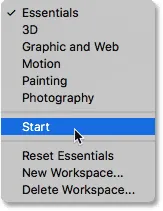
Mudando do Essentials de volta para o espaço de trabalho Iniciar.
Assim que eu selecionar novamente o espaço de trabalho Iniciar, a tela Iniciar será exibida novamente, sem a necessidade de sair e reiniciar o Photoshop:

Volte novamente ao espaço de trabalho Iniciar.
Para onde ir a seguir …
E aí temos que! É assim que desabilitar a área de trabalho Iniciar no Photoshop CC, como criar novos documentos, abrir imagens e reabrir arquivos recentes com a tela Iniciar desabilitada e como alternar temporariamente da área de trabalho Iniciar para uma área de trabalho diferente e voltar sem precisar saia e reinicie o Photoshop!
Um problema que notamos neste tutorial foi que, com a tela Iniciar desativada, abrir nossos arquivos recentes não era tão fácil. Isso ocorre porque a tela Iniciar pode exibir nossos arquivos recentes como miniaturas, mas o comando Abrir Recente do Photoshop os exibe apenas pelo nome. No próximo tutorial, aprenderemos como visualizar nossos arquivos recentes como miniaturas, usando a tela Iniciar ou não, ativando o painel Arquivos Recentes ocultos do Photoshop CC!