Na primeira parte deste tutorial sobre a nova ferramenta de seleção da Área de foco no Photoshop CC 2014, aprendemos que a Área de foco nos permite fazer seleções com base nas áreas em foco (profundidade de campo) de uma imagem, tornando-a potencialmente ótima opção para separar um assunto de seu plano de fundo.
Também aprendemos que criar uma seleção baseada em foco é realmente um processo de duas etapas. Primeiro, usamos as ferramentas na caixa de diálogo Área de foco para criar uma seleção inicial do nosso assunto em foco. Em seguida, tomamos essa seleção inicial e a movemos para o comando Refine Edge do Photoshop, onde a limpamos, ajustamos e melhoramos ainda mais.
Nesta segunda parte do tutorial, aprenderemos como mover nossa seleção da Área de foco para o Refine Edge, bem como tudo o que precisamos saber sobre como o Refine Edge funciona, para que possamos criar as melhores seleções baseadas em foco possíveis. Obviamente, antes de pular para o comando Refine Edge, primeiro você deve ter certeza de ter criado sua seleção inicial usando a Área de foco. O Refine Edge pode ser uma ferramenta incrivelmente poderosa, mas não é capaz de fazer seleções iniciais. É estritamente para o refinamento da borda de seleção.
Aqui está mais uma vez a imagem com a qual estou trabalhando (foto de menina com cachorro da Shutterstock):

A imagem original.
E eis a aparência da minha seleção inicial depois de levar as coisas o mais longe possível com as ferramentas na caixa de diálogo Área de foco. Observe que, embora eu tenha conseguido separar a garota e o filhote do fundo desfocado e desfocado, as bordas da seleção parecem bem rudes e irregulares:
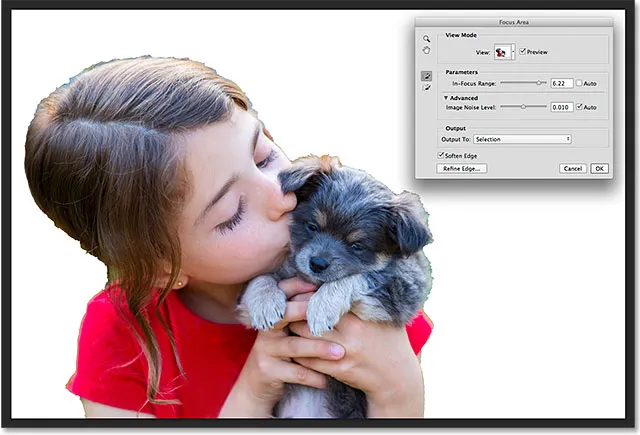
A seleção inicial criada com a Área de foco.
Vamos ver como o comando Refine Edge do Photoshop pode fazer uma seleção como essa e transformá-la em algo mais útil e mais profissional, começando com como mover a seleção da Área de foco para a Refine Edge. Vamos começar!
Movendo a seleção para refinar a borda
Para mover a seleção da Área de foco para o comando Refinar borda, basta clicar no botão Refinar borda no canto inferior esquerdo da caixa de diálogo Área de foco:
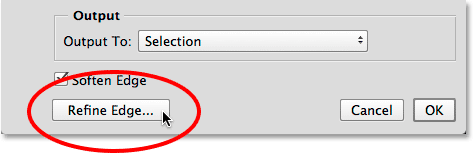
Clicando no botão Refine Edge.
A própria caixa de diálogo Área de foco desaparecerá e o Refine Edge será aberto em seu lugar:
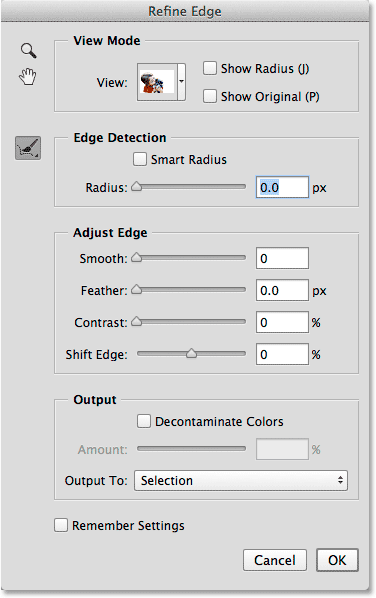
A caixa de diálogo Refine Edge.
O modo de exibição
O Refine Edge já existe no Photoshop há algumas versões, mas você pode notar que ele se parece muito com a nova caixa de diálogo Área de Foco, pelo menos em termos de layout geral. Ele ainda tem exatamente a mesma opção de visualização no topo, onde podemos clicar na miniatura para acessar diferentes planos de fundo para visualizar nossa seleção, como Em branco, Em preto, Em camadas, etc., juntamente com os mesmos atalhos de teclado em parêntese. E, assim como na Área de foco, podemos percorrer os modos de visualização do teclado pressionando repetidamente a letra F :
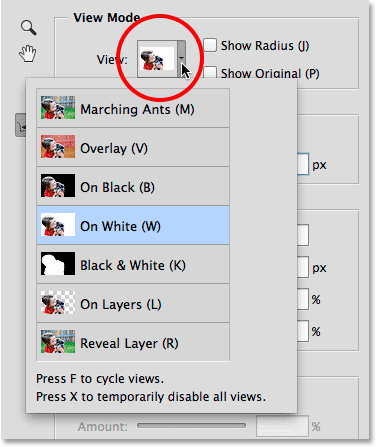
O Refine Edge nos oferece as mesmas opções de modo de visualização que a Área de foco.
As ferramentas de navegação
Também temos exatamente as mesmas ferramentas de navegação no canto superior esquerdo da caixa de diálogo Refinar borda, com ícones para selecionar a ferramenta Zoom (para aumentar e diminuir o zoom) e a ferramenta manual (para rolar a imagem quando você aumenta o zoom):
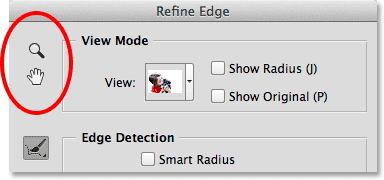
A Ferramenta de Zoom (em cima) e a Ferramenta de Mão (em baixo).
No entanto, como mencionei na primeira parte do tutorial, é muito melhor usar os atalhos do teclado para acessar temporariamente essas ferramentas de navegação quando necessário. Para acessar a Ferramenta de zoom, pressione e segure Ctrl + barra de espaço (Win) / Command + barra de espaço (Mac) e clique na imagem para aumentar o zoom, ou Alt + barra de espaço (Win) / Option + barra de espaço (Mac) e clique para diminuir o zoom . Para rolar a imagem, pressione e segure a barra de espaço por conta própria para acessar a Ferramenta Mão, depois clique e arraste a imagem.
Detecção de Borda
A caixa de diálogo Refine Edge do Photoshop é dividida em quatro seções principais - Modo de exibição (que acabamos de ver), Detecção de borda, Ajustar borda e Saída (outra semelhança com a caixa de diálogo Área de foco, que veremos mais adiante). Dessas quatro seções, a mais importante, de longe, é a detecção de borda. Este é o coração e a alma (e o cérebro) do comando Refine Edge. Aqui está como isso funciona.
Como o nome "Edge Detection" implica, o Photoshop tentará detectar onde as bordas da sua seleção devem realmente estar. Isso é feito analisando as áreas ao redor do contorno de seleção original, dentro da área selecionada e fora das áreas não selecionadas, e procura por "arestas". Uma borda, para o Photoshop, é uma área em que há uma transição repentina de tom ou cor entre os pixels adjacentes. A única coisa que precisamos fazer é dizer ao Photoshop a que distância do contorno de seleção original ele pode parecer, uma distância conhecida como Radius .
Ajustando o tamanho do raio
Vou ampliar minha imagem para que possamos ver com mais facilidade as arestas de seleção ao redor do cabelo da garota. É assim que as coisas se parecem sem nenhuma detecção de borda aplicada:

A seleção inicial aproximada.
Por padrão, o tamanho do raio (ou seja, a distância para fora do contorno da seleção) é definido como 0 px (pixels), o que significa essencialmente que a detecção de borda está desativada. Vou aumentar o tamanho do raio para cerca de 20 pixels, arrastando o controle deslizante para a direita:
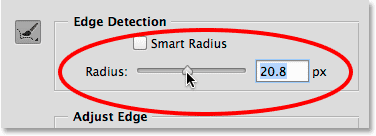
Aumentando o tamanho do raio, arrastando o controle deslizante.
Observe o que já aconteceu com as minhas arestas de seleção. Simplesmente aumentando o tamanho do Radius, o Photoshop foi capaz de adicionar mais cabelos da garota à seleção, dando uma aparência mais natural do que as bordas ásperas e irregulares com as quais comecei. Isso foi porque eu disse ao Photoshop para olhar para uma área de 20 pixels de largura em torno do contorno da seleção original, dentro e fora dela, e adicionar quaisquer áreas (pixels) que deveriam fazer parte da seleção (e também, para desmarcar as áreas que não deveria ter sido selecionado):

A seleção ao redor do cabelo agora parece um pouco mais natural.
Se eu aumentar ainda mais o tamanho do raio, para cerca de 40 pixels:
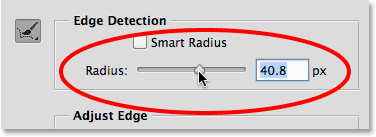
Continuando a aumentar o tamanho do raio.
Agora, tenho uma seleção de aparência ainda mais natural à medida que são adicionados mais fios soltos. Novamente, isso foi porque eu disse ao Photoshop para olhar para uma área de 40 pixels de largura ao redor do contorno da seleção original, dentro e fora dele, e adicionar pixels à (ou subtrair pixels da) seleção, conforme necessário:

O resultado de aumentar ainda mais o valor do raio.
O cabelo é um pouco difícil de ver na frente do fundo branco, então pressionarei a letra B no teclado para alternar rapidamente para o modo de exibição On Black, e agora posso ver o cabelo mais facilmente:
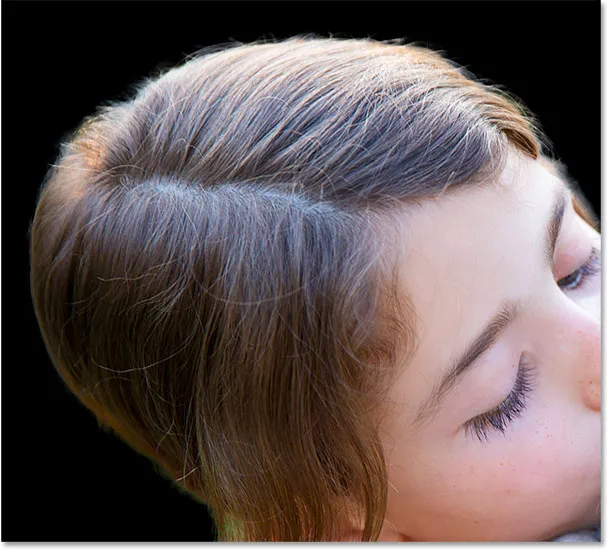
Alterando a cor do plano de fundo para tornar a seleção mais visível.
Mostrando o raio
Para entender melhor como o Radius funciona, é realmente útil vê-lo. Podemos ver o raio a qualquer momento, selecionando a opção Mostrar raio na parte superior da caixa de diálogo (à direita da miniatura Visualizar). Você também pode ativar e desativar rapidamente a opção Mostrar raio pressionando a letra J no teclado:
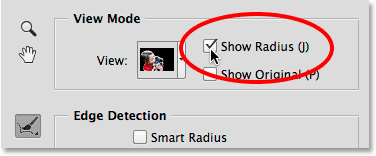
Ativando a opção Mostrar raio.
Com o Show Radius ativado, agora vemos o raio real aparecendo em torno do contorno da seleção original, semelhante a se aplicássemos um traçado nele. Esse "traço" é a área de transição entre o que está absolutamente selecionado e o que não está selecionado, onde o Photoshop analisa a imagem tentando refinar ainda mais a seleção:
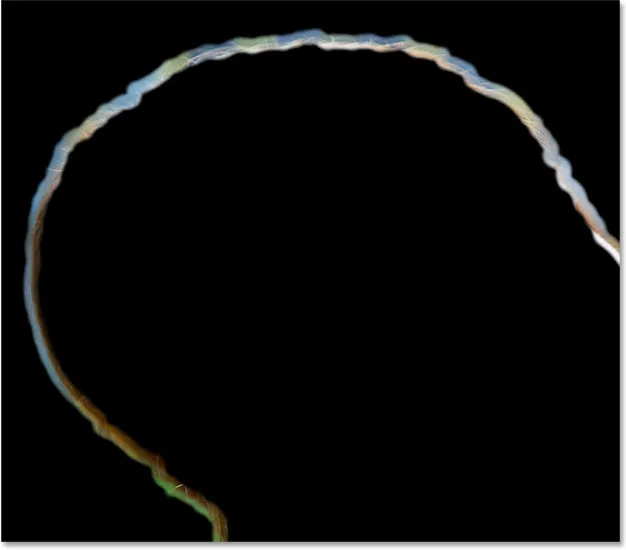
Ativar Show Radius permite ver o próprio raio.
Se eu aumentar ainda mais o valor do raio, desta vez para cerca de 80 pixels, podemos ver a largura do raio aumentando, o que significa que ainda mais a área ao redor do contorno de seleção original será analisada:
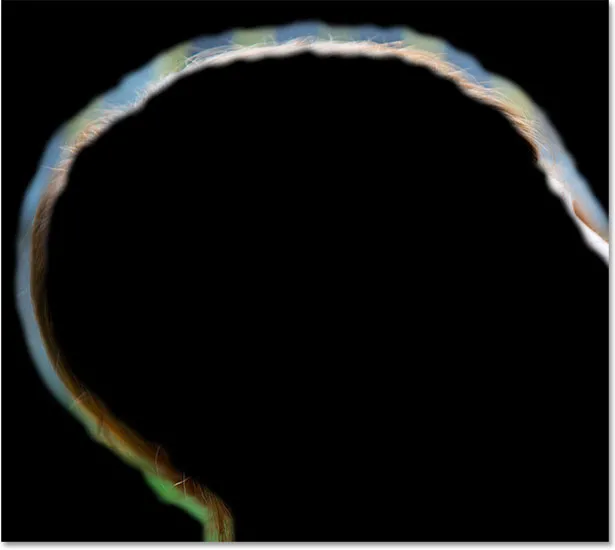
Um valor de raio maior significa uma área de transição maior para o Photoshop procurar arestas.
No entanto, se aumentarmos demais o tamanho do Radius, damos ao Photoshop muita área para trabalhar e as coisas podem começar a dar errado. Áreas de plano de fundo indesejadas podem começar a se misturar à seleção, e podemos até perder as áreas que inicialmente selecionamos e queríamos manter. Pressionarei a letra J no teclado para desativar rapidamente a opção Mostrar raio, para que voltemos a visualizar a seleção. E agora, se observarmos a área do pêlo do filhote logo acima da orelha e o cabelo da menina acima do olho, veremos que, como o Radius é muito amplo, a seleção está perdendo a definição nessas áreas. Nesse caso, eu precisaria diminuir o valor do raio para algo menor. O valor real que você precisa dependerá inteiramente da sua imagem e do tipo de assunto que você selecionar, portanto será diferente a cada vez e você precisará experimentar:
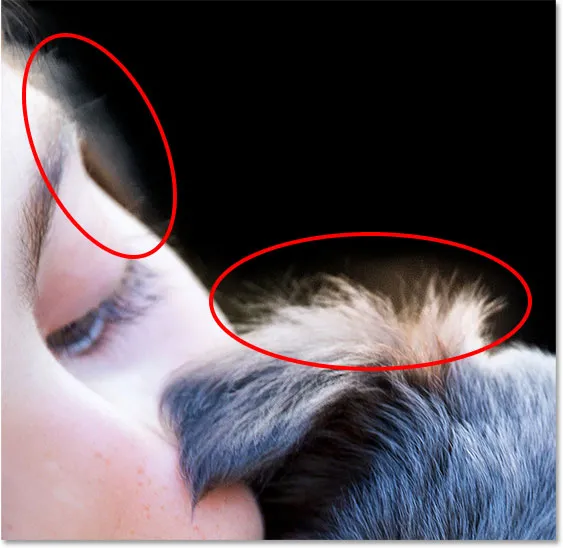
Definir o raio muito alto pode fazer com que o fundo comece a se misturar com a seleção, algo que queremos evitar.
Raio inteligente
O Photoshop pode fazer um bom trabalho de refinar a seleção apenas aumentando o tamanho do Radius com o controle deslizante principal, mas com imagens como a que estou usando em que o tipo de borda varia, podemos adicionar ainda mais inteligência à detecção de borda . Quando digo "o tipo de aresta varia", o que quero dizer é que existem arestas maiores e menos pronunciadas, como o cabelo da menina e o pêlo do cachorro, mas também há áreas mais nítidas e claramente definidas, como as arestas da camisa da garota . E quando digo que podemos "adicionar ainda mais inteligência", o que quero dizer é que, em situações como essa, podemos ativar uma opção chamada Smart Radius .
Áreas como cabelo e pêlo precisam de um raio maior para encaixar todos os fios soltos na seleção, enquanto áreas mais nítidas e com arestas mais difíceis, como a borda de uma camisa, precisam de um raio menor. No entanto, se eu ativar a opção Mostrar raio novamente por um momento (pressionando a letra J no teclado), veremos que meu raio permanecerá exatamente da mesma largura em toda a seleção, independentemente do tipo de borda que encontrar:
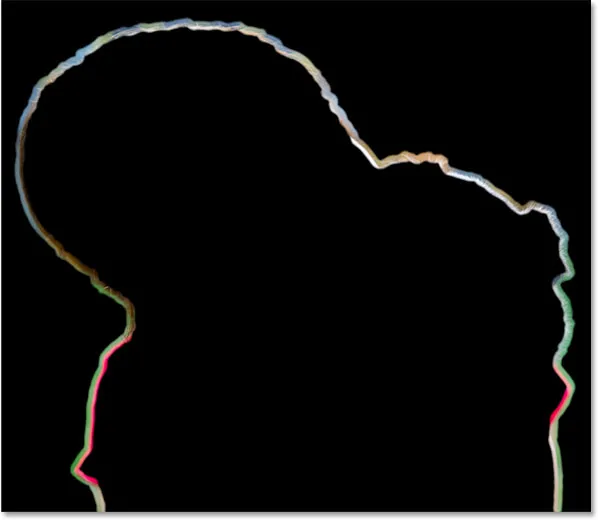
A largura do raio não muda, mesmo que o tipo de aresta mude.
Para corrigir isso, habilitarei o Smart Radius clicando dentro de sua caixa de seleção diretamente acima do controle deslizante:
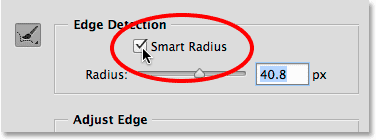
Ativando o raio inteligente.
Com o Smart Radius ativado, o Photoshop pode alterar a largura do Radius para corresponder ao tipo de borda que encontra. Aqui, eu ampliei o zoom na área acima da cabeça do filhote para que possamos ver melhor. Observe que nas áreas onde o pêlo é mais longo, a largura do Raio permanece maior, enquanto nas áreas com pêlo mais curto, o Raio agora está mais apertado e mais estreito. Depois de habilitar o Smart Radius, você geralmente reajustará o tamanho do Radius com o controle deslizante principal para ver se consegue resultados ainda melhores (e, é claro, com o Show Radius desativado) você está vendo a imagem, não o próprio raio):
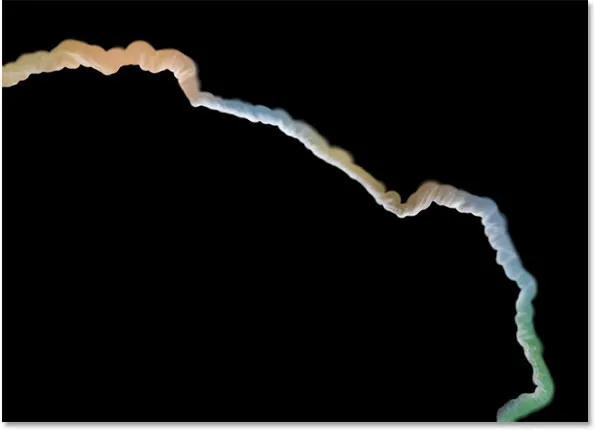
O raio inteligente permite que o tamanho do raio mude dependendo do tipo de aresta.
As ferramentas Refinar raio e apagar refinamentos
Às vezes, aumentar o tamanho do raio com o controle deslizante e até ativar o raio inteligente não será suficiente. De fato, raramente será suficiente. Você ainda terá áreas que precisam de aperfeiçoamento adicional, e é por isso que o Photoshop nos permite pintar manualmente em áreas adicionais do Radius usando um pincel conhecido como a ferramenta Refine Radius . Ele já está selecionado para nós por padrão, mas você também pode acessá-lo clicando no ícone à esquerda da caixa de diálogo:
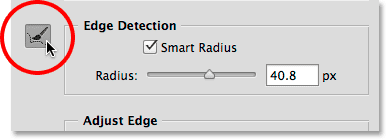
Selecionando a ferramenta Refinar raio.
Embora exista apenas um ícone, na verdade existem duas ferramentas de pincel relacionadas que podemos acessar a partir dele. Se você clicar e segurar o ícone, as duas ferramentas aparecerão em um menu suspenso. No topo, está a ferramenta Refine Radius, e abaixo dela, a ferramenta Apagar refinamentos, que permite apagar o raio em áreas onde não precisamos dele. Em geral, porém, a ferramenta Refine Radius é a que você mais usará, então vamos ver como ela funciona:
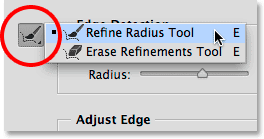
Clique e mantenha pressionado o ícone para acessar as ferramentas Refinar raio e Apagar refinamentos.
Com a ferramenta Refinar raio selecionada, simplesmente escovamos as áreas ao redor da borda de seleção que ainda precisam de trabalho. Por ser uma ferramenta de pincel, podemos alterar seu tamanho de acordo com o tamanho da área em que estamos pintando. Uma maneira de alterar o tamanho do pincel é arrastando o controle deslizante da opção Tamanho na barra de opções:
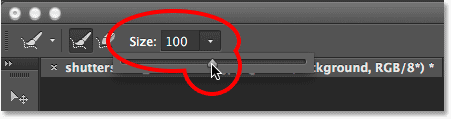
Clique na seta pequena para acessar o controle deslizante e arraste-o para alterar o tamanho do pincel.
Outra maneira é a partir do teclado. Pressione a tecla do suporte esquerdo ( ( ) repetidamente para diminuir o pincel ou a tecla do suporte direito ( ) ) para aumentá-lo. Em seguida, basta pintar sobre uma área onde você precisa limpar a borda. Aqui está uma área na parte superior do cabelo da menina que ainda parece um pouco irregular e desajeitada:
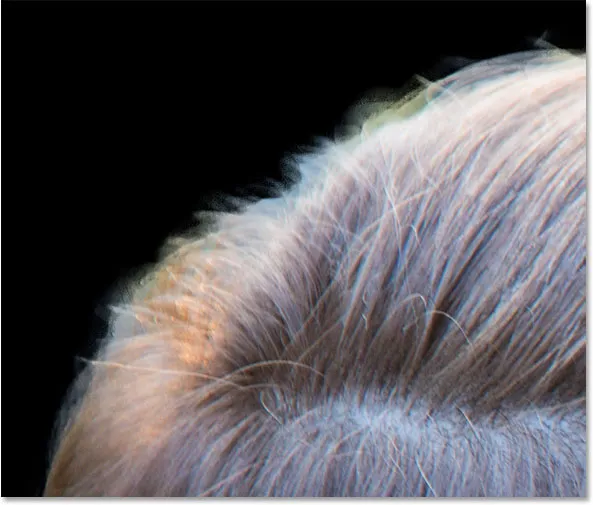
E área que precisa de mais refinamento.
Pintarei um único traço sobre a área com a ferramenta Refine Radius, tentando obter o maior número possível de fios soltos de cabelo, sem ir muito fundo:
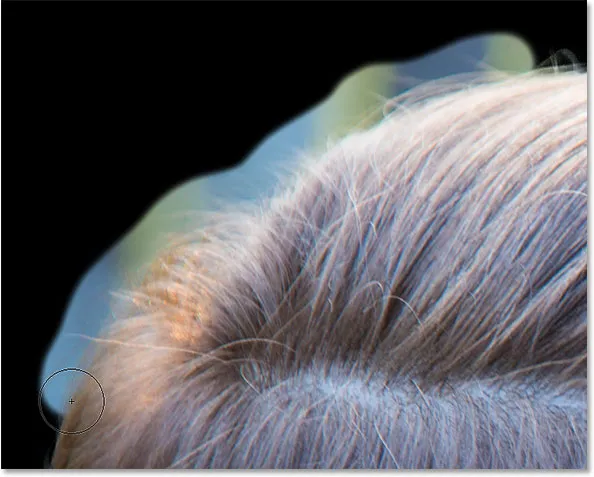
Pintando ao longo da parte superior do cabelo.
Quando solto o botão do mouse, o Photoshop adiciona essa área ao Radius, analisa-a quanto a bordas e pode adicionar mais pêlos à seleção e, ao mesmo tempo, remover o fundo indesejado. É uma coisa poderosa:
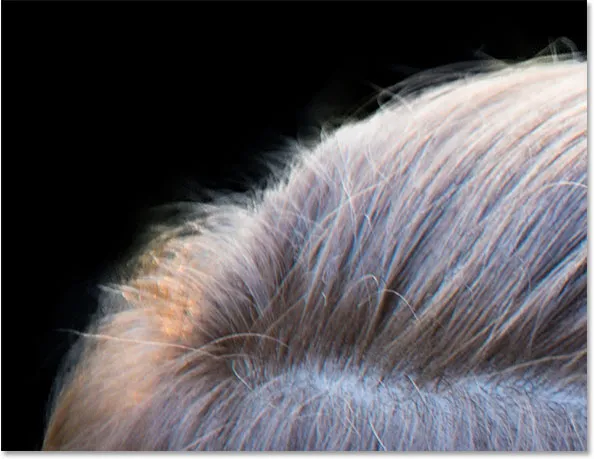
A ferramenta Refine Radius conseguiu limpar bem a borda.
Às vezes, pode demorar alguns passos com a ferramenta Refine Radius, ou várias pinceladas menores, em vez de uma pincelada contínua, para limpar uma área. Aqui está o mesmo problema que vimos antes com o pêlo do filhote acima da orelha. A borda da seleção ainda parece muito suave e confusa:
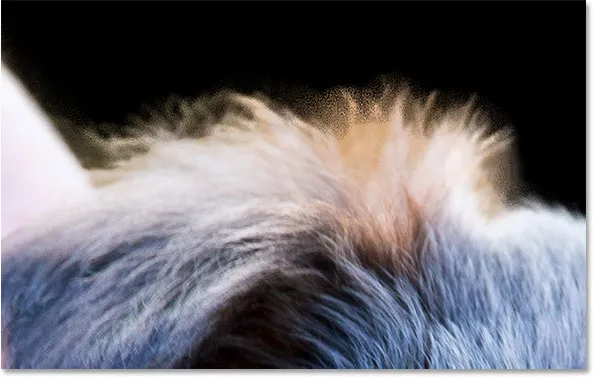
Outra área que precisa de mais trabalho.
Desta vez, tentarei pintar várias pinceladas menores, o que permite ao Photoshop analisar o problema em pedaços menores. Se você cometer o que parece ser um grande erro, o Refine Edge nos oferece um nível de desfazer. Basta pressionar Ctrl + Z (Win) / Command + Z (Mac) para desfazer sua última pincelada e continuar:
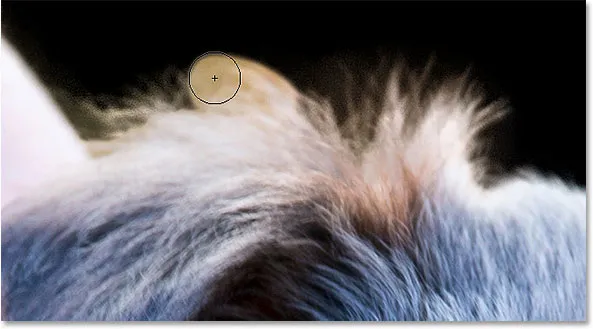
Pintura com pequenos traços sobre o pêlo.
Outra opção se você (ou o Photoshop) cometer um erro é alternar para a ferramenta Apagar refinamentos, que faz o oposto da ferramenta Refinar raio. Em vez de expandir o raio pintando mais em torno de uma aresta de seleção, a ferramenta Apagar refinamentos apaga o raio onde você pinta. Ele não apagará nenhuma parte da sua seleção inicial (ou seja, a seleção que apareceu antes de você a abrir no Refine Edge). Ele apagará apenas o próprio raio que foi adicionado usando o controle deslizante Radius ou a ferramenta Refine Radius.
Como vimos anteriormente, você pode selecionar a ferramenta Apagar refinamentos clicando e mantendo pressionado o ícone da ferramenta à esquerda da caixa de diálogo e selecionando-a no menu suspenso:
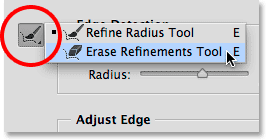
Clique e segure o ícone da ferramenta e escolha a ferramenta Apagar refinamentos.
Você também pode alternar entre as duas ferramentas pressionando a letra E no teclado. Mas uma maneira ainda mais rápida e melhor de acessar a Ferramenta Apagar refinamentos é acessá-la temporariamente quando você precisar. Com a ferramenta Refine Radius ativa, basta pressionar e segurar a tecla Alt (Win) / Option (Mac) no teclado para alternar temporariamente para a ferramenta Apagar refinamentos (você verá o sinal de mais (+) no cursor do pincel para mudar um sinal de menos (-)) e pinte sobre uma área para apagar o raio naquele local. Solte a tecla Alt (Win) / Option (Mac) para retornar à ferramenta Refine Radius e continue. A ferramenta Apagar refinamentos é especialmente útil se você começar a perceber áreas importantes da sua seleção inicial que estão sendo parcialmente desmarcadas. Simplesmente pinte essas áreas com a ferramenta Apagar refinamentos para adicioná-las novamente à seleção.
Aqui, após várias pinceladas pequenas com a ferramenta Refine Radius, está a seleção muito melhorada em torno do pêlo:
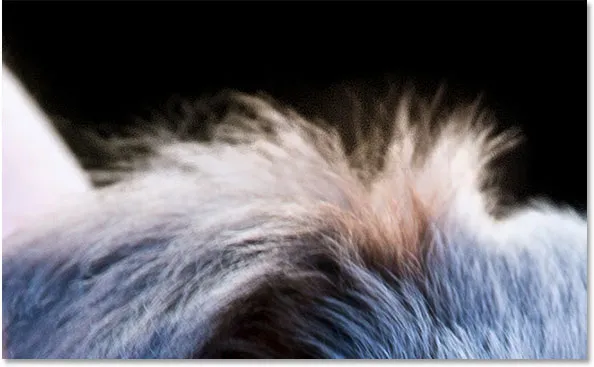
O pêlo agora está parecendo muito melhor.
Ativando e desativando a visualização
A qualquer momento, podemos comparar o trabalho que estamos realizando no Refine Edge com a aparência de nossas arestas de seleção originais ativando a opção Mostrar original abaixo de Mostrar raio na parte superior da caixa de diálogo. Também podemos ativar e desativar Mostrar original pressionando a letra P no teclado:
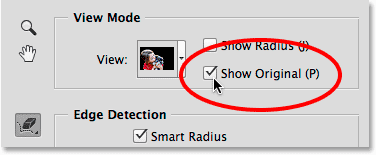
Clicando dentro da caixa de seleção para Mostrar original.
Ao contrário da opção Visualizar na caixa de diálogo Área de foco, ativar a opção Mostrar original não mostra a imagem original. Em vez disso, ele mostra nossas arestas de seleção originais como apareceram antes de abrir o Refine Edge ( Dica: se você deseja ver sua imagem original enquanto trabalha no Refine Edge, pressione a tecla X no teclado. Pressione X novamente para retornar ao menu Refine Vista de borda):

Use Mostrar original para ver o seu desempenho em comparação com a borda não refinada original.
As opções de ajuste da borda
Abaixo da detecção de borda, há quatro opções de Ajuste de borda que podemos usar para alguns ajustes adicionais, embora essas opções sejam muito mais básicas e carecem da inteligência das ferramentas de detecção de borda. Arrastar o controle deslizante Suavizar suaviza as bordas irregulares restantes, enquanto o controle deslizante Feather simplesmente reduz a seleção, algo que você normalmente deseja evitar.
A terceira e quarta opções são geralmente mais úteis. Arrastar o controle deslizante Contraste para a direita reforçará as arestas da seleção (mais ou menos o oposto do controle deslizante Feather), enquanto o Shift Edge expandirá ou contrairá toda a seleção como um todo (um valor negativo da Shift Edge moverá toda a aresta da seleção para dentro, enquanto um valor positivo o expandirá). Aqui está um close da manga da camisa da garota. Observe como a aresta parece suave e não está bem definida:
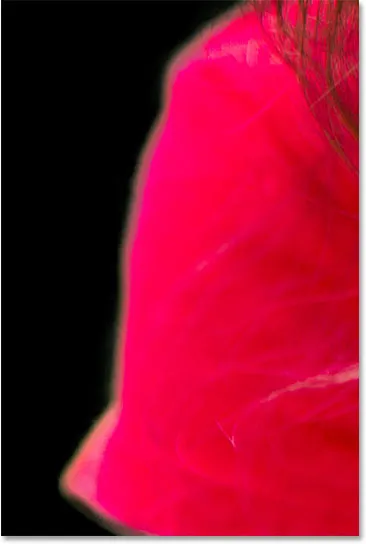
A manga antes de aumentar o contraste da borda.
Arrasto o controle deslizante Contraste para cerca de 20%:

Aumentando o contraste para 20%.
Ao aumentar o contraste, a borda agora parece mais firme e mais limpa. Eu também poderia tentar trazer a borda ainda mais, arrastando o controle deslizante Shift Edge um pouco para a direita:
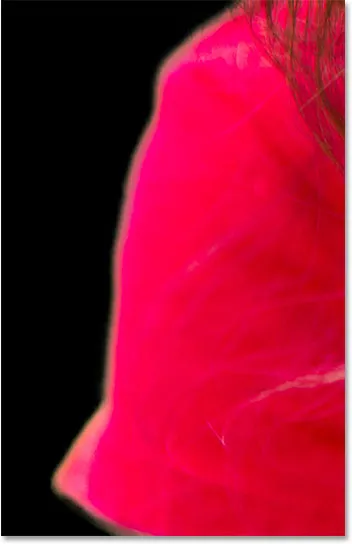
A manga da camisa após aumentar o contraste da borda.
Continuarei percorrendo a imagem para limpar as áreas problemáticas restantes. Aqui está o meu resultado final:

A seleção está parecendo muito melhor do que apenas com as ferramentas da área de foco.
Saída da seleção final
Criamos nossa seleção inicial baseada em foco com a Área de foco e refinamos as arestas com as ferramentas Refinar aresta. A seção Saída é onde decidimos como queremos produzir a seleção final, e podemos escolher entre várias opções, incluindo um esboço de seleção tradicional, uma máscara de camada, uma nova camada e assim por diante. Clique na caixa Saída para para exibir todas as opções:
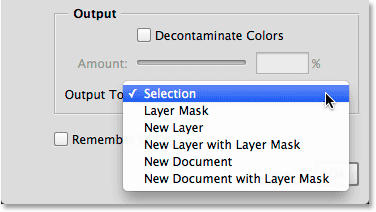
As opções de saída.
Antes de exibir minha seleção, porém, há uma opção restante a ser observada primeiro - Descontaminar cores . Se olharmos ao longo da borda do pêlo do cachorro nessa área, podemos ver que ele está um pouco esverdeado, não porque o filhote esteja doente (pelo menos esperemos que não), mas porque parte do fundo verde está sangrando nos pixels à direita ao longo da borda da seleção:
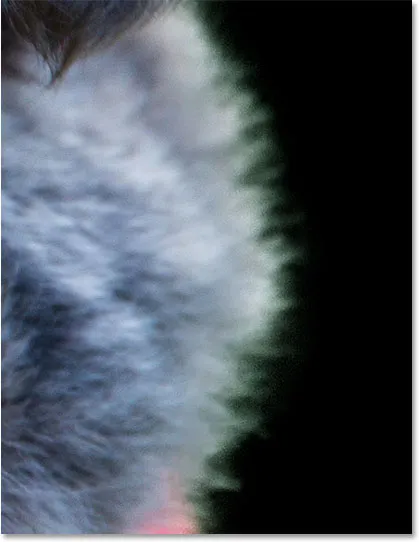
Um pouco de verde do fundo está se misturando com o pêlo.
Para corrigir problemas como esse, podemos ativar Descontaminar cores, que tentará corrigir essa margem de cor alterando fisicamente a cor dos pixels ao redor da borda externa. Depois de ativar Descontaminar cores, você pode ajustar a Quantidade de correção arrastando o controle deslizante:
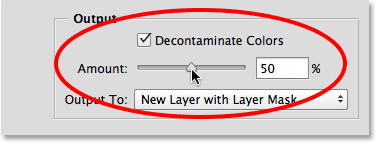
Selecionando descontaminar cores.
Depois de ativar Descontaminate Colors, o problema desaparece e o verde é removido:
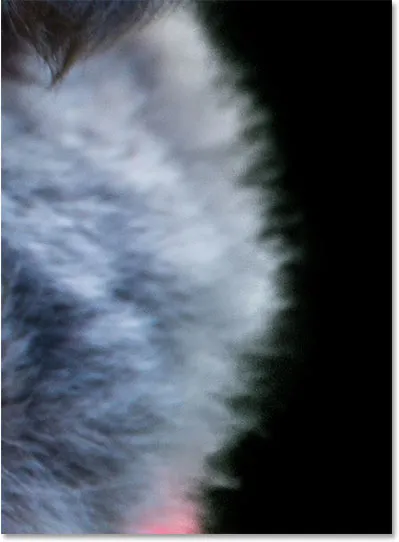
A franja da cor é corrigida.
Há vários problemas que você deve conhecer antes de decidir usar a opção Descontaminar cores. Primeiro, como mencionei, o Photoshop altera fisicamente a cor de alguns pixels da imagem, o que significa que é uma modificação destrutiva (o tipo de edição permanente que geralmente tentamos evitar). Segundo, nem sempre funciona, ou pode funcionar bem em uma área, mas na verdade introduz novos problemas em outra. Terceiro, assim que você seleciona Descontaminar cores, o Photoshop limita suas opções de saída. Ele seleciona automaticamente Nova camada com máscara de camada e impede a saída para um contorno de seleção padrão ou uma máscara de camada. Observe que as duas principais opções agora estão acinzentadas:
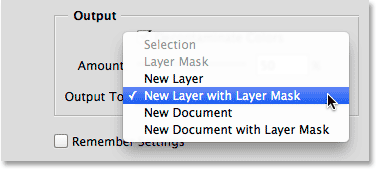
A seleção e a máscara de camada não estão mais disponíveis como opções de saída.
Para este tutorial, eu apenas quero exibir minha seleção como um esboço de seleção tradicional "formigas em marcha", para fazer isso, desativarei a opção Descontaminar cores e escolha Seleção no menu:
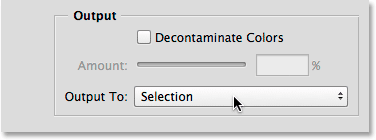
Exibindo minha seleção final, bem como uma seleção.
Clicarei em OK na parte inferior da caixa de diálogo Refine Edge para aceitar todas as minhas configurações e exibir a seleção:
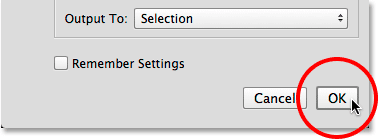
Clicando no botão OK.
A caixa de diálogo Refine Edge desaparece e volto a ver minha imagem original, desta vez com um contorno de seleção padrão aparecendo em torno dos meus assuntos:

A seleção criada com a Área de foco e Refinar borda.
Mencionei no início da primeira parte que meu objetivo final era deixar meus assuntos em cores enquanto convertia o plano de fundo em preto e branco; agora que tenho minha seleção com foco, vamos terminar rapidamente o efeito. Primeiro, clicarei no ícone Nova camada de ajuste na parte inferior do painel Camadas :
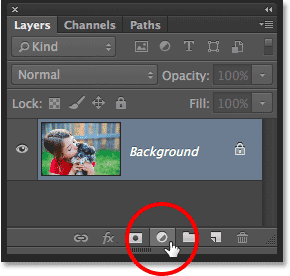
Clique no ícone Nova camada de ajuste.
Vou escolher uma camada de ajuste de Matiz / Saturação da lista:
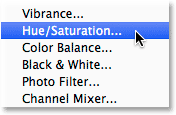
Selecionando Matiz / Saturação.
Os controles e as opções da camada de ajuste Matiz / Saturação aparecem no painel Propriedades do Photoshop. Para remover a cor, simplesmente abaixarei o valor da Saturação até -100, arrastando o controle deslizante para a extrema esquerda:
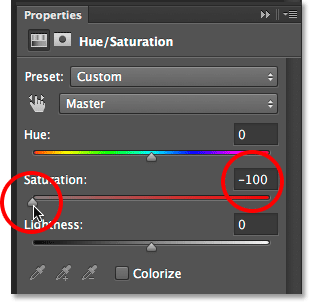
Arraste o controle deslizante Saturação para remover a cor.
O único problema é que acabei exatamente o oposto do que queria. Meus assuntos agora estão em preto e branco, enquanto o plano de fundo permanece colorido, e foi porque eu selecionei meus assuntos, não o plano de fundo:

A parte errada da imagem foi dessaturada.
Para corrigir isso, mudarei dos controles Matiz / Saturação para a minha máscara de camada clicando no ícone Máscaras na parte superior do painel Propriedades:
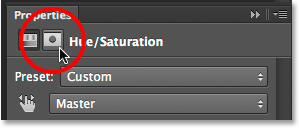
Clicando no ícone Máscaras.
Nas opções de máscara de camada, clicarei no botão Inverter na parte inferior:
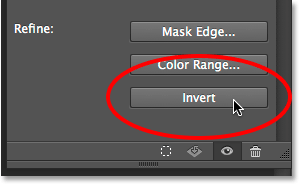
Clicando no botão Inverter.
Isso inverte a máscara de camada, de modo que o fundo agora seja afetado pela camada de ajuste Matiz / Saturação enquanto meus assuntos principais estão protegidos, proporcionando o efeito de coloração seletiva que procuro:
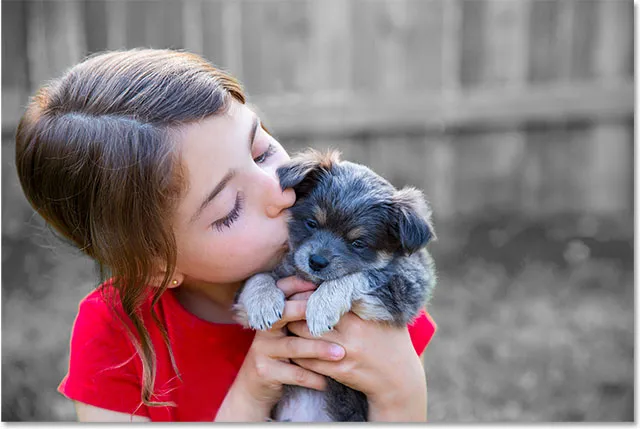
O efeito final.
Como na maioria das ferramentas automatizadas do Photoshop, as seleções que você obtém com a Área de foco e o Refine Edge nem sempre são perfeitas. Ainda há algumas áreas na minha imagem que eu poderia retocar pintando manualmente com um pincel na máscara da camada de ajuste. No entanto, na maioria das vezes, como vimos na parte um do tutorial, a nova ferramenta Área de Foco conseguiu fazer um excelente trabalho de separar meus assuntos do plano de fundo e, na parte dois, o Refine Edge foi capaz de entender isso. seleção inicial ainda mais com resultados impressionantes.