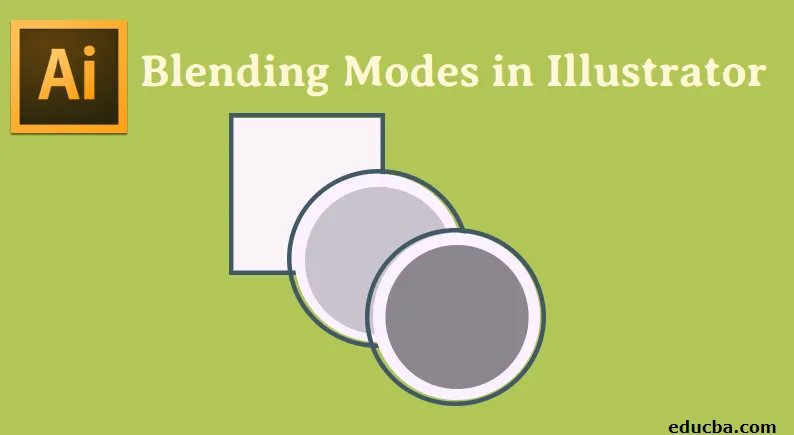
Introdução aos modos de mesclagem no Illustrator
Os modos de mesclagem são úteis para alterar a cor dos objetos, adicionando efeitos e cores de mesclagem aos objetos escolhidos. Os modos de mesclagem funcionam dependendo da posição do objeto na camada ou grupo. Discutiremos em detalhes todos os modos de mesclagem disponíveis no Adobe Illustrator. Antes disso, seria fácil lembrar algumas terminologias ao tentar entender os vários modos de mesclagem:
- A cor original do objeto selecionado de todo o grupo é conhecida como Cor da mesclagem.
- A cor base refere-se às cores por baixo do livro de arte.
- A cor resultante após a aplicação da mistura é conhecida como cor resultante.
Aplicando modos de mesclagem no Illustrator
Para aplicar os modos de mesclagem não é difícil, vamos entender isso seguindo as etapas abaixo.
Etapa 1: a primeira coisa a fazer é ir ao menu do Windows e selecionar transparência.
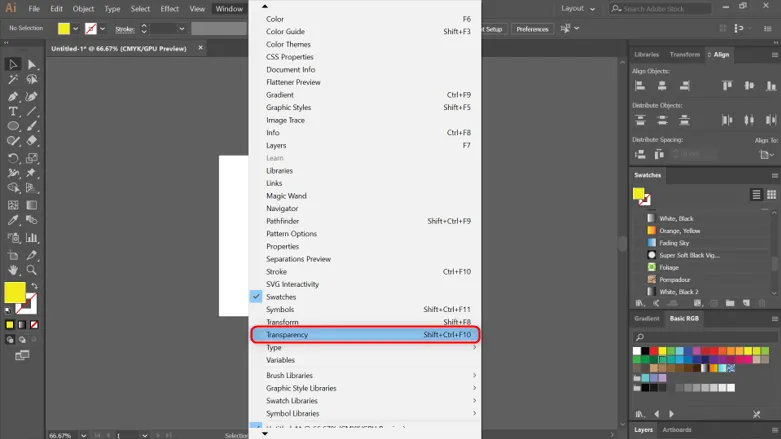
Etapa 2: Aqui você notou uma pequena janela aberta, como mostrado abaixo. É aqui que você aplicará a maioria dos seus modos de mesclagem.
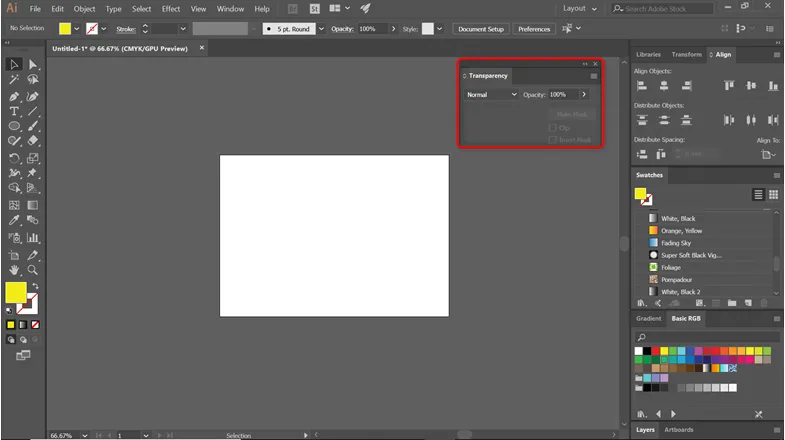
Etapa 3: usando a ferramenta de forma, crie dois círculos e coloque como mostrado na imagem abaixo.
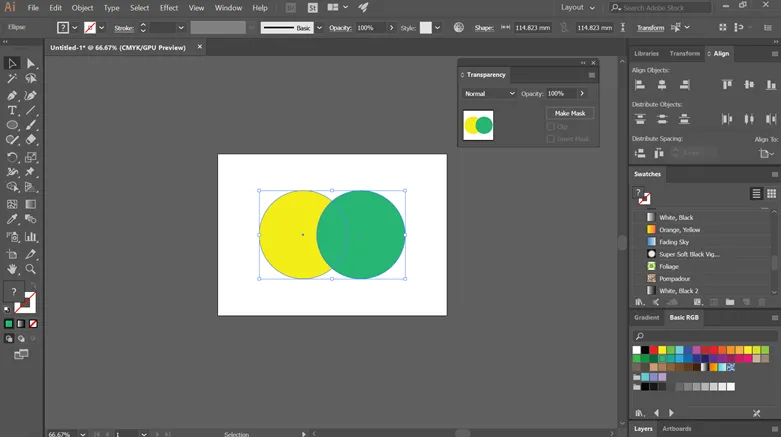
Etapa 4: agora aplicaremos todos os modos de mesclagem oferecidos no modo de transparência nas formas de círculo criadas e veremos os resultados.
Etapa 5: o modo padrão é normal. Ele não faz nada e apenas mantém a cor base da mesma maneira que você a escolheu.
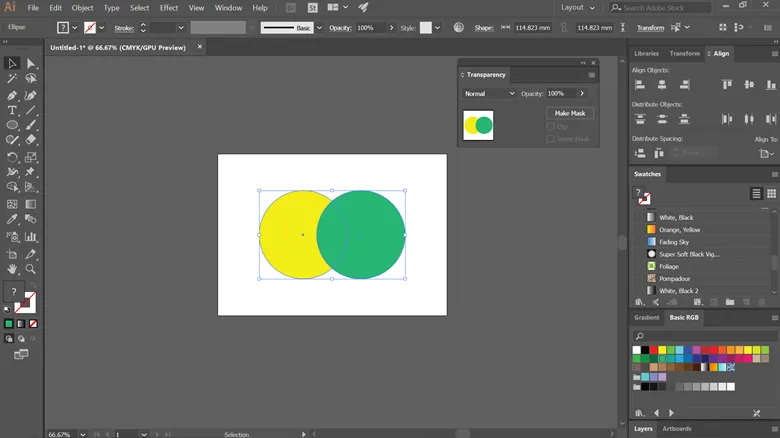
Etapa 6: ao aplicar para escurecer, você notará que a parte sobreposta das formas fica mais escura. Escolhe a base ou a cor da mesclagem com base nos níveis de escuridão. As partes mais claras que a cor de mesclagem são alteradas e as áreas mais escuras permanecem as mesmas.

Etapa 7: multiplica a cor de mesclagem pela cor de base, formando uma cor resultante mais escura. Se você multiplicar uma cor por preto, ele cria preto e, ao multiplicar por folhas brancas, a cor permanece a mesma.
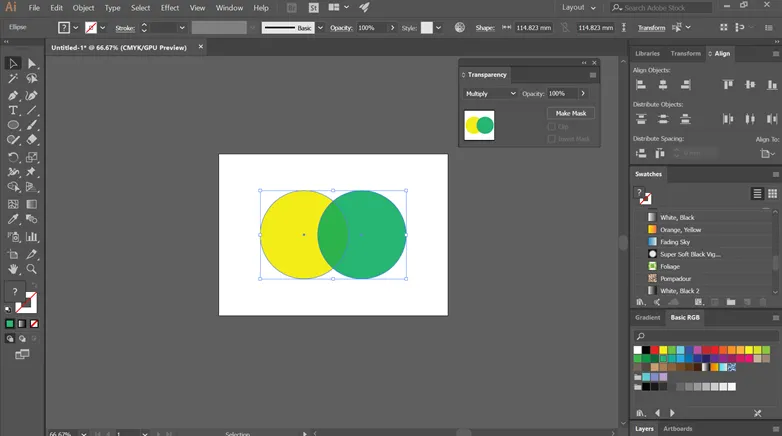
Etapa 8: a gravação de cores escurece as áreas sobrepostas para refletir a cor da mistura. Além disso, se você combinar com a cor branca, não fará alterações.
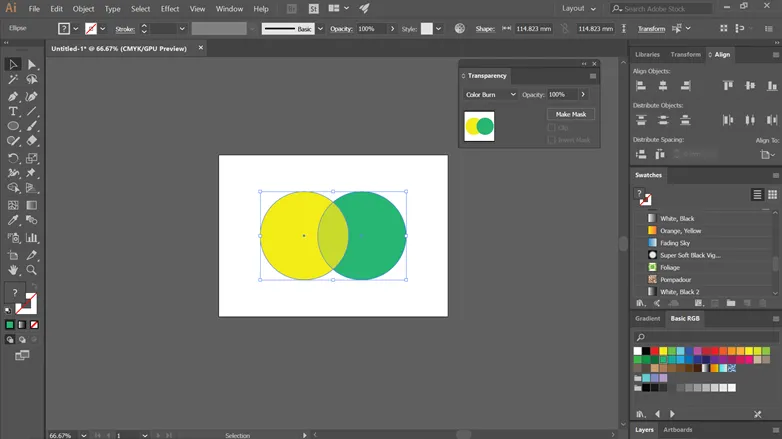
Etapa 9: Clarear seleciona a cor mais clara da base ou da cor de mesclagem. Se uma área for mais escura que a cor da mistura, ela será substituída e as áreas mais claras que a cor da mistura permanecerão as mesmas.
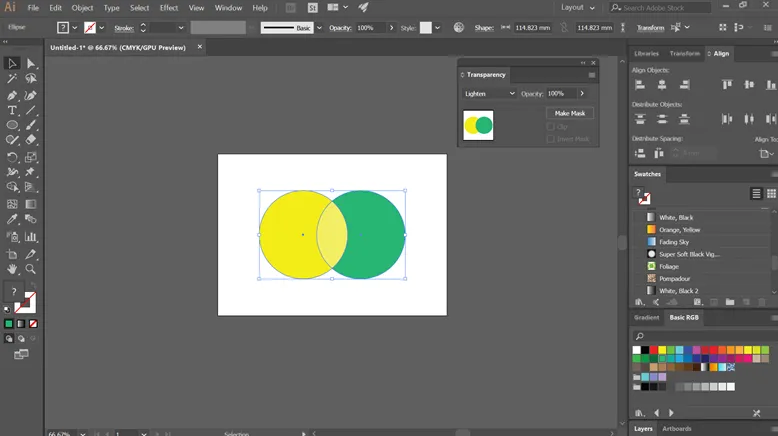
Etapa 10: a tela aumenta o inverso da mistura e das cores base. Isso produz uma cor mais clara nas áreas sobrepostas. Se sua tela for da cor preta, você não encontrará alterações enquanto a triagem com branco criará a cor branca.
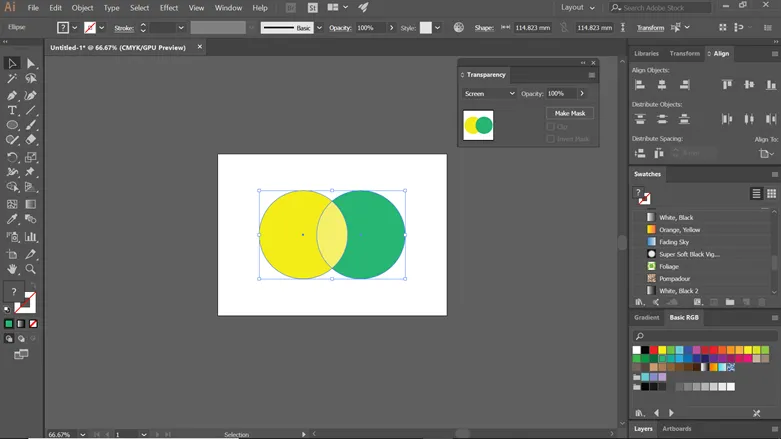
Etapa 11: Esquivar de cores aumenta o brilho da cor de base com base na cor de mesclagem. Isso novamente não tem efeito quando você mistura com preto.
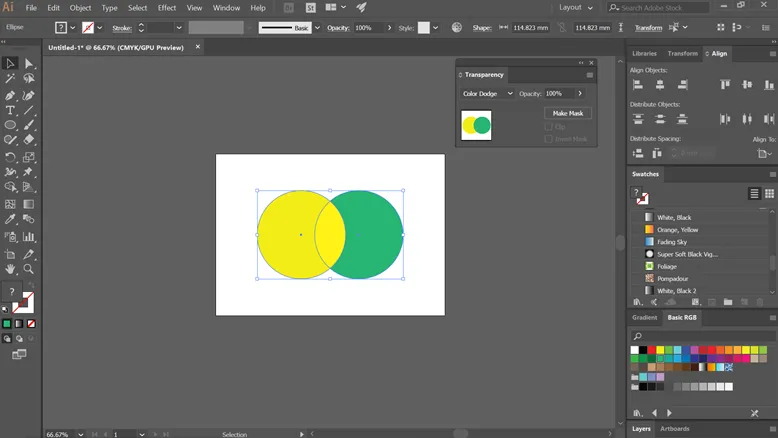
Etapa 12: Dependendo da cor da base, ela multiplica ou rastreia as cores. O trabalho artístico atual é sobreposto por cores ou padrões, mantendo os realces e as sombras da base. Ele mistura a cor da mesclagem para refletir a claridade ou escuridão da cor de origem.
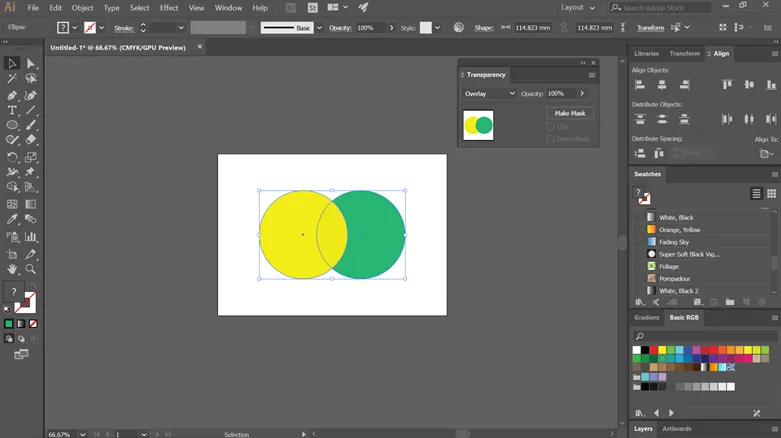
Etapa 13: escurece ou clareia as cores, dependendo da cor da mesclagem. Ele cria um efeito semelhante ao foco difuso da sua arte. Pode escurecer ou clarear as cores com base na cor de mesclagem. Se a cor da mesclagem for mais clara, o trabalho artístico ficará brilhante e, se for mais escuro, o trabalho artístico ficará escuro.
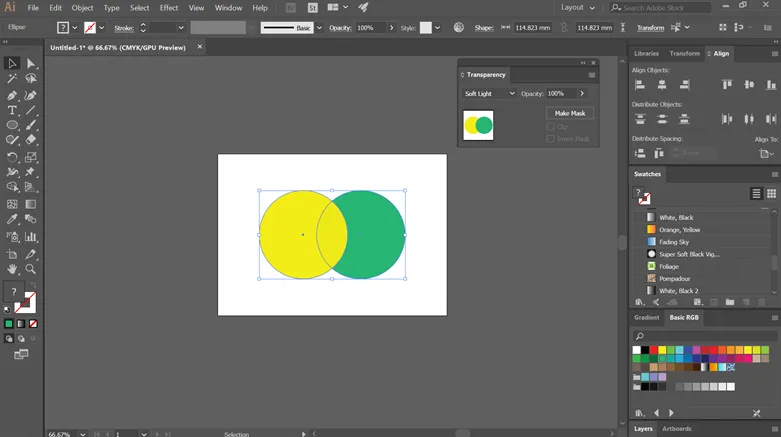
Etapa 14: a luz forte cria um efeito de foco severo no seu trabalho, como visto na imagem abaixo. Dependendo da cor da mistura, ela amplifica ou seleciona as cores. Se a cor da mesclagem for clara, a cor da tela ficará clara e, se estiver escura, o trabalho artístico ficará escuro. Essa técnica é eficaz para adicionar realces ou sombras ao seu trabalho artístico.
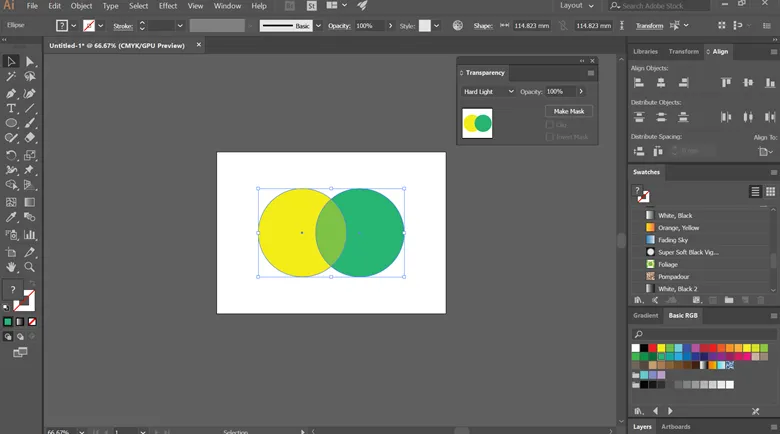
Etapa 15: a cor de mesclagem ou a cor de base é subtraída uma da outra, dependendo da qual possui um nível de brilho mais alto. No entanto, ao mesclar com branco, ele inverte a cor base e a mescla com preto não muda.
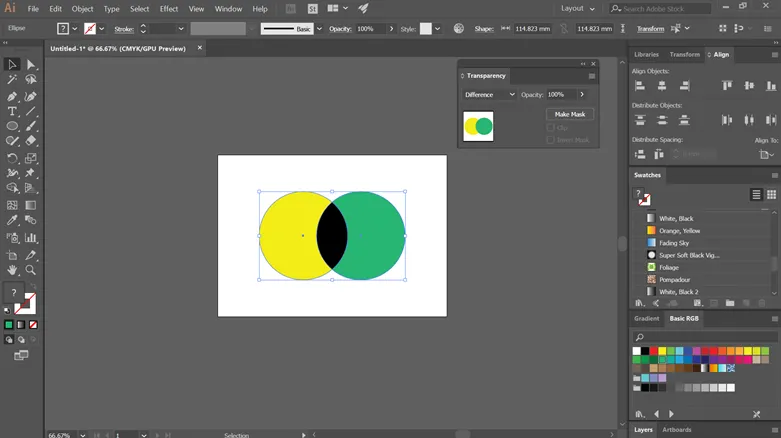
Etapa 16: a exclusão gera um efeito idêntico ao modo de diferença; no entanto, o efeito tem baixo contraste. Enquanto mistura a cor branca, a cor base é invertida. E enquanto estiver misturando preto, você não observará nenhuma alteração.

Etapa 17: A luminância e a saturação da cor base são levadas em consideração ao criar uma cor resultante. Além disso, a partir da cor da mesclagem, ele também assume o valor da tonalidade.
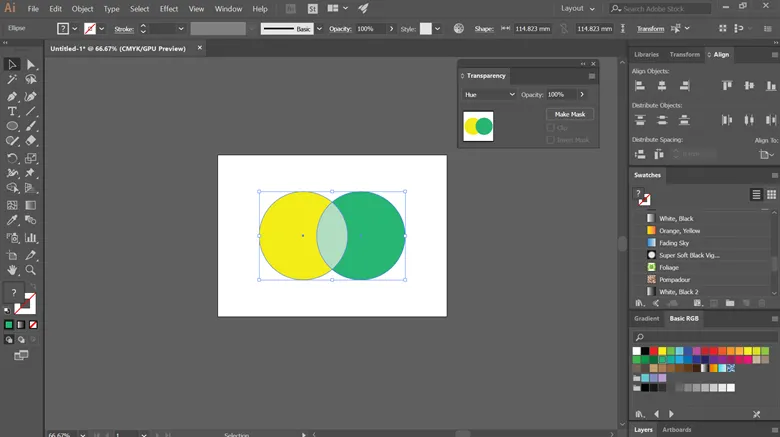
Etapa 18: considera a luminosidade e o tom da cor base para fazer a cor resultante. Também é necessária a saturação da cor da mistura.

Etapa 19: nesse modo, a cor resultante é formada a partir do matiz e da saturação da cor de mesclagem, juntamente com a luminância da cor de base. Esse modo pode ser útil ao trabalhar com obras de arte monocromáticas, o que exige que os níveis de cinza permaneçam intactos e também para trabalhos de tingimento.
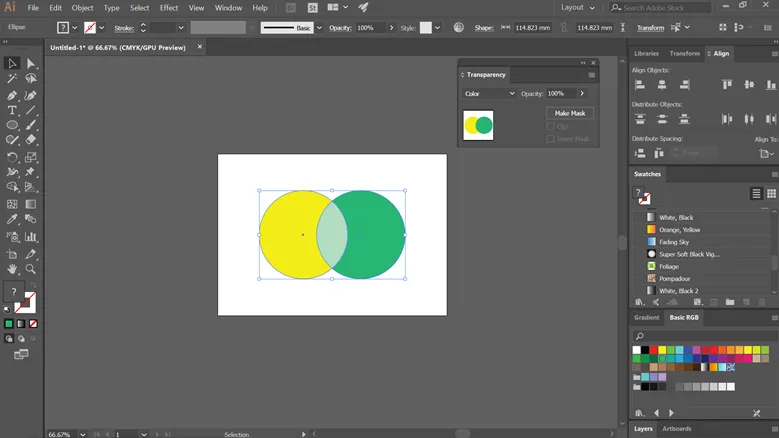
Etapa 20: cria uma cor resultante com o matiz e a saturação da cor base e a luminância da cor de mesclagem. Este modo cria um efeito inverso daquele do modo de cor. Usando o modo de luminosidade, o Matiz e a saturação da cor de base e a luminância da cor de mesclagem se combinam para criar a cor resultante. Cria um efeito oposto ao obtido pelo modo de cor. Consulte a imagem abaixo.
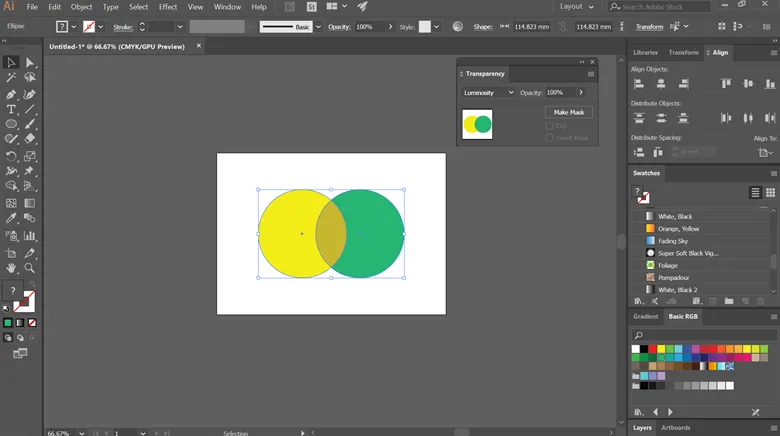
Conclusão
O Adobe Illustrator é um dos softwares de editor de gráficos vetoriais mais eficientes e populares usados por milhões de profissionais. É usado por pessoas que incluem designers, personal media, artistas, etc. Ele tem muitas ferramentas e efeitos para criar efeitos surpreendentes em seu trabalho artístico. No artigo acima, discutimos os vários modos de mesclagem disponíveis no Illustrator que podem aprimorar suas criações. Pratique-os em um nível básico e compreenda lentamente as vantagens e benefícios dos efeitos que podem ter em seu trabalho. Esperando que todos vocês cresçam e melhorem suas habilidades de aprendizado após dominar essas técnicas. Muito bem sucedida!
Artigos recomendados
Este é um guia para Modos de mesclagem no Illustrator. Aqui discutimos uma visão geral dos modos de mesclagem e Etapas para aplicar os modos de mesclagem no ilustrador. Você também pode consultar nossos outros artigos sugeridos para saber mais -
- Conhecendo o design ágil e sua importância
- Como criar logotipo no Illustrator
- Aplicando efeitos no Illustrator
- Como desenhar formas no Illustrator?