
Introdução ao Biped no 3ds Max
O 3D Max é um software profissional de design de computadores 3D, usado na criação de animação em 3D, jogos, modelos, imagens, etc., e desempenha um papel importante no trabalho dos desenvolvedores de videogames, estúdios de cinema e TV. Bípede é a parte básica da animação no software 3D max. O bípede no 3ds Max dá movimento a partes do personagem na modelagem de personagens e o conecta ao mundo real. Pelo comando Biped, podemos verificar o resultado do nosso modelo funcionando no mundo real e podemos fazer alterações várias vezes até obtermos o melhor resultado do nosso modelo em nosso projeto ou de acordo com as necessidades do cliente.
Usando o Biped para animar nosso objeto
O Biped fornece uma visão realista do nosso modelo. Aqui você aprenderá como dar animação usando o Biped em seu projeto, passo a passo. Vamos começar nosso tutorial de uma maneira muito interessante.
Etapa 1: Existem quatro áreas de trabalho de viewports no software 3ds max: viewport Top, front viewport, left viewport e a última é a viewport Perspective. Podemos escolher qualquer um deles para desenhar nosso modelo a qualquer momento.
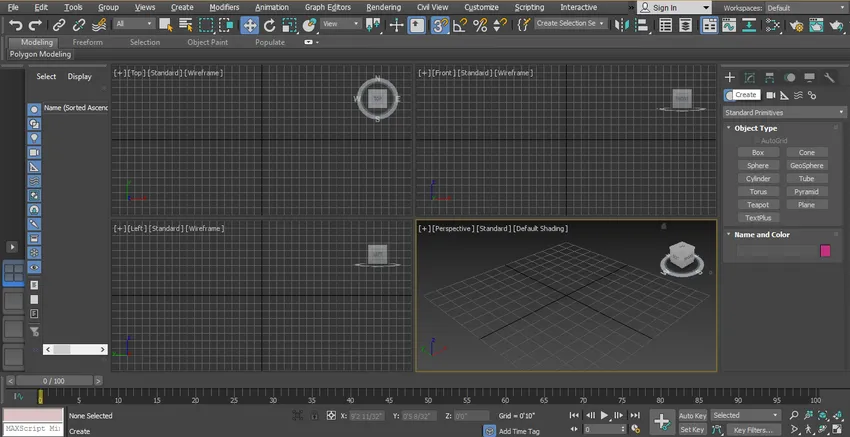
Etapa 2: para aprender bípede no 3ds max, siga as mesmas etapas que eu estou fazendo. Primeiro, iremos ao painel comum e clique na guia Sistemas e novamente na guia Bípede.
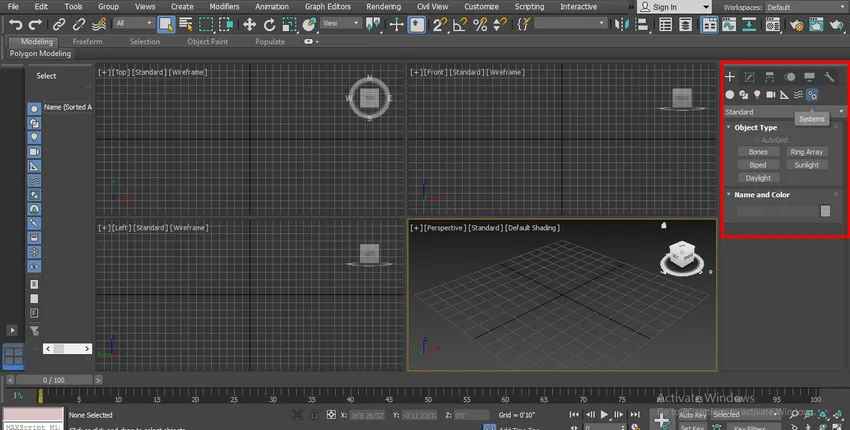
Etapa 3: clicarei em qualquer lugar da grade da viewport de perspectiva; você pode clicar na cintura ou fora dela para desenhar seu Biped. Você pode desenhar em qualquer viewport. Existem dois métodos: primeiro, arraste o ponteiro do mouse na direção para cima, ou seja, altura.
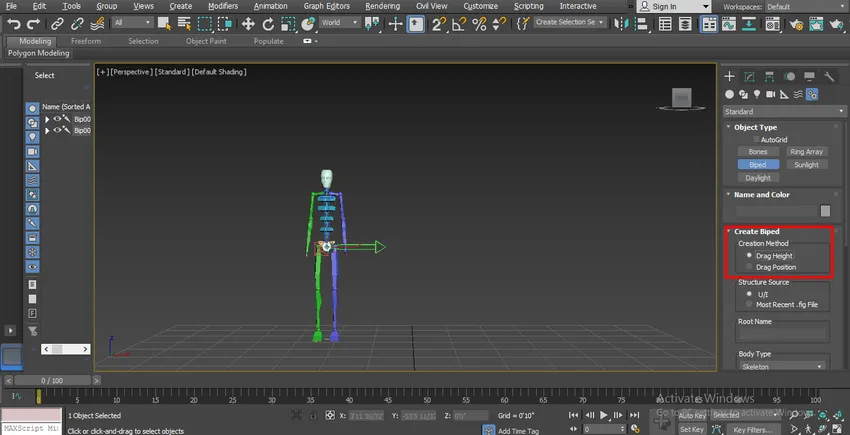
Etapa 4: e a segunda é Posição, com este método, você pode colocá-lo em qualquer posição, clicando nessa posição.
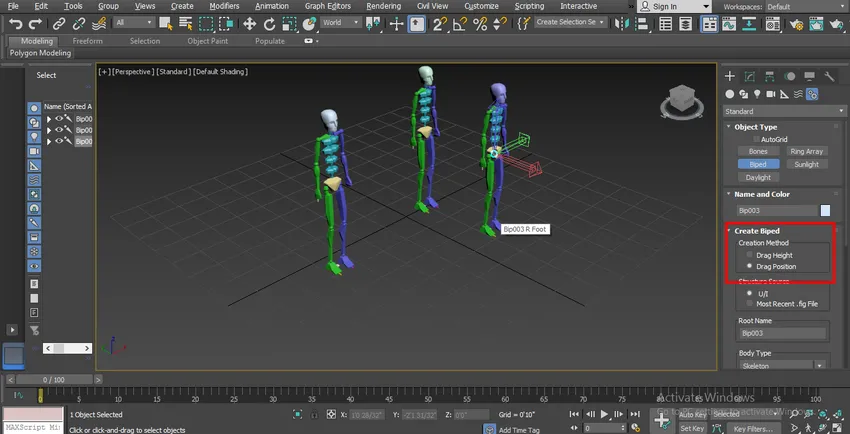
Etapa 5: Agora, aqui temos a opção de tipo de corpo - a partir daqui, podemos alterar nosso bípede em diferentes tipos de forma de corpo, que é:
- Esqueleto
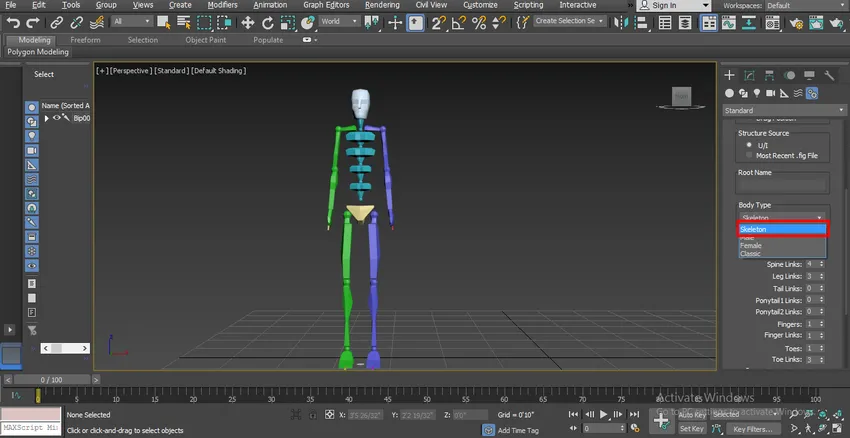
- Masculino
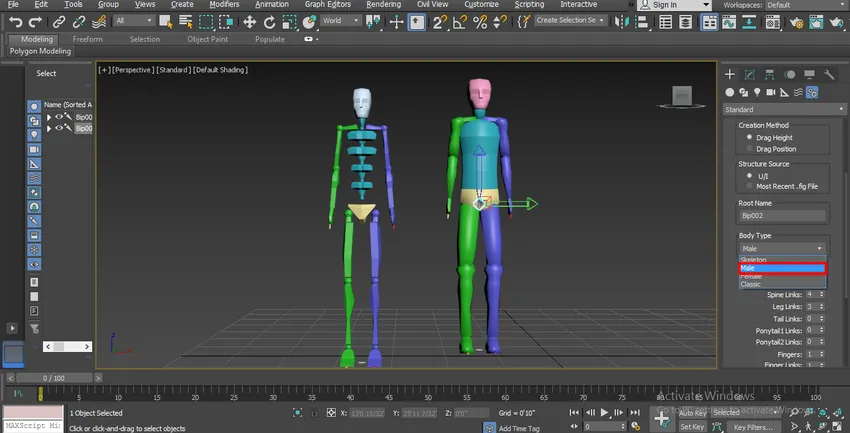
- Fêmea

- Clássico

Você pode escolher qualquer um deles para o seu personagem bípede.
Etapa 6: Temos mais outros parâmetros aqui relacionados à articulação do corpo que são: Ligações do pescoço - podemos aumentá-lo alterando seu parâmetro. Se atribuirmos 4, haverá quatro articulações nas articulações / elos do elo do pescoço, para que possamos dar rotação em torno dessa articulação durante a animação.
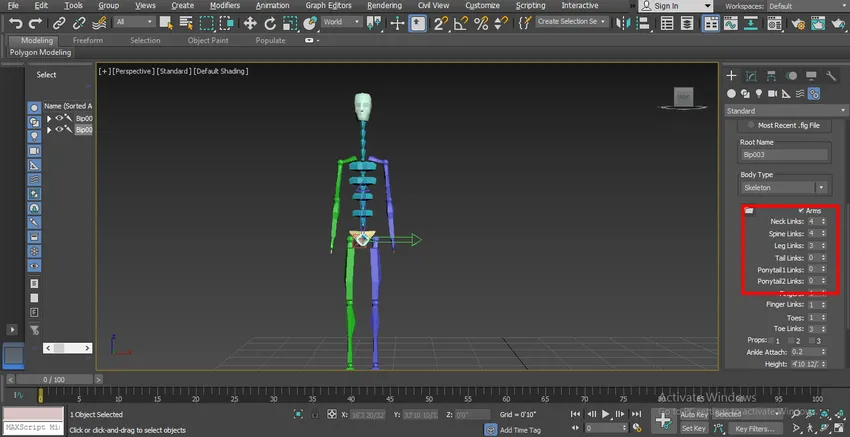
Etapa 7: links da coluna vertebral. Podemos aumentá-lo alterando seu parâmetro. se dermos 6 como dados, haverá 6 articulações no link da medula espinhal.
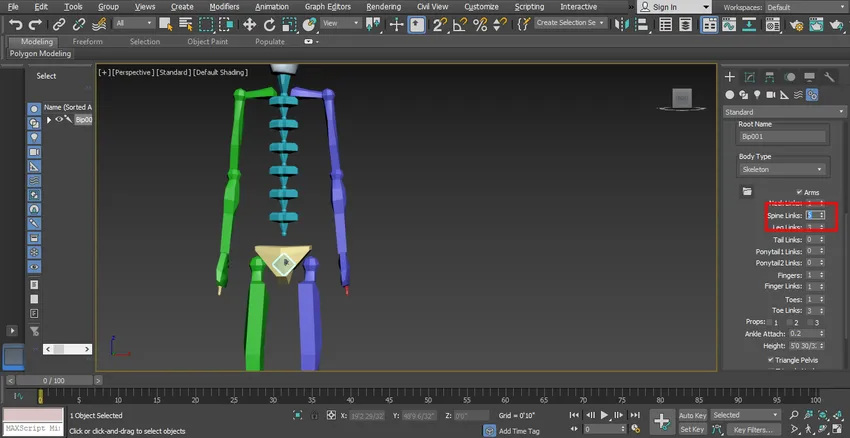
Etapa 8: para links de pernas, podemos fornecer no máximo 4 links e no mínimo 3 links na articulação das pernas.

Passo 9: Podemos dar Tail ao nosso personagem, se quisermos, definindo parâmetros nos links Tail.
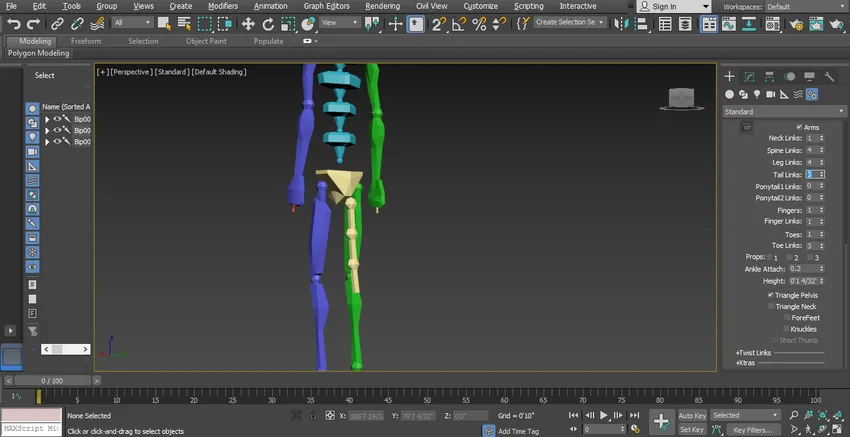
Passo 10: Podemos dar um rabo de cavalo ao nosso personagem, se quisermos. Existem duas opções de rabo de cavalo, link rabo de cavalo1 e link rabo de cavalo 2, podemos dar dois links diferentes em um rabo de cavalo do nosso personagem.
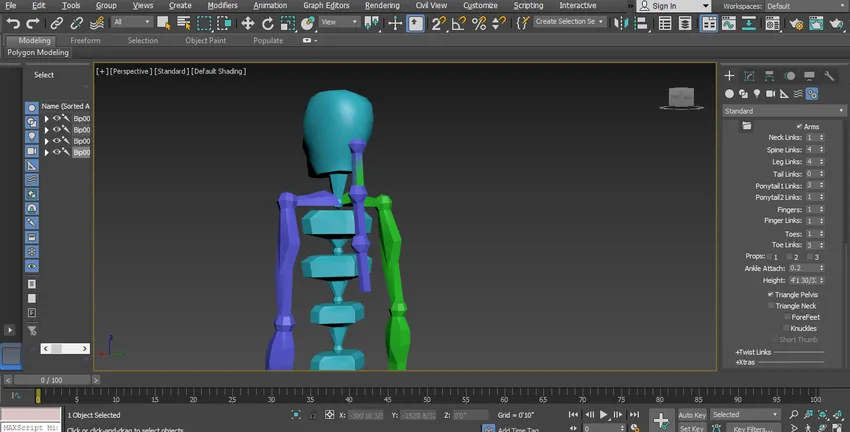
Passo 11: Podemos aumentar ou diminuir o número de dedos para o nosso personagem, ou seja, se dermos 4 no parâmetro, haverá quatro dedos no braço do personagem. Você pode dar no máximo 5 e no mínimo 1 dedo aos seus personagens, de acordo com você.

Passo 12: Aqui para dar o dedo da perna em nosso personagem, usamos a opção Toes aqui e podemos dar no máximo 5 e no mínimo 1 dedo (dedo) ao nosso personagem.
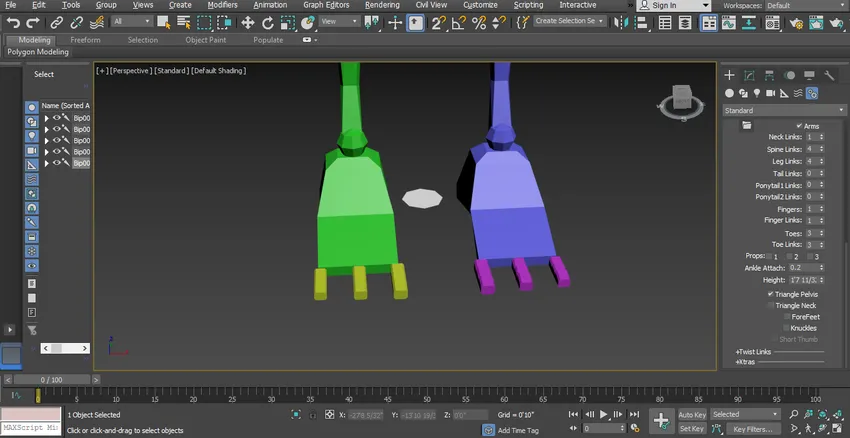
Etapa 13: podemos articular os dedos dos pés usando a opção de links dos dedos dos pés, podemos fornecer no máximo 3 ou no mínimo 1 link aqui.

Passo 14: Usamos esses links para mover e girar cada parte da animação de nosso personagem. Agora, quando você gira para animar e manipular seu personagem com bípede, temos que entrar em movimento para fazer modificações nos bípedes desenhados.
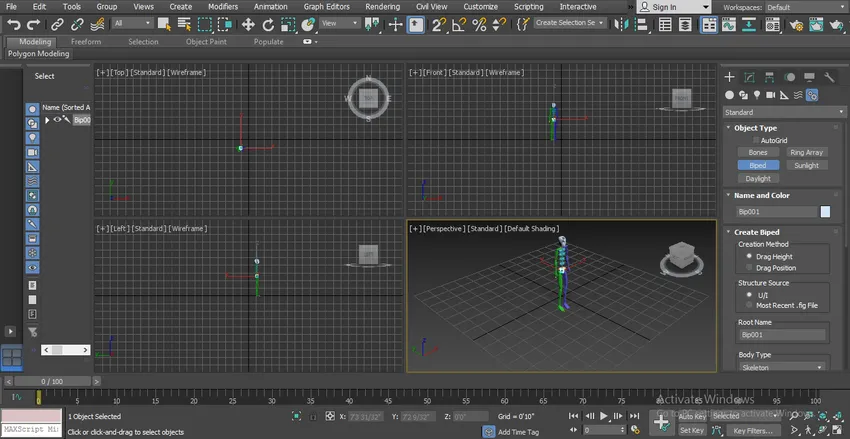
Etapa 15: Agora vamos para o modo de tela cheia da janela de visualização em perspectiva para uma visualização melhor. Pressione Alt + W para tela cheia depois de clicar no modo de janela de perspectiva.
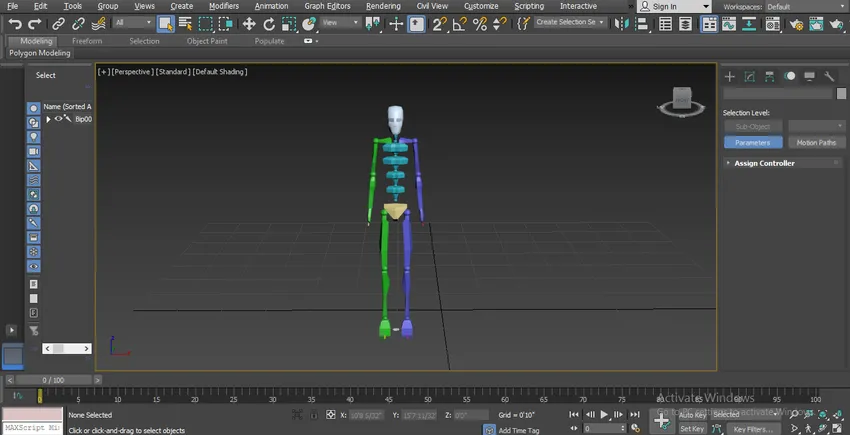
Etapa 16: na guia bípede, temos diferentes tipos de parâmetros. Vamos dar uma olhada nisso. Agora vamos selecionar nosso bípede desenhado e depois clicar na guia de movimento do painel comum.
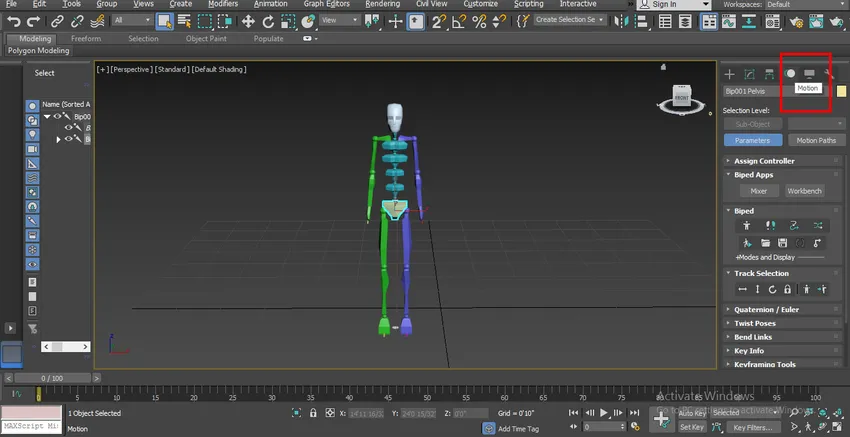
Etapa 17: Temos um tipo diferente de parâmetro aqui na seção bípede, podemos definir todo esse parâmetro de acordo com nossas necessidades, você pode ver todo o parâmetro na imagem mostrada abaixo.
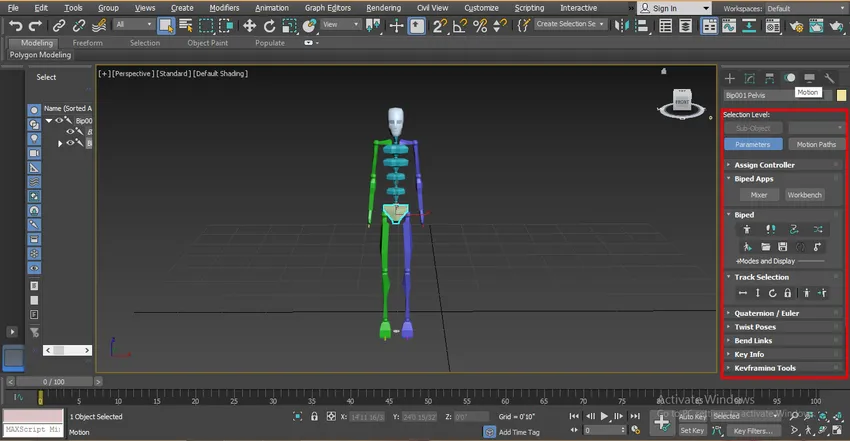
Etapa 18: Não podemos mover todo o bípede com a opção de movimento normal; para mover o bípede, iremos para a opção Seleção de faixa do parâmetro bípede no painel comum.
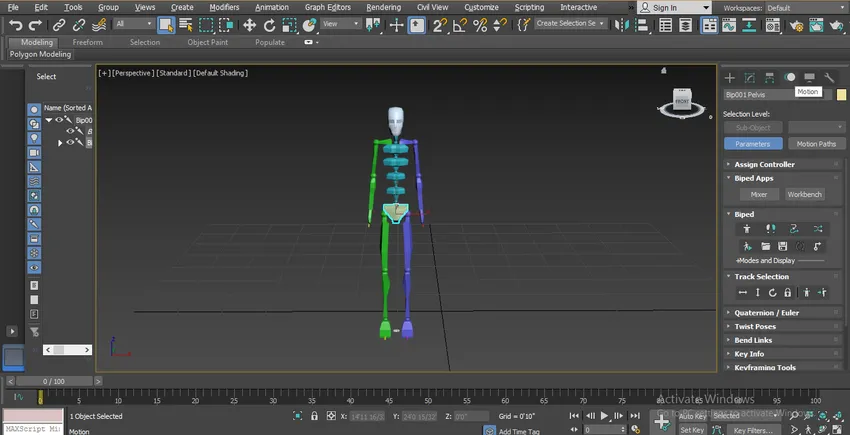
Etapa 19: Aqui movemos a opção Corpo horizontal para mover na direção horizontal. Para mover na direção horizontal, clique na guia Horizontal do corpo e arraste o ponteiro do mouse nessa direção para mover.
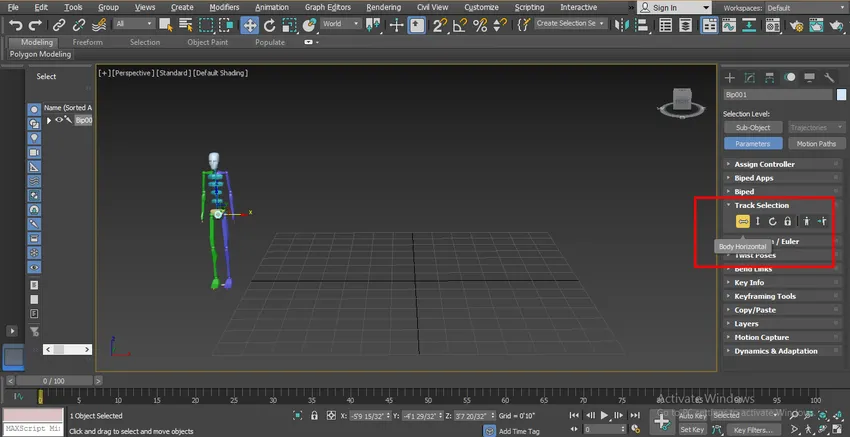
Etapa 20: opção Vertical do corpo para mover na direção vertical. Para mover na direção vertical, clique na guia Vertical do corpo e arraste o ponteiro do mouse nessa direção para mover.
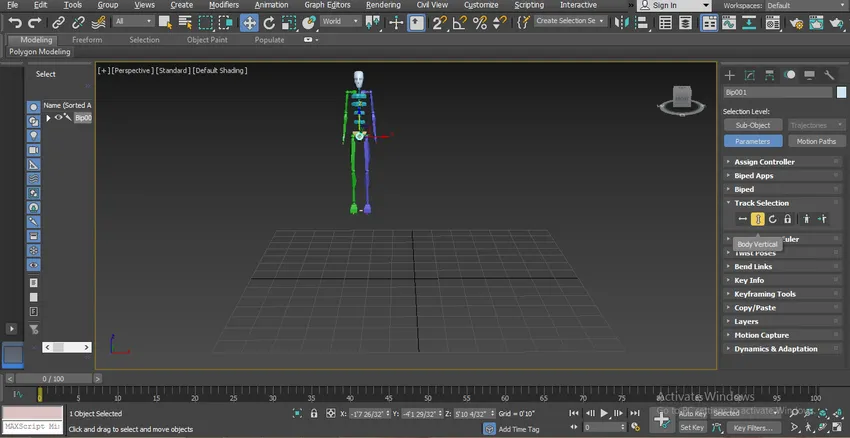
Etapa 21: opção de rotação do corpo para girar em um movimento circular. Para girar em movimento circular, clique na guia Rotação do corpo e gire o corpo nos planos X, Y e Z de acordo com você.
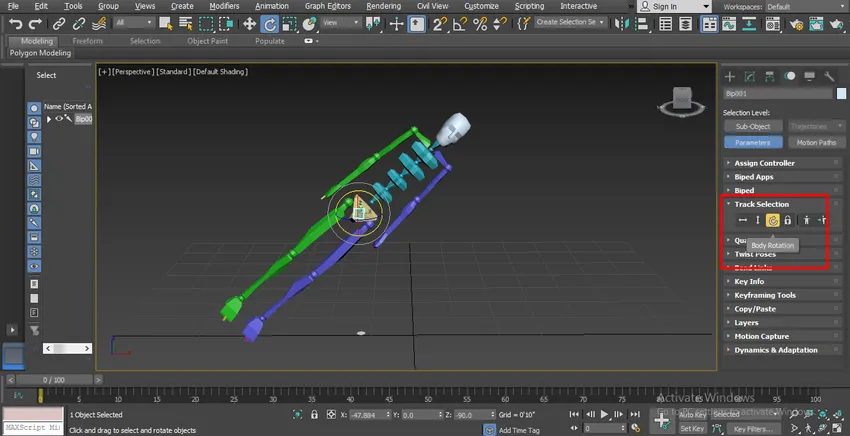
Etapa 22: você pode girar qualquer parte do bípede selecionando essa parte. Para selecionar essa parte, clique nessa parte e gire no ponto desejado no plano X, Y, Z.
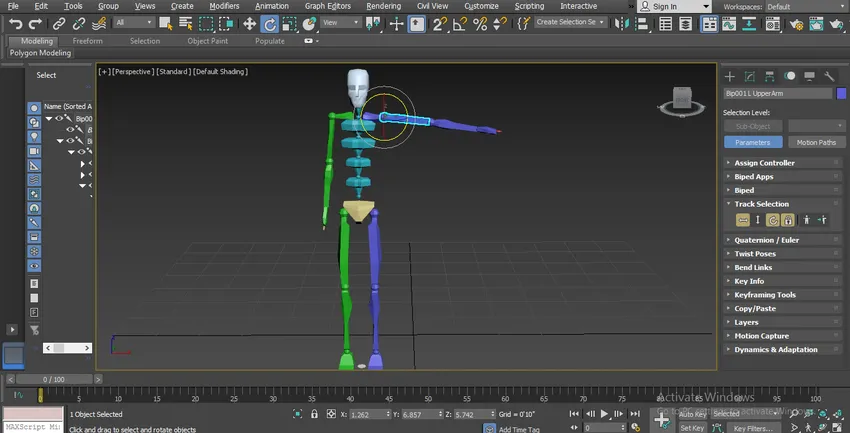
Etapa 23: para mover uma única parte do corpo na articulação, basta clicar nessa parte do corpo e clicar no comando de movimento normal do 3ds max, que está presente nos dois cantos esquerdos e mover a parte nos planos X, Y, Z na qual você deseja mover arrastando o ponteiro do mouse.

Estes são os parâmetros básicos do bípede, usando este parâmetro, você pode configurá-lo de acordo com o seu caráter do modelo.
Conclusão - Bípede no 3ds Max
Dessa forma, você pode facilmente animar e equipar seu modelo com bípedes para qualquer finalidade. Depois de ter comandado o bípede, seu futuro se tornará designer de personagens nas indústrias de jogos e também nas indústrias de animadores de personagens de desenhos animados. Depois de aprender o bípede deste tutorial, vamos nos divertir muito durante a animação do seu personagem com o bípede.
Artigos recomendados
Este é um guia para o Biped no 3ds Max. Aqui discutimos as etapas para animar nosso objeto usando o Biped e várias ilustrações para mover partes para a modelagem de personagens. Você também pode consultar nossos outros artigos relacionados para saber mais -
- Aprenda os principais softwares gráficos 3D
- Como usar o 3ds Max Tools?
- O que é Design Digital?
- Modos de mesclagem no Illustrator
- Alternativas para o 3ds Max
- Arquitetura do 3ds Max