Neste tutorial de retoque de fotos, examinamos o Field Blur, o primeiro de três novos filtros de desfoque no Photoshop CS6! O Field Blur, junto com Iris Blur e Tilt-Shift (os outros novos filtros de desfoque), são encontrados na Blur Gallery, também nova no CS6.
Cada um desses filtros nos dá uma maneira diferente de adicionar um efeito de desfoque a uma foto, mas, como veremos nesses tutoriais, Field Blur, Iris Blur e Tilt-Shift têm uma grande vantagem em comum - eles nos dão um controle incrível sobre o efeito porque eles simplesmente não aplicam desfoque uniforme em toda a imagem. Em vez disso, eles permitem ajustar e ajustar com facilidade a quantidade de desfoque em áreas específicas, e o fazem sem a necessidade de máscaras de camada!
Neste primeiro tutorial, aprenderemos tudo sobre o Field Blur. Aqui está a foto com a qual vou trabalhar:

A imagem original.
Antes de prosseguirmos, vamos dar uma olhada rápida no meu painel Camadas, onde vemos que atualmente estou trabalhando em uma cópia da minha imagem original. Criei a cópia pressionando Crtl + J (Win) / Command + J (Mac) no meu teclado, o que duplicou a camada Background. Dessa forma, a foto original, sentada com segurança na camada Plano de fundo, permanecerá intocada e intacta enquanto eu aplico o efeito de desfoque à cópia na Camada 1:
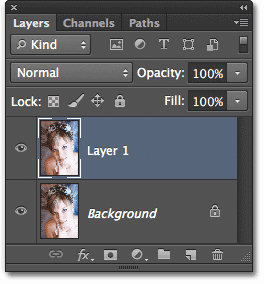
Trabalhando em uma cópia da imagem (Camada 1) para evitar alterar o original (Camada de fundo).
Selecionando o filtro de desfoque de campo
Para acessar o filtro Field Blur, vá até o menu Filter na barra de menus, na parte superior da tela, escolha Blur na lista e escolha Field Blur :
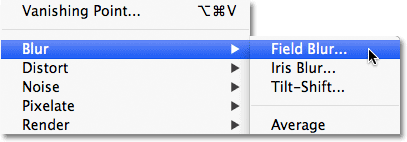
Vá para Filter> Blur> Field Blur.
The Blur Gallery
Isso abre a Galeria de desfoque, que substitui temporariamente a interface padrão no Photoshop CS6. A Galeria de desfoque é composta principalmente de uma grande área de visualização onde trabalhamos em nossa imagem e, se você olhar ao longo da direita, encontrará alguns painéis. O primeiro é o painel principal de Ferramentas de desfoque, onde encontramos os controles e as opções para os filtros Desfoque de campo, Desfoque de íris e Mudança de inclinação. Abaixo, está o painel Efeitos de desfoque, que oferece algumas opções extras para adicionar efeitos bokeh ao desfoque. Por enquanto, vamos pular o painel Efeitos de desfoque, porque não precisamos adicionar nosso principal efeito de desfoque.
Como selecionei Field Blur no menu Filter, o painel Blur Tools é aberto automaticamente nas opções Field Blur:

A Galeria de desfoque no Photoshop CS6, com o painel Ferramentas de desfoque aberto para as opções de Desfoque de campo.
Trabalhando com pinos
Se olharmos para a minha imagem na área de visualização, notamos duas coisas. Primeiro, a foto inteira tem um efeito de desfoque inicial aplicado a ela e é aplicado uniformemente em toda a imagem, semelhante ao que obteríamos com um dos filtros de desfoque mais tradicionais do Photoshop, como Gaussian Blur. A segunda coisa mais interessante que notamos é um ícone circular de aparência estranha. Este ícone é conhecido como alfinete . É chamado de alfinete porque o "fixamos" à imagem. O Photoshop adiciona automaticamente um alfinete inicial para nós, mas podemos fixar várias cópias desse ícone em diferentes áreas da imagem. Por que faríamos isso? Chegaremos a isso em um momento:

O Photoshop coloca um alfinete inicial na imagem para nós.
Esse pino inicial que o Photoshop adiciona realmente controla a quantidade de desfoque que está sendo aplicada à imagem. Como funciona? Bem, o anel externo do pino atua como um seletor de volume em um aparelho de som ou amplificador. Para aumentar o volume da música, girávamos o dial no sentido horário e, para diminuir a música, girávamos o dial no sentido anti-horário. Nesse caso, em vez de ajustar o volume do som, estamos controlando a quantidade de desfoque, mas funciona da mesma maneira. Só precisamos girar o dial. Simplesmente mova o cursor do mouse sobre o anel externo, clique e, com o botão do mouse pressionado, arraste o mouse no sentido horário ou anti-horário para girar o dial. Arrastar no sentido horário aumentará a quantidade de desfoque, enquanto arrastar no sentido anti-horário diminuirá. O Photoshop mostrará uma visualização ao vivo do resultado conforme você arrasta:
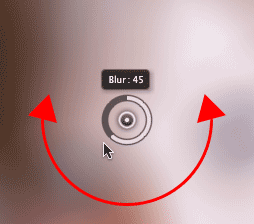
Clique e arraste para girar o anel externo e ajustar a quantidade de desfoque.
O controle deslizante Blur
Se o controle "discagem por volume" não agradar a você, você também pode ajustar a quantidade de desfoque usando o controle deslizante de desfoque mais tradicional na seção Desfoque de campo do painel Ferramentas de desfoque. O controle deslizante de desfoque e o pino são amarrados um ao outro, de modo que o ajuste de um ajusta automaticamente o outro. Não faz diferença qual deles você usa. Assim como no alfinete, o Photoshop fornece uma visualização ao vivo do resultado à medida que você arrasta o controle deslizante Desfoque para a esquerda ou direita:
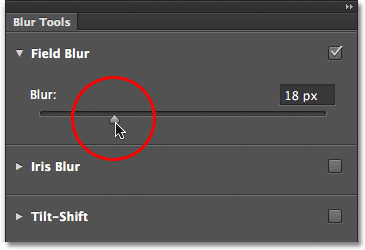
Você pode usar o pino ou o controle deslizante Desfoque para controlar a quantidade de desfoque.
Aqui está a aparência da minha imagem na área de visualização, com a quantidade de desfoque definida para 18 px:
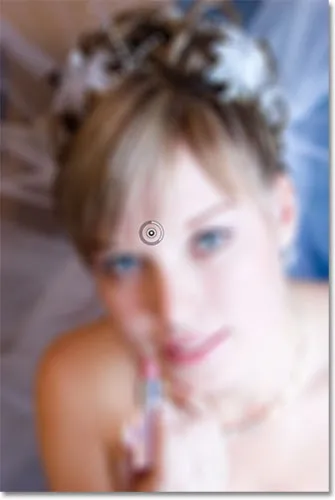
O efeito de desfoque inicial.
Pinos em movimento
Até agora, tudo bem, exceto que tudo o que consegui fazer até agora é aplicar a mesma quantidade de desfoque em toda a foto. E se eu quiser alterar a quantidade de desfoque em uma área específica? Por exemplo, os olhos da mulher não devem ficar embaçados. Eles precisam permanecer nítidos, então como reduzo a quantidade de desfoque apenas sobre os olhos dela? Com o novo filtro Field Blur, é fácil. Eu só preciso adicionar outro pino!
Antes de fazer isso, porém, primeiro vou mover meu alfinete inicial para fora do caminho. Podemos mover os pinos simplesmente clicando no centro deles e, com o botão do mouse pressionado, arrastando-os para um local diferente sobre a imagem. Vou arrastar o alfinete para cima, para que fique longe dos olhos dela:
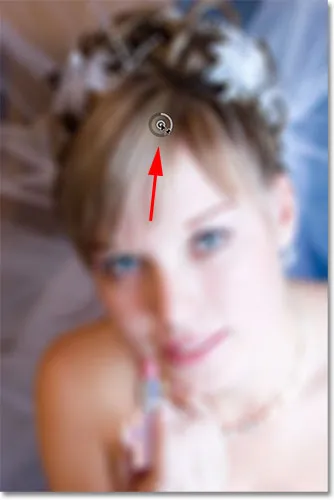
Clique e arraste os pinos para movê-los.
Adicionando mais pinos
Para adicionar um novo alfinete, mova o cursor do mouse sobre o local em que deseja colocá-lo. Seu cursor mudará para um ícone de alfinete com um sinal de adição ( + ) ao lado, informando que você está prestes a adicionar um novo alfinete. No meu caso, como quero ajustar a quantidade de desfoque sobre os olhos da mulher, moverei o cursor sobre o olho à esquerda:
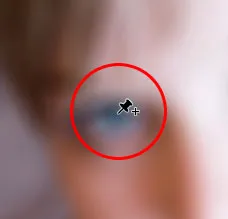
Mova o cursor do mouse para o lugar.
Em seguida, basta clicar e o novo alfinete aparece! Observe que o pino inicial ainda está lá, mas não está mais exibindo o anel externo ao seu redor. Isso ocorre porque, embora os dois pinos tenham efeito sobre a imagem, podemos ajustar apenas um pino de cada vez; portanto, apenas o pino atualmente ativo (o novo pino que acabei de adicionar) exibe o mostrador externo:
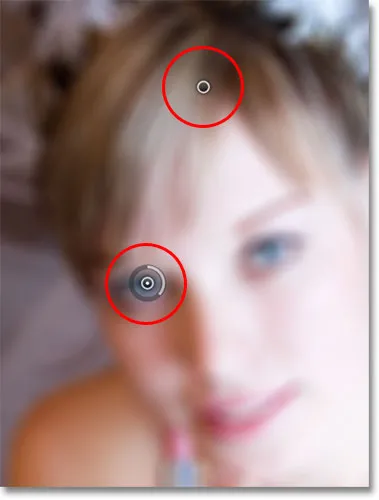
Quando dois ou mais pinos são adicionados, apenas o pino ativo exibe o disco de controle externo.
Com meu novo alfinete sobre o olho da mulher, posso remover o desfoque nessa área da imagem, arrastando o anel externo do alfinete no sentido anti-horário ou arrastando o controle deslizante Desfoque no painel Ferramentas de desfoque para a esquerda até que a quantidade de desfoque seja 0. Aqui, estou arrastando o mostrador externo do pino. O efeito de desfoque abaixo e ao redor deste segundo pino foi removido, enquanto a área mais próxima do pino inicial mais acima na imagem ainda tem o efeito de desfoque aplicado:
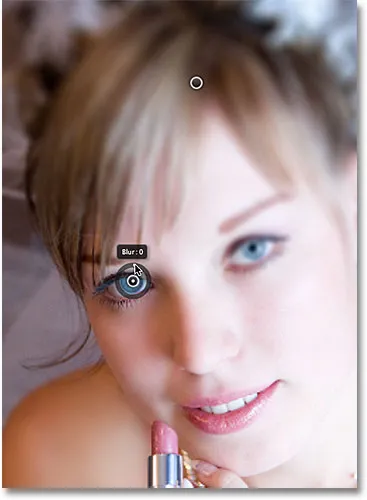
Cada pino está controlando a quantidade de desfoque em uma parte diferente da imagem.
Farei a mesma coisa com o outro olho, clicando nele para adicionar um terceiro pino à imagem e arrastando o mostrador externo no sentido anti-horário para definir a quantidade de desfoque para 0. Os dois olhos agora estão novamente agradáveis e nítidos, assim como eles eram originalmente, enquanto o efeito de desfoque permanece em torno do alfinete na parte superior da imagem. Com cada novo pino adicionado, obtemos mais controle sobre a intensidade do desfoque em diferentes áreas da foto:
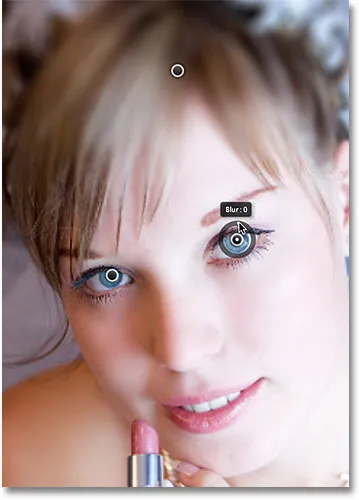
Cada novo pino controla a quantidade de desfoque da área abaixo e ao redor dela.
E se eu quiser voltar e reajustar o pino inicial? Sem problemas! Eu só preciso clicar nele para reativá-lo, que mais uma vez exibirá seu anel de controle externo, e então eu posso arrastar o anel (ou o controle deslizante Blur no painel Blur Tools) para aumentar ou diminuir a quantidade de desfoque naquele parte da foto. É importante observar que, neste momento, não estamos fazendo alterações físicas permanentes na imagem. O Photoshop está simplesmente nos dando uma visualização ao vivo de como será o efeito de desfoque:
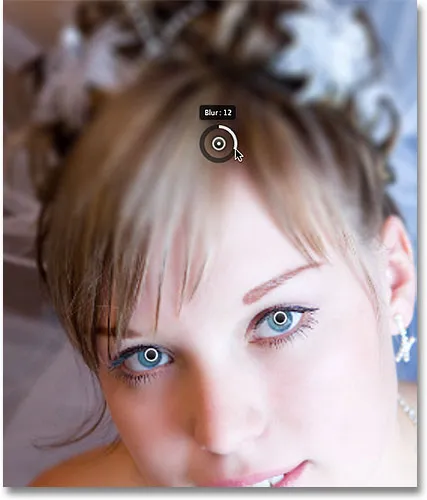
Clique em qualquer alfinete para reativá-lo e fazer outras alterações.
Aqui, estou adicionando um quarto pino logo abaixo do ombro para adicionar desfoque e suavização nessa área, girando o disco externo no sentido horário para aumentar o desfoque. Você pode adicionar quantos pinos desejar para obter o controle preciso do efeito de desfoque, tanto quanto necessário:
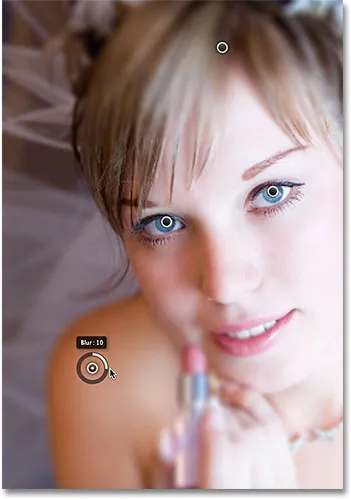
Ajustando o efeito de desfoque no canto inferior esquerdo da foto, adicionando outro novo alfinete.
E, como mais um exemplo, clicarei e adicionarei um quinto pino logo acima da boca, depois girarei o anel externo no sentido anti-horário para recuperar um pouco da nitidez original na parte inferior do rosto:
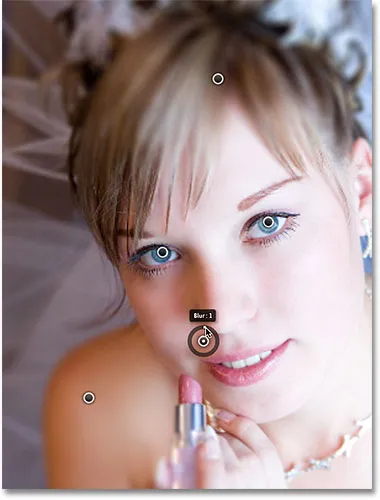
O filtro Field Blur faz ajustes finos como esse de maneira rápida e fácil.
Ocultando temporariamente os pinos
O único problema com esses pinos é que eles tendem a confundir a imagem, dificultando a visualização do efeito por baixo. Podemos ocultar temporariamente os pinos pressionando e mantendo pressionada a tecla H no teclado (pense em "H" para "Ocultar"). Com a tecla pressionada, os pinos desaparecem. Solte a tecla e eles reaparecem:

Pressione e mantenha pressionada a tecla H para ocultar os pinos e julgar os resultados.
Você também pode comparar seu trabalho em andamento com a versão original sem desfoque a qualquer momento, desmarcando a opção Visualizar na parte superior da Galeria de desfoque. Com a Visualização desmarcada, a imagem original é exibida. Clique dentro da caixa de seleção novamente para ativar a Visualização novamente e retornar à versão borrada. Ou, você pode pressionar a letra P no teclado para ativar e desativar rapidamente a opção Visualizar:

Compare as versões original e desfocada ativando e desativando a Visualização.
Remoção de pinos
Para remover um alfinete indesejado, clique nele para ativá-lo e pressione Backspace (Win) / Delete (Mac) no teclado. Ou, se você quiser limpar todos os pinos de uma vez e começar de novo, clique no ícone Remover todos os pinos na parte superior da Galeria de desfoque (diretamente à direita da opção Visualizar):

Use as opções Remover todos os pinos para excluir todos os pinos de uma só vez.
Aplicando o efeito de desfoque à imagem
Finalmente, quando você terminar de adicionar, ajustar e mover os pinos e estiver satisfeito com os resultados, clique no botão OK na parte superior da Blur Gallery ou pressione Enter (Win) / Return (Mac) no teclado. Isso aplicará o efeito de desfoque à imagem e sairá da Galeria de desfocagem:

Clique no botão OK para confirmar o efeito de desfoque.
E é só isso! Aqui, para comparação, é mais uma vez minha foto original:

A imagem original.
E aqui, depois de adicionar mais alguns pinos à imagem, está o meu resultado final:

O efeito final.
E aí temos que! É assim que se aplica facilmente diferentes quantidades de desfoque a áreas específicas de uma imagem usando o novo filtro Field Blur no Photoshop CS6! Confira nossa seção de retoque de fotos para obter mais tutoriais de edição de imagens do Photoshop!