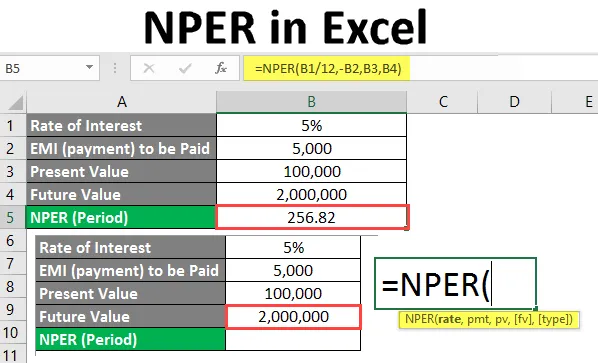
NPER no Excel (Tabela de conteúdo)
- Introdução ao NPER no Excel
- Como usar o NPER no Excel?
Introdução ao NPER no Excel
O NPER no Excel é uma função financeira que calcula vários períodos necessários para quitar completamente o valor do empréstimo, pressupondo uma taxa de juros mensal fixa juntamente com pagamentos fixos / IME. Ele simplesmente permite criar um modelo no qual você deseja descobrir vários períodos necessários para atingir completamente o valor do empréstimo final.
Sintaxe
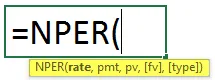
Argumento na fórmula NPER
- taxa - é um argumento obrigatório que especifica a taxa de juros por período.
- pmt - é um argumento obrigatório que especifica o valor pago em cada período que contém o valor principal e a taxa de juros (excluindo impostos e outras taxas).
- pv - é um argumento obrigatório que nada mais é do que o valor real do empréstimo.
- fv - argumento opcional que especifica o valor futuro do montante do empréstimo.
- tipo - argumento opcional que especifica se o pagamento deve ser efetuado no início ou no final do período: 0 - pagamento efetuado no final do período, 1 - pagamento efetuado no início do período.
Como usar o Excel NPER no Excel?
O NPER no Excel é muito simples e fácil. Vamos entender como usar o NPER no Excel com alguns exemplos.
Você pode fazer o download deste modelo do NPER Formula Excel aqui - Modelo do NPER Formula ExcelExemplo # 1 - Exemplo simples do NPER no Excel
O Sr. Akshay tomou um empréstimo de 1, 50.000 para estudos superiores. Ele concordou em pagar o valor com uma taxa de juros de 10, 28% ao ano e pode fazer um pagamento de 10.000 por mês. No entanto, ele não tem tanta certeza de quando pode limpar o valor do empréstimo. Nós o ajudaremos a descobrir isso com a ajuda da função NPER no Microsoft Excel.
Na célula B1, coloque o valor do Montante do empréstimo.
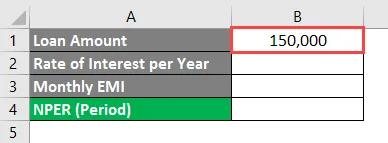
Na célula B2, insira o valor da taxa de juros por ano (que é 10, 28% no caso do Sr. Akshay).
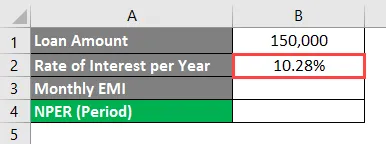
Na célula B3, coloque o valor da EMI mensal que o Sr. Akshay pode pagar em nome de seu valor do empréstimo.
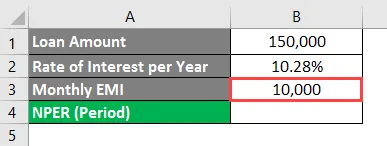
Precisamos descobrir o período em que o Sr. Akshay pode pagar esse valor com o IME mensal como 10.000 e a taxa de juros como 10, 28% ao ano. Esse valor, precisamos calcular na célula B4.
Na célula B4, comece a digitar a fórmula do NPER.
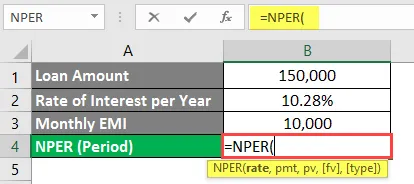
Mencione B2 / 12 como o primeiro argumento para a fórmula NPER. Como uma determinada taxa de juros é por ano, precisamos decompô-la na taxa de juros por mês, porque estamos pagando o valor por mês.
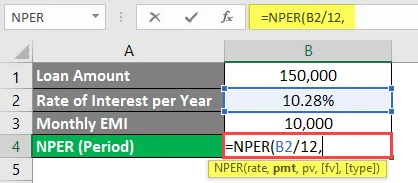
Agora, o próximo argumento é o valor a ser pago em cada período, já que o Sr. Akshay está pronto para pagar o valor de EMI de 10.000 por mês (célula B3), você o mencionará como o próximo argumento na fórmula. No entanto, observe que esse valor é uma saída de caixa (valor que será deduzido da conta do Sr. Akshay). Portanto, você precisa mencioná-lo como um valor negativo.
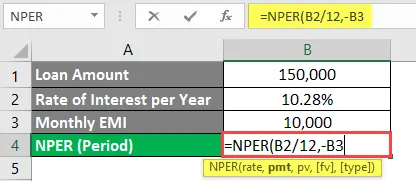
Insira o montante do empréstimo que o Sr. Akshay retirou do banco, ou seja, 1, 50.000 (que é armazenado na célula B1).
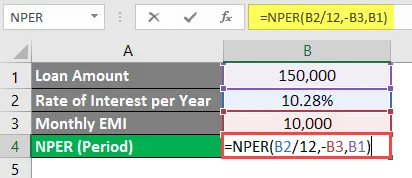
Pressione a tecla Enter.
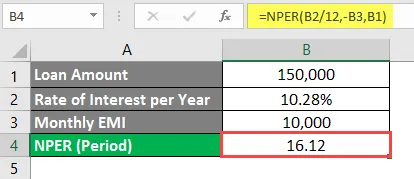
Você pode ver que, com a taxa de juros de 10, 28% ao ano e o IME mensal de 10.000, o Sr. Akshay pode compensar / reembolsar o valor do empréstimo de 1.50.000 em 16, 12 meses.
Observe que nesta fórmula não incluímos fv (valor futuro do empréstimo) e tipo (se o EMI está sendo pago no início do mês ou no final do mês), pois esses são os argumentos opcionais.
Exemplo # 2 - Calcular período para incremento de valor futuro
Sandeep, um engenheiro de 25 anos, quer fazer algum investimento para se aposentar. Ele deseja ter um montante fixo de 20, 00, 000 no momento em que se aposentar e pronto para investir 1, 00, 000 hoje (valor presente). A taxa de juros anual é de 5% e o Sr. Sandeep está pronto para pagar um IME mensal de 5.000. Queremos calcular o número de meses que o Sr. Sandeep precisa para ganhar 20, 00.000.
Na célula B1 da planilha do Excel, insira a Taxa de juros anual.
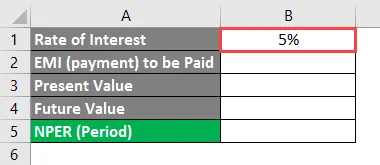
Na célula B2, mencione o valor do pagamento que o Sr. Sandeep está pronto para pagar todos os meses.
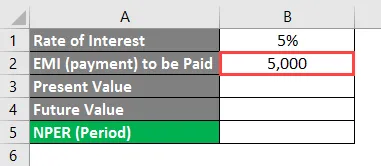
Na célula B3, adicione o valor presente do investimento que o Sr. Sandeep está prestes a fazer.
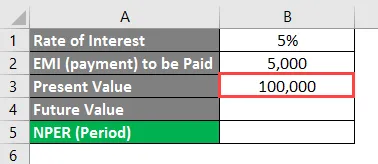
Na célula B4, o valor futuro ocorrerá. O valor que Sandeep deseja como um montante fixo no momento de sua aposentadoria.
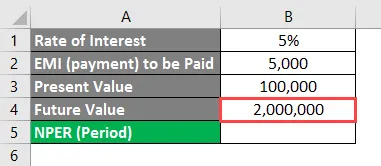
Na célula B5, comece a digitar a fórmula NPER.
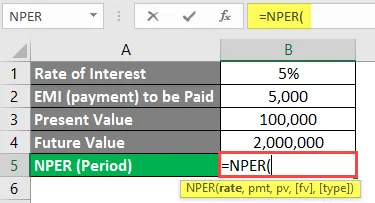
Coloque B1 / 12 como primeiro argumento em NPER Formula. Como a taxa de juros fornecida é anual, você precisa dividi-la por 12 para obter uma taxa mensal de juros (porque o Sr. Sandeep está pagando a prestação mensalmente).
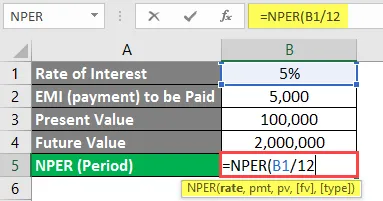
Mencione -B2 como próximo argumento nesta fórmula. Como o valor 5.000 será debitado da conta do Sr. Sandeep (valor de saída), precisamos mencionar o sinal negativo para o mesmo.
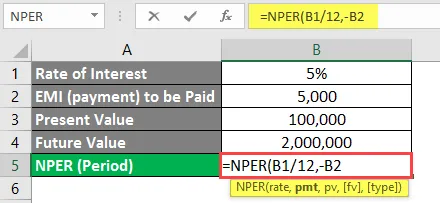
O próximo argumento seria o Valor Presente do Investimento, que está na célula B3.
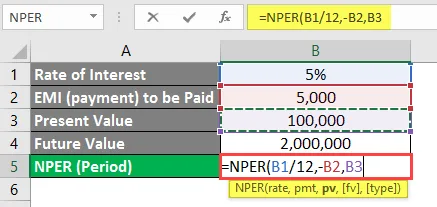
Por fim, mencione B4 como um argumento que representa o valor futuro do investimento.
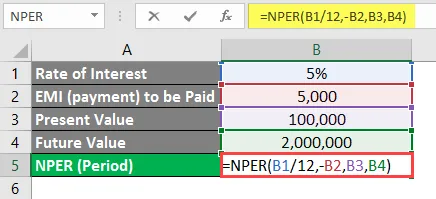
Pressione a tecla Enter e você obterá o valor do número de meses. O Sr. Sandeep precisa fazer um investimento para obter 20, 00.000 como valor final quando se aposentar.
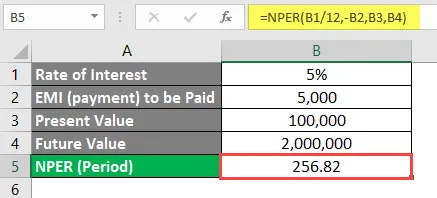
Aqui, se o Sr. Sandeep fizer um pagamento de 5.000 por mês pelo valor do investimento de 1, 00.000, serão necessários 256, 82 meses (21, 40 anos) para atingir o valor global de 20, 00.000.
Lembretes sobre o NPER no Excel
- PMT sob a função NPER geralmente inclui o valor dos juros. Mas não os impostos e taxas adicionais de processamento.
- A taxa de juros deve ser homogênea ao longo do período. Por exemplo, nos exemplos acima, dividimos a taxa de juros anual por 12 para torná-la homogênea ao longo do ano para cada mês.
- Os pagamentos efetuados, todos precisam ser considerados como dívidas e marcados como pagamentos negativos.
- #VALOR! O erro ocorre quando um dos argumentos necessários da fórmula é não numérico.
- #NUM! ocorre um erro quando o valor futuro mencionado não atender ao longo do período com a taxa de juros mencionada e o EMI (valor do investimento). Nesse caso, precisamos aumentar o valor do investimento mensal. Além disso, esse erro ocorre quando as contas a pagar não são marcadas como negativas.
Artigos recomendados
Este é um guia para o NPER no Excel. Aqui discutimos como usar o NPER no Excel, além de exemplos práticos e modelo de excel para download. Você também pode consultar nossos outros artigos sugeridos -
- Cálculo da fórmula da TIR no Excel
- Fórmula de tabela dinâmica no Excel
- Criando Assistente de Gráfico no Excel
- Fórmula OR no Excel