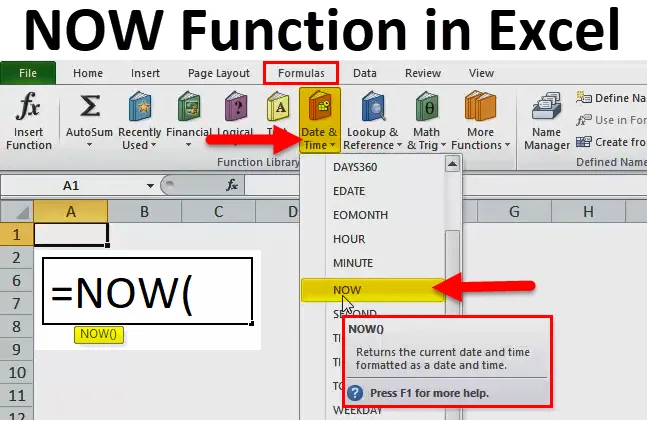
AGORA no Excel (Sumário)
- Função NOW no Excel
- NOW Formula no Excel
- Como usar a função NOW no Excel?
Função NOW no Excel
Existem muitas situações em que precisamos descobrir a hora ou a data atual ou podemos dizer a data futura relacionada a uma data específica; nesse caso, a função NOW ajuda no Microsoft Excel a calcular a mesma.
No Microsoft Excel, a função NOW é categorizada no cabeçalho Fórmulas e, em seguida, temos que ir para Data e Hora.
Podemos afirmar que a função NOW retorna a data e hora atuais formatadas como data e hora, que estão no sistema.
NOW Formula no Excel
Abaixo está a fórmula NOW no Excel:
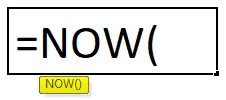
Explicação da função NOW no Excel
Esta função não possui nenhum argumento ou parâmetro específico. O valor que obtemos da função NOW é a data e hora atuais.
A função NOW sempre recalcula a fórmula sempre que reabrirmos o arquivo do Excel; portanto, ele está sob funções voláteis. Não importa se fizemos as alterações ou não na fórmula NOW, ele sempre solicitará salvar o arquivo ou recalculá-lo automaticamente. Como resultado, mesmo que apenas rolemos a pasta de trabalho após abri-la, ao fechar, solicitaremos que você salve cada vez devido à função volátil.
Por exemplo , se aplicarmos a fórmula hoje na pasta de trabalho = NOW (), ela será exibida como a data de hoje, ou seja, 17/11/2018 15:00. Depois de aplicar a fórmula NOW, se fecharmos a pasta de trabalho e a abrirmos após cinco dias, mostrará a data após cinco dias 22/11/2018 e a hora em que abriremos após cinco dias. Não há necessidade de alterar a fórmula atual de NOW (). É volátil, portanto calcula automaticamente.
Se queremos que a Hora seja exibida na célula específica, o atalho para isso é Ctrl + Shift +: e se tivermos que exibir a única data, a tecla de atalho é Ctrl +: no Microsoft Excel.
Como usar a função NOW no Excel?
Essa função é muito simples e fácil em comparação com outras funções no Microsoft Excel, que contém muitos argumentos ou parâmetros. É usado onde a data e hora atuais são necessárias.
Você pode fazer o download deste modelo NOW Function Excel aqui - Modelo NOW Function ExcelExemplo 1
Etapa 1: vá para a célula na pasta de trabalho em que essa fórmula precisa ser calculada e a seção Ir para Fórmulas na parte superior. Abaixo está a imagem para referência.

Passo 2: Em seguida, clique na opção Data e Hora, como na figura abaixo:

Etapa 3: Agora, procure a opção AGORA disponível na caixa acima e clique nela. Abaixo está a imagem para referência:
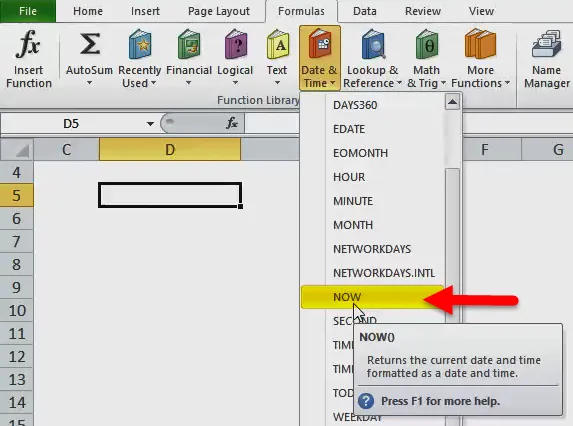
Depois de clicar, temos uma exibição como abaixo:
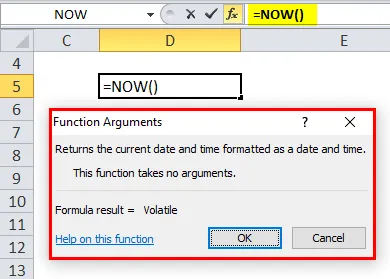
Etapa 4: Como podemos ver, a fórmula é preenchida automaticamente após clicar em AGORA, portanto, temos que clicar em OK ou pressionar Enter através do teclado.
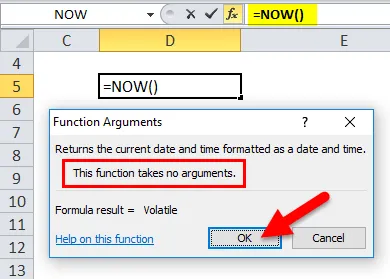
Como podemos ver na caixa acima, está escrito que "Esta função não aceita argumentos". Portanto, nada é necessário aqui como parâmetro, que discutimos acima.
Abaixo será o resultado:

Portanto, podemos ver que a data e a hora são preenchidas, respectivamente, no endereço da célula D5 onde inserimos a fórmula. Portanto, se o salvarmos e a reabrirmos novamente, a data e a hora também serão alteradas automaticamente de acordo com o sistema, pois essa fórmula é volátil. Como sou da Índia, o horário mostrado aqui é IST.
Exemplo 2
Como vimos no exemplo acima, para usar a função NOW manualmente. Agora, veremos o uso da função NOW inserindo uma fórmula na célula necessária.
Etapa 1: Digite = AGORA na célula necessária. Por favor veja abaixo:
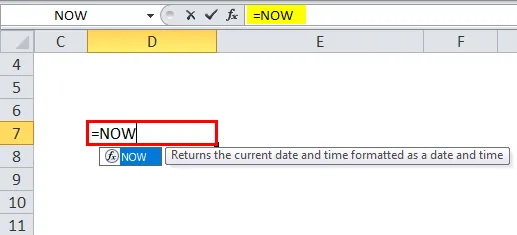
Passo 2: Agora temos que clicar na guia. Abaixo está a imagem para referência:
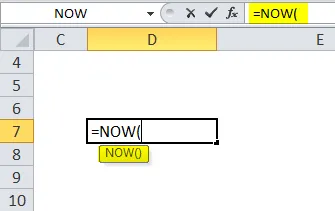
Etapa 3: fechamos a fórmula digitando apenas), para que ela seja concluída. Consulte a imagem abaixo:
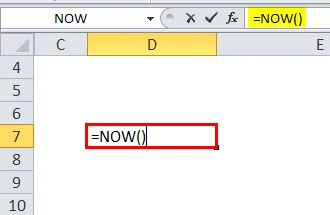
E pressione enter depois disso e o resultado será exibido como na figura abaixo:
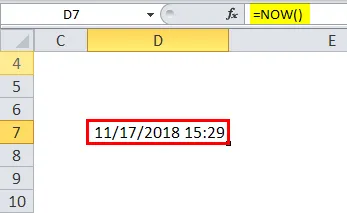
Exemplo 3
Se tivermos que calcular o tempo de acordo com outras zonas, podemos calcular usando algumas combinações na função NOW.
Para EST, podemos escrever a fórmula como = NOW () - TIME (9, 30, ), pois sabemos que o horário padrão da Índia está adiantado em 9 horas e 30 minutos.
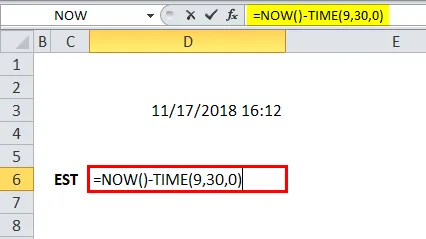
Portanto, o resultado será:
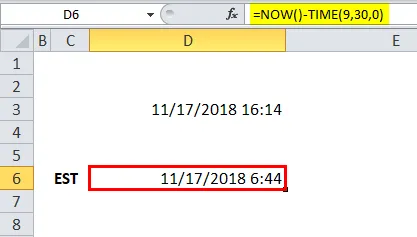
Como o IST está à frente, é por isso que subtraímos 9 horas e 30 minutos da função NOW usando a função TIME.
Abaixo estava o argumento necessário:
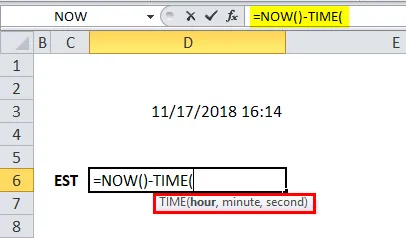
Portanto, também podemos calcular para outro fuso horário, se soubermos quanto está à frente.
Para o CST (horário padrão central), o prazo é de 10 horas e 30 minutos.

O resultado é:
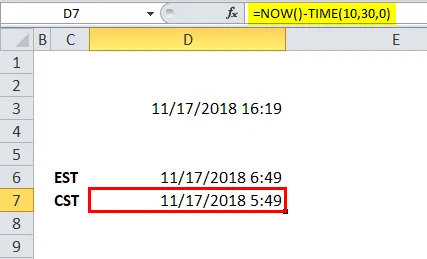
Para o MST (Horário Padrão das Montanhas), o IST está à frente de 11 horas e 30 minutos.
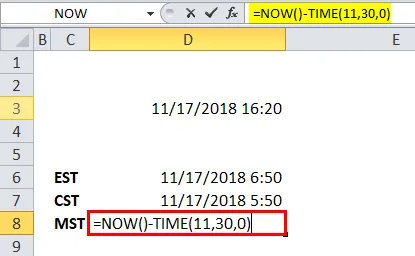
O resultado é:

Para PST (Horário padrão do Pacífico), o IST está à frente em 12 horas e 30 minutos.
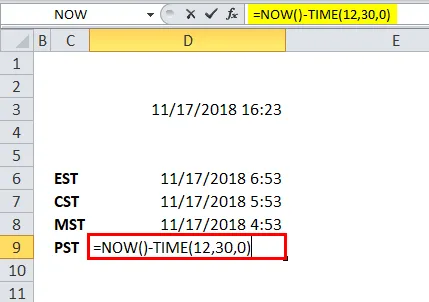
O resultado é:
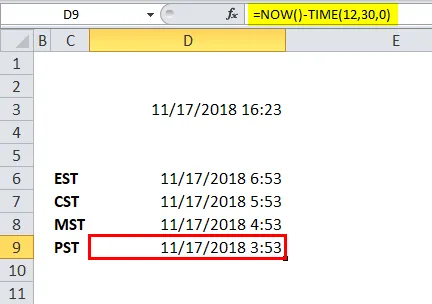
No lugar de uma hora, minuto, segundo na fórmula TIME, basta alterar a hora conforme acima e de acordo com o requisito. No segundo argumento, podemos colocar 0.
Apenas certifique-se de usar o período correto ao aplicar esta fórmula, para que o resultado esteja correto.
O exemplo acima é a combinação da fórmula NOW e TIME para obter o resultado correto de outros fusos horários padrão.
Lembretes sobre a função NOW no Excel
- A função NOW é classificada em função volátil, portanto, cada vez que será recalculada, poderá afetar o cálculo.
- Ele exibe a data e hora atuais de acordo com o sistema.
- O formato da saída será mm / dd / aaaa hh: mm.
Artigos recomendados
Este foi um guia para a função NOW no Excel. Aqui discutimos a fórmula NOW no Excel e como usar a função NOW no Excel, além de exemplos práticos e modelos de Excel para download. Você também pode consultar nossos outros artigos sugeridos -
- Como usar a função SEARCH no Excel?
- Como usar a função TRUE no Excel?
- Como usar a função OR no Excel?
- Como usar a função LOG no Excel?