
Introdução à Unidade
Deseja criar um jogo em muito menos tempo? Você é iniciante no desenvolvimento de jogos? Então o Unity é a melhor escolha para você. O Unity é um poderoso mecanismo de desenvolvimento de jogos de plataforma cruzada para criar jogos em 3D ou 2D, simulações etc. Este artigo explica como instalar o Unity na plataforma Windows. A instalação do Unity no MacOS também é muito semelhante ao Windows. Então vamos começar.
Como instalar o Unity?
O Unity pode ser instalado visitando a loja do Unity e com a ajuda do Unity Hub. Instruções detalhadas são fornecidas abaixo com cada etapa elaborada.
Etapa 1: a primeira etapa é visitar https://store.unity.com/download. Aceite os termos e condições e clique em Download Unity Hub.
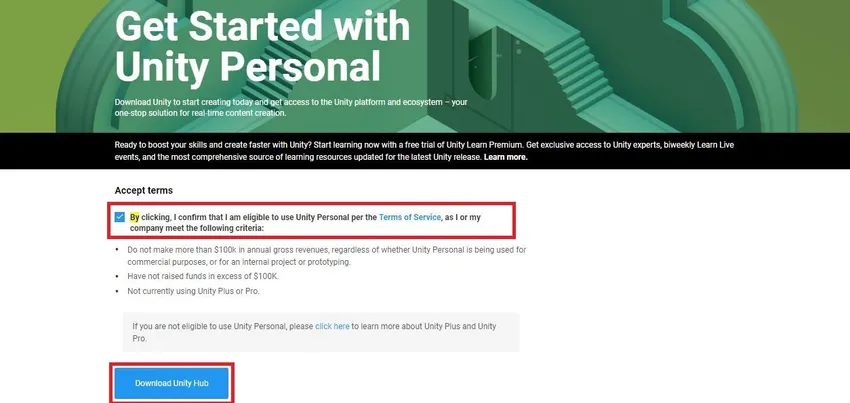
O Unity Hub é o aplicativo que nos ajudará a baixar o Unity Editor de diferentes versões. É útil escolher diferentes versões de unidade para abrir os projetos. Ele resolve erros relacionados ao pacote, se houver, e organiza os projetos e seus locais. Portanto, será mais fácil pesquisar e abrir o projeto com a versão de unidade necessária.
Isso fará o download do UnityHubSetup.exe . Quando o download estiver concluído, clique no arquivo Isso nos leva à janela de instalação do Unity Hub. Clique em Concordo .
Na próxima janela, temos que selecionar a pasta de destino e clicar em Instalar. Por padrão, o caminho da pasta de destino será C: \ Arquivos de Programas \ Unity Hub.

Isso abrirá Concluindo a instalação do Unity Hub . Clique no botão Concluir, já que a caixa Executar o Unity Hub está marcada, ela abrirá automaticamente a janela para as próximas etapas. Bem feito..! Esta etapa conclui a instalação do Unity Hub.
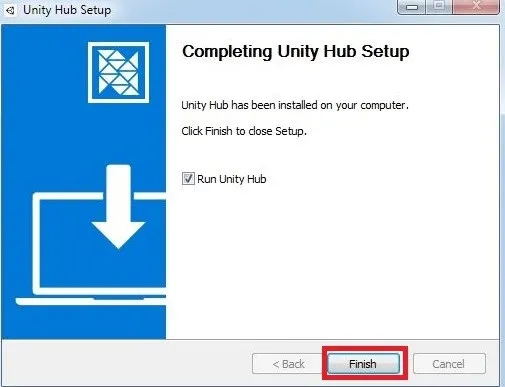
Etapa 2: na próxima etapa, a janela do Unity Hub será aberta como abaixo. No painel esquerdo, possui três seções. Projetos , Aprenda e Instala. Teremos uma idéia básica sobre essas seções antes de prosseguir para a próxima etapa.
- Projetos: Esta seção é usada para abrir diferentes projetos do Unity, com suas versões do Unity abertas anteriormente especificadas. Ele também mostrará a plataforma de destino, o local do projeto e a hora da última modificação do projeto. Também podemos filtrar os projetos.
- Aprenda: Nesta seção, podemos encontrar qualquer tutorial, se adicionado.
- Instalações: Esta seção contém diferentes versões de unidade para você escolher. Esta é a seção na qual vamos instalar o Unity Editor.
Vá para a guia Instalações e clique no botão Adicionar. Isso nos solicitará a janela da versão Add Unity.
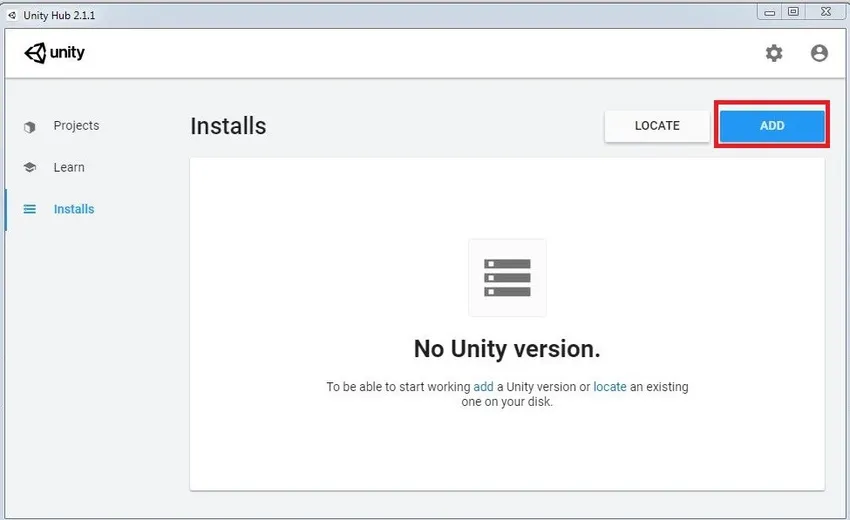
A lista mostra-nos diferentes versões do Unity. Escolha a versão do Unity na lista e clique em Avançar. Na imagem abaixo, selecionamos 1 versão da unidade. Se você quiser outras versões, escolha-o de acordo com sua necessidade.
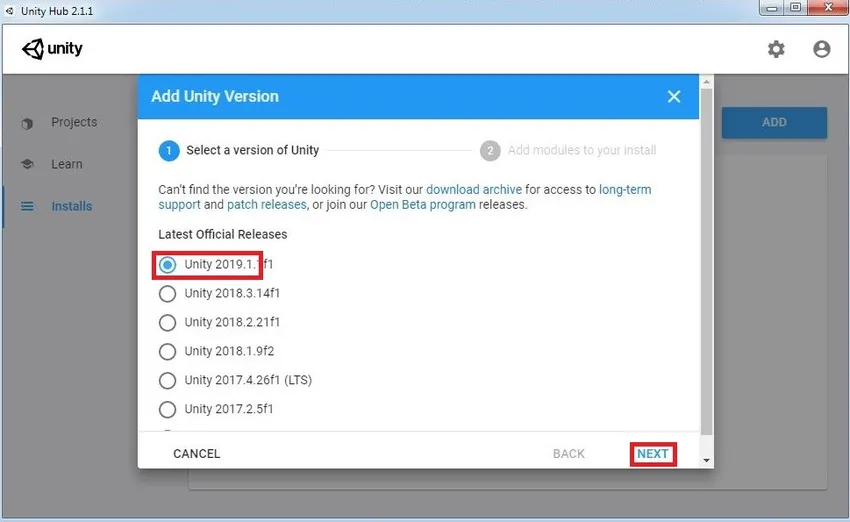
Selecione módulos diferentes, como DevTools e Platforms. Devtools é necessário para a edição do script em unidade . Unity por padrão mostra, Visual studio para edição de scripts. Se você quiser, pode usar um editor de script diferente e adicioná-lo mais tarde nas Preferências do Unity. Nas plataformas, podemos escolher diferentes suportes de compilação, como Android, Windows, iOS, WebGL etc. Por padrão, a unidade vem com o Windows para compor o suporte. Portanto, não precisamos nos preocupar em instalá-lo separadamente. Após a seleção, clique no botão Concluído.
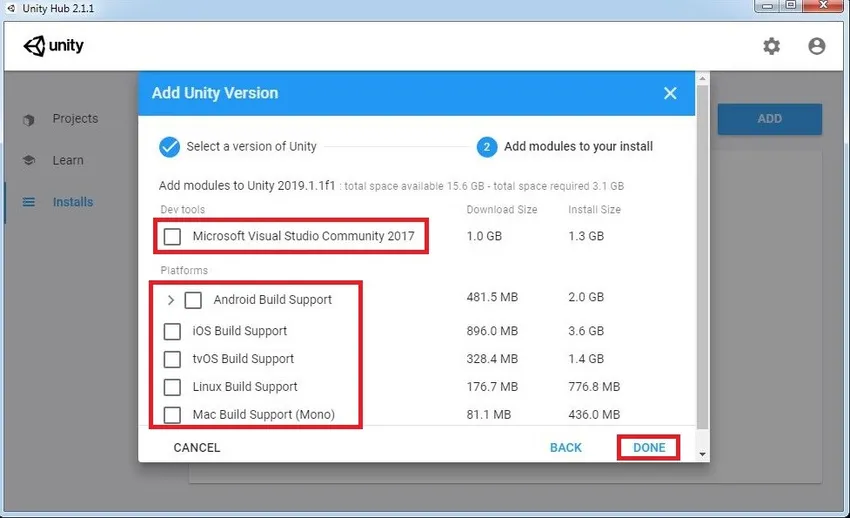
Aguarde até a instalação estar concluída. Uma vez instalado, ele mostrará a versão de instalação do Unity, como abaixo da imagem. Isso significa que a unidade está instalada em sua máquina e você está pronto para criar seu primeiro projeto. Aqui também podemos verificar a versão.
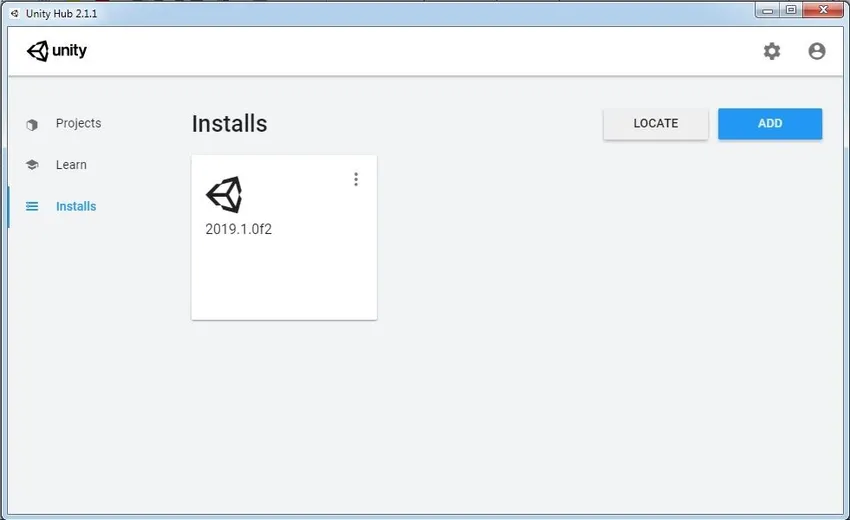
Se você já possui o Unity instalado em sua máquina, basta clicar em Localizar e procurar o local do editor do unity e adicioná-lo ao hub. Assim, podemos adicionar várias instalações do Unity no Unity Hub. Com base em nossa necessidade, podemos atribuir versões do Unity para abrir o projeto específico.
Etapa 3: Vamos começar criando nosso primeiro Projeto Unity. Para fazer isso, precisamos navegar para a seção Projeto no Hub Unity. Podemos encontrar duas opções aqui Adicionar e Novo . Adicionar é usado para vincular o projeto de unidade existente e abri-lo. Novo é usado para criar um novo projeto. Por enquanto, criaremos um novo projeto.

Nas seções de modelo, existem muitas opções como 3D, 2D, RP de alta definição, etc. Vamos ter um breve conhecimento sobre cada uma delas.
- 3D: para criar aplicativos 3D, que usa o pipeline de renderização interno do Unity.
- 2D: para criar aplicativos 2D, incluindo importação de textura, Sprite Packer, etc.
- RP de alta definição: configura os projetos que usam plataformas de última geração. Aumenta a qualidade de renderização do projeto.
- RP leve: é para projetos em que o desempenho é nosso principal objetivo.
Por enquanto, manteremos o modelo 3D. Quando pressionamos o botão Criar, ele começa a importar pacotes, scripts, texturas etc. necessários para o projeto. E, finalmente, o editor será aberto e você estará pronto para criar seu próprio aplicativo.

Etapa 4: para acessar os ativos da Unity, podemos criar um ID da Unity e fazer login. Se você não tiver um, crie o ID clicando em criar um . Também podemos fazer login com a ajuda da conta do Gmail.
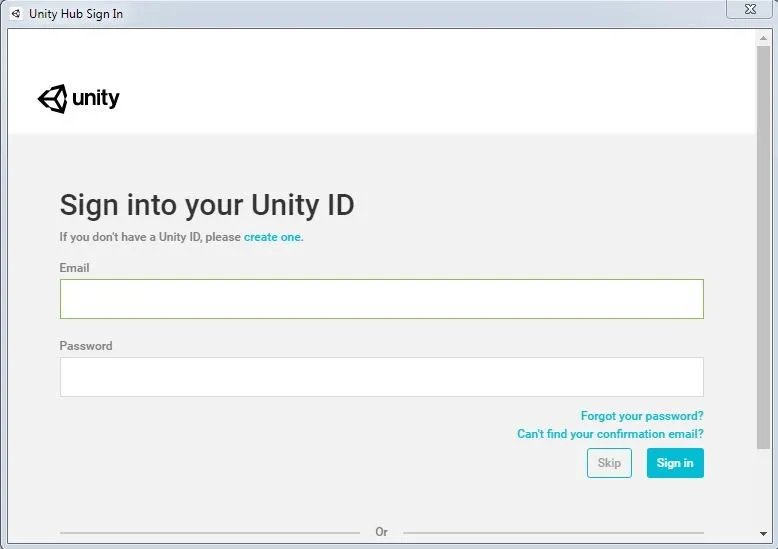
Etapa 5: podemos fazer o download das versões mais antigas do Unity (Personal e Pro) no link abaixo mencionado. Podemos fazer o download do Unity Hub e seguir as instruções acima ou fazer o download direto do unity Editor. Notas de versão também fornecidas neste site.
https://unity3d.com/get-unity/download/archive

Conclusão - Instale o Unity
Uma coisa que precisamos ter em mente é que não há compatibilidade com versões anteriores dos Projetos do Unity 5. Isso significa que os projetos feitos no Unity 5.x não serão abertos no Unity 4.x. Mas o Unity 5.x importará e converterá os projetos 4.x. Portanto, é aconselhável fazer backup do projeto antes de abrir em outras versões da unidade. Depois que o projeto for aberto, verifique se há erros ou avisos no console. Se tudo estiver bem, vá em frente e transforme suas idéias em realidade.
Artigos recomendados
Este é um guia para instalar o Unity. Aqui discutimos como instalar a plataforma Unity para Windows passo a passo com as capturas de tela fornecidas. Você também pode consultar o seguinte artigo para saber mais -
- Visão geral sobre o que é design digital?
- Descobrindo as ferramentas do Adobe Photoshop
- Diferença entre AutoCAD e SketchUp
- Escopo da Carreira em Design