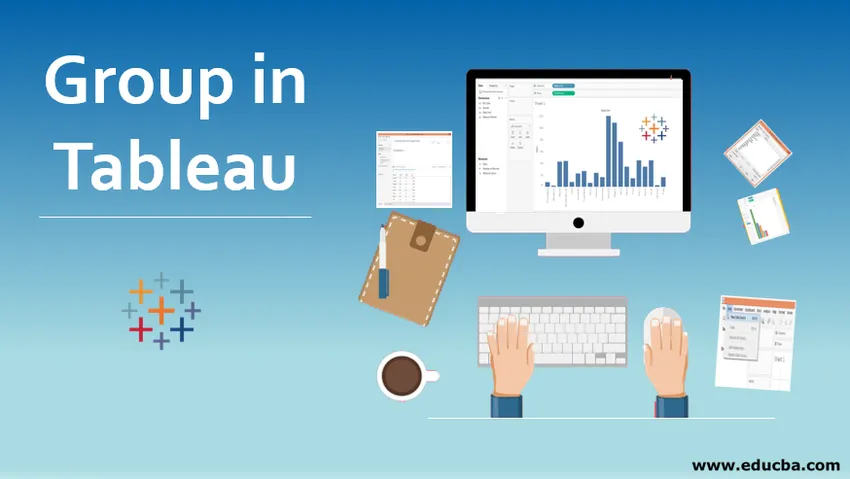
Introdução ao grupo no Tableau
No artigo Grupo no Tableau, o grupo é um recurso pelo qual podemos combinar vários valores de dimensão nas categorias desejadas. Às vezes, podemos ter vários valores para uma dimensão. Dirigir análises visuais a um número tão grande de valores de dimensão pode não ser viável, pois pode não trazer informações úteis. No entanto, uma combinação de diferentes valores de dimensões com base em algumas semelhanças entre eles pode nos permitir criar grupos que podemos usar para análise. Esses grupos transmitirão insights de uma maneira muito melhor do que aquilo que os valores da dimensão individual teriam transmitido. O "Grupo" no Tableau é, portanto, um recurso muito útil.
Criando grupos no Tableau
Para esta demonstração, estamos usando o conjunto de dados Regional Sales. O conjunto de dados contém vendas trimestrais por diferentes unidades de vendas na Índia. Aqui, dimensões importantes são a unidade de vendas e o trimestre, enquanto vendas é uma medida. Vinte grandes cidades indianas representam diferentes unidades de vendas em todo o país. Queremos entender a contribuição regional em relação à contribuição da unidade de vendas no total de vendas. No entanto, não temos uma região como uma dimensão no conjunto de dados. Então, aplicaremos o conceito de "Grupos" para atingir a meta.
Procedimento passo a passo para criar grupos
1. Carregue o conjunto de dados no Tableau. Para isso, clique em "Nova fonte de dados" no menu Dados. Como alternativa, clique em "Conectar aos dados".
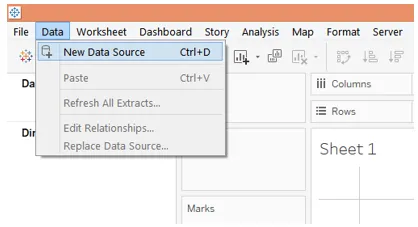
2. Em seguida, selecione o tipo de fonte de dados necessário. Nesse caso, o tipo de fonte de dados é MS Excel, portanto, selecionamos o Microsoft Excel.
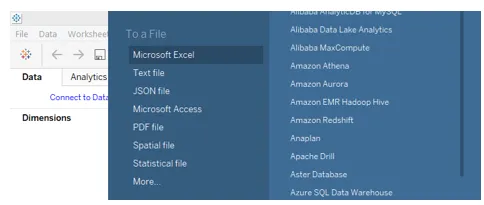
3. Os dados são carregados no Tableau e podem ser vistos na guia "Fonte de dados", conforme mostrado na captura de tela abaixo. Observe que os dados devem ser verificados antes de prosseguir com a análise.
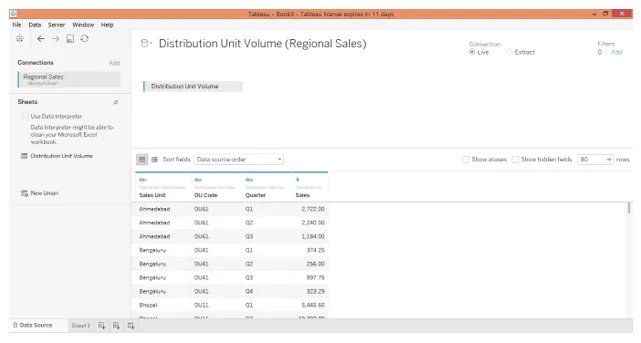
4. Movendo-se para a guia da folha, podemos encontrar as dimensões Código DU, Trimestre e Unidade de vendas e a medida Vendas presente nas seções necessárias.
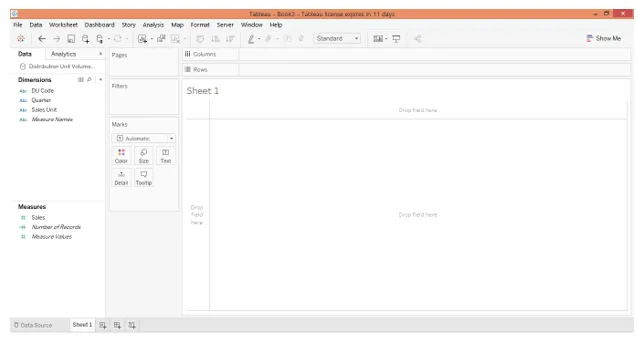
5. Como primeira etapa, clique duas vezes na Unidade de Vendas com dimensão excessiva e meça Vendas. A unidade de vendas automaticamente entra na região de linhas. Como podemos ver, obtemos uma tabela com valores de vendas por unidades de vendas.
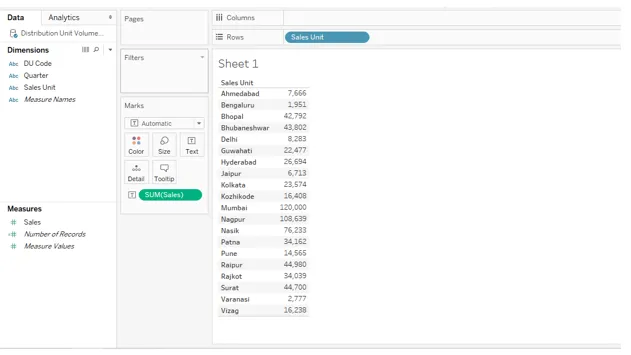
6. Convertemos a tabela acima em um gráfico de barras vertical, que transmite os insights de uma maneira melhor. No entanto, os dados estão presentes na unidade de vendas. Para entender o desempenho regional das vendas, precisamos ter regiões na análise. Além disso, tentar interpretar o desempenho regional por meio de unidades de vendas é bastante difícil. Portanto, para incluir a região como uma dimensão na análise, criaremos grupos de valores de dimensão.
Aqui, diferentes unidades de vendas pertencem a diferentes regiões. Alguns pertencem ao leste, outros ao sul, etc. Portanto, com base na localização geográfica das unidades de vendas, os classificaremos em cinco grupos, a leste, oeste, norte, sul, central. Quando incorporamos essa dimensão da região na análise, poderemos ter uma visão panorâmica do desempenho das vendas em toda a rede.
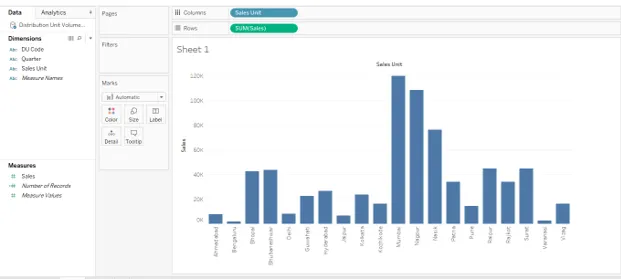
7. Para criar os grupos, clique no menu suspenso da dimensão cujos valores queremos combinar em grupos. Nesse caso, a dimensão é Unidade de vendas, portanto, no menu suspenso, em "Criar", selecione Grupo e clique nela. Isso é ilustrado na captura de tela abaixo.
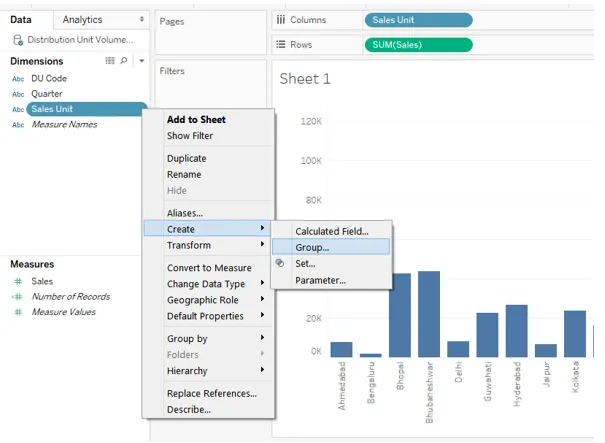
8. Uma caixa de diálogo "Criar grupo" é exibida, como mostrado abaixo. Nesta caixa de diálogo, podemos selecionar os valores de dimensão desejados para criar um grupo específico.
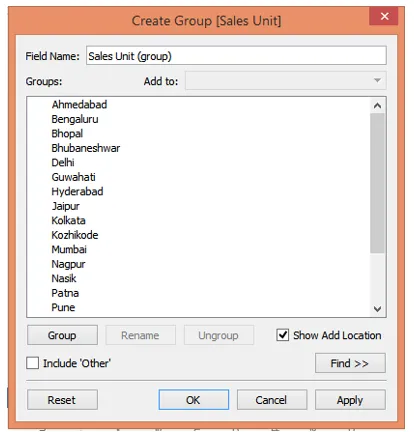
9. Para criar o primeiro grupo, selecionamos Ahmedabad, Mumbai, Nasik, Pune e Surat pressionando Ctrl, conforme mostrado na captura de tela abaixo. Em seguida, clicar em Aplicar gerou o grupo. O grupo foi nomeado como "Oeste", denotando a região Oeste, como mostra a captura de tela subsequente à abaixo.
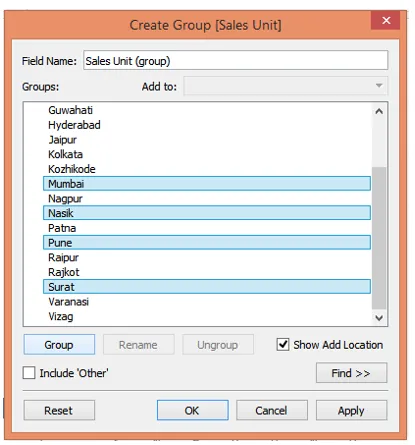
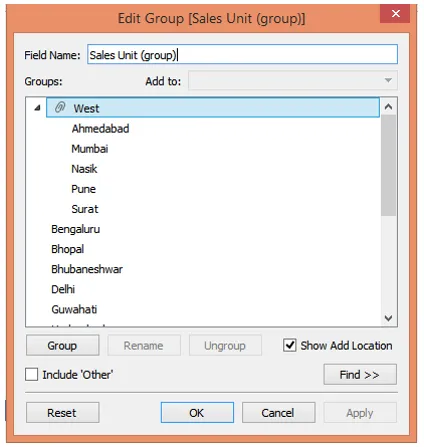
10. Seguindo o procedimento acima, criamos um segundo grupo que é “Sul”, contendo Bengaluru, Hyderabad, Kozhikode e Vizag, como mostrado abaixo.
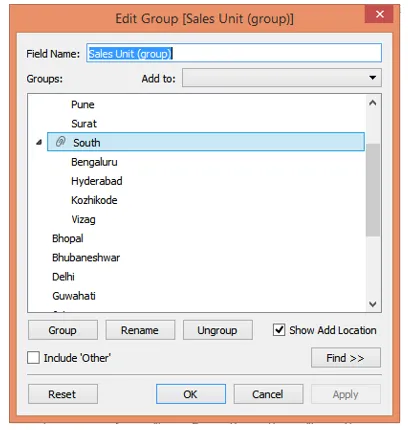
11. O terceiro grupo que criamos consiste em Bhopal, Delhi, Jaipur e Varanasi. Todos eles pertencem ao norte da Índia, então denominamos o grupo “norte”.
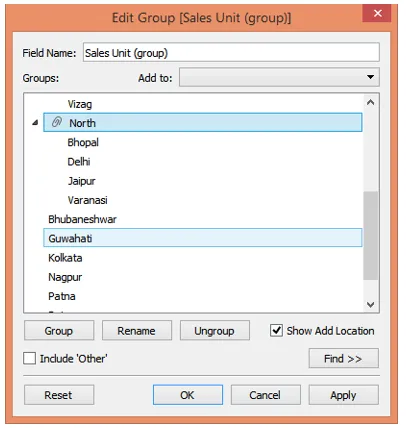
12. Por último, criamos a região “Leste”, seguindo o mesmo processo, composto por Bhubaneshwar, Guwahati, Kolkata e Patna. Isso é mostrado na imagem abaixo.
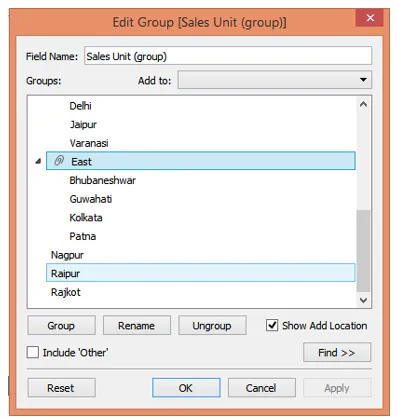
13. Por fim, criamos a região “Central” que contém Nagpur e Raipur.
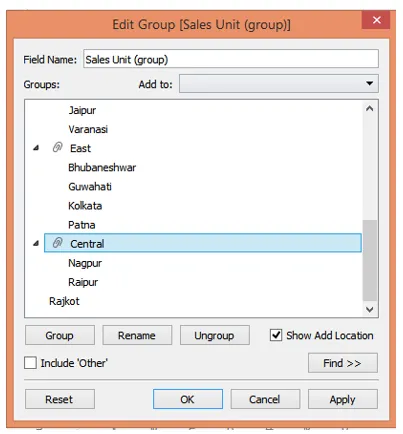
14. Conseguimos criar grupos representando regiões diferentes contendo unidades de vendas diferentes. No entanto, como pode ser visto na captura de tela acima, esquecemos de incluir Rajkot em um grupo específico. Rajkot está localizado a oeste e, portanto, deve ser incluído no grupo "Oeste". Para incluí-lo, clique com o botão direito do mouse em Rajkot e clique em "Adicionar a", como mostrado abaixo. Agora, como mostrado na captura de tela subsequente à abaixo, na lista de grupos regionais, selecione "Oeste" e clique em OK.
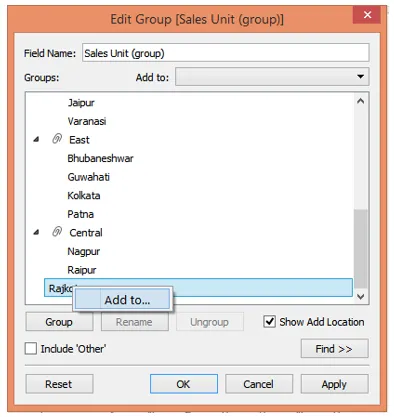
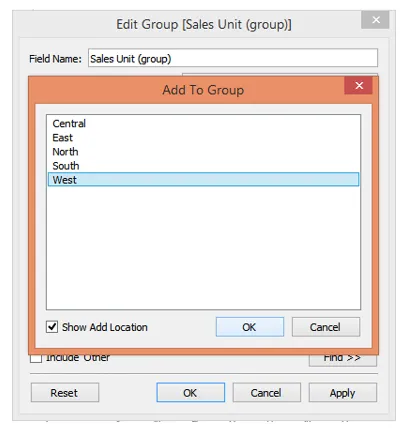
15. Seguir o procedimento acima apenas nos familiarizou com outra abordagem para agregar valores a um grupo. E podemos ver, agora, Rajkot aparece sob o oeste.
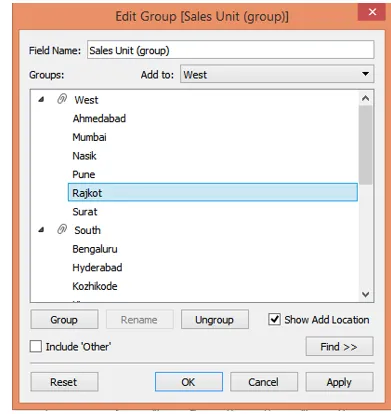
16. Esses grupos agora atuarão como valores de dimensão para uma dimensão recém-criada. Nós devemos dar um nome apropriado. Então, na seção "Nome do campo", chamamos de "Região". Por fim, clique em Aplicar e depois em OK. Isso é ilustrado na captura de tela abaixo.
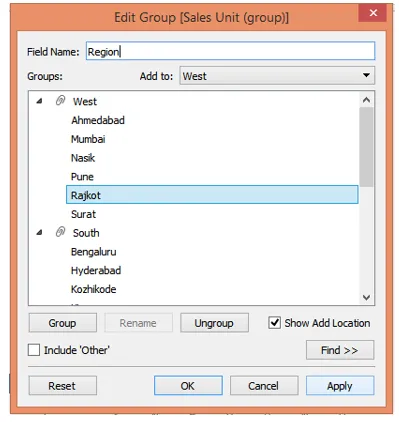
17. Como podemos ver agora, o campo recém-criado como dimensão aparece na seção de dimensão. Agora, podemos muito bem usá-lo na análise. Observe que a dimensão Região não afetará o conjunto de dados, mas apenas facilitará a análise visual no nível da visualização. Assim, combinando diferentes valores de dimensão, podemos criar uma análise visual eficaz com base na necessidade, sem afetar os dados originais.
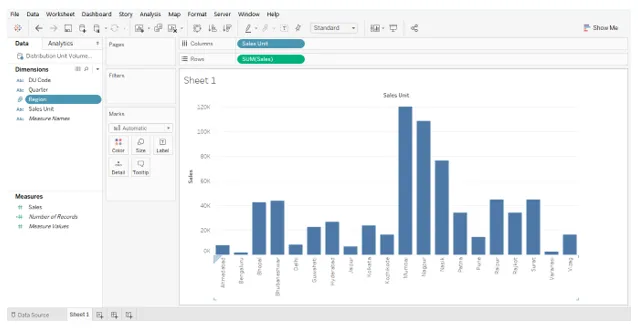
18. A captura de tela a seguir mostra mais de perto a dimensão recém-criada Região, contendo vários grupos como valores.
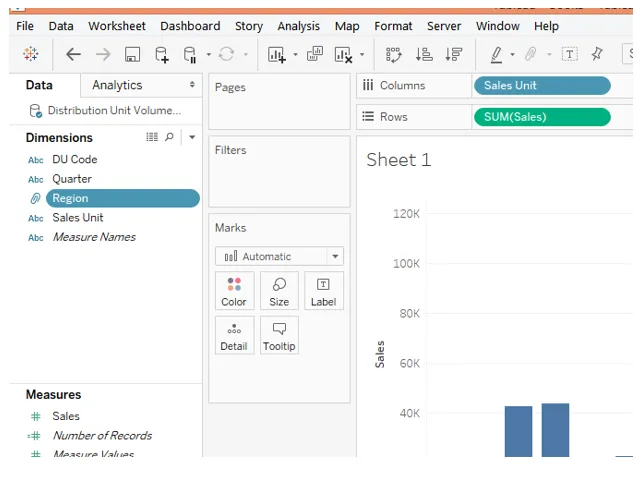
19. Incluímos a dimensão Região na análise e a classificação do resultado na ordem decrescente de vendas gerou a análise a seguir. O gráfico de barras a seguir fornece uma visão direta do desempenho regional de vendas.
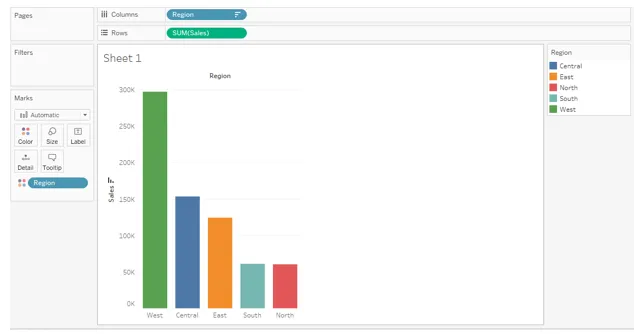
Conclusão - Grupo no Tableau
Em certas situações, os dados necessários podem estar presentes no conjunto de dados, mas não da maneira que queríamos. No entanto, através de uma combinação de diferentes valores de dimensão, podemos obter uma nova dimensão conveniente para análise. O Tableau facilita o usuário a aplicar essa abordagem por meio da funcionalidade de Grupos.
Artigos recomendados
Este foi um guia para o grupo no Tableau. Aqui também discutimos a introdução e a criação do grupo no Tableau. Você também pode dar uma olhada nos seguintes artigos para saber mais:
- Funções agregadas do Tableau
- Conjuntos de dados do Tableau
- O que é o Tableau Dashboard?
- Criando conjunto no Tableau
- Função agregada do MySQL | 10 principais