No tutorial anterior desta série sobre correção de problemas de tom e cor, aprendemos como os três ajustes de imagem automática do Photoshop ( Tom automático, Contraste automático e Cor automática ) funcionam e como eles podem melhorar rapidamente a aparência geral de nossas imagens, aumentando o contraste e removendo projeções de cores indesejadas.
Embora esses comandos não sejam as melhores maneiras de corrigir esses problemas, eles têm a vantagem de serem muito rápidos e fáceis de usar, tornando-os opções populares para corrigir e retocar os instantâneos diários menos importantes.
No entanto, uma grande desvantagem dos comandos de imagem automática do Photoshop é que eles são ajustes estáticos, o que significa que eles fazem alterações permanentes nos pixels da imagem. Isso geralmente é chamado de edição destrutiva e, como você pode imaginar, não é a melhor maneira de trabalhar. Um bom fluxo de trabalho de edição de imagens aproveita as camadas de ajustes não destrutivas sempre que possível. Portanto, neste tutorial, aprenderemos como aplicar facilmente esses mesmos comandos automáticos como camadas de ajuste!
Como veremos, há outras vantagens também na aplicação dos comandos Automático como camadas de ajuste. Além de facilitar ainda mais a alternância entre os comandos e comparar os resultados, também facilita a combinação de comandos automáticos para melhorar ainda mais os resultados!
Este tutorial baseia-se no que abordamos no tutorial anterior; portanto, se você ainda não está familiarizado com os comandos de imagem automática, leia primeiro o tutorial Tom automático, Contraste automático e Cor automática antes de continuar.
Para facilitar a visualização de que as versões da camada de ajuste dos comandos Automático são exatamente os mesmos comandos (Tom automático, Contraste automático e Cor automática) encontrados no menu Imagem do Photoshop, usarei a mesma imagem aqui que usei no anterior tutorial para que possamos ver que os resultados que eu acabo são exatamente os mesmos de antes. Aqui está a foto como foi tirada originalmente, com pouco contraste e um tom de cor esverdeada:

A foto original.
E aqui está como ficará quando terminarmos, desta vez após aplicar os comandos Auto como uma camada de ajuste:

A versão da camada de ajuste corrigida automaticamente.
Etapa 1: adicionar uma camada de ajuste de níveis ou curvas
Embora seja fácil aplicar os comandos de imagem automática do Photoshop como camadas de ajuste, a maneira como você faz isso não é tão óbvia. Para iniciantes, não há camada de ajuste de Tom automático, Contraste automático ou Cor automática. Em vez disso, os comandos são disponibilizados para nós como opções em outras camadas de ajuste, como Níveis e Curvas . Com a minha imagem recém-aberta no Photoshop, adicionarei uma camada de ajuste de Níveis clicando no ícone Nova camada de preenchimento ou de ajuste na parte inferior do painel Camadas:
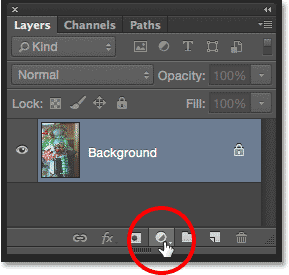
Clique no ícone Nova camada de preenchimento ou ajuste.
Depois, escolherei Níveis na lista exibida. Também pude escolher uma camada de ajuste de Curvas aqui, que me daria acesso às mesmas opções de Auto, mas a maioria das pessoas acha os Níveis menos intimidantes:
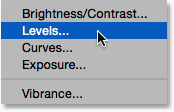
Adicionando uma camada de ajuste de Níveis.
Nada acontecerá ainda com a imagem, mas se olharmos no painel Camadas, veremos que o Photoshop adicionou a camada de ajuste Níveis acima da imagem:
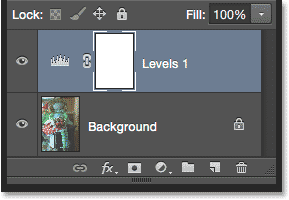
A camada de ajuste Níveis aparece acima da camada Plano de fundo.
Etapa 2: Abrir as opções de correção automática de cores
As opções e controles para a camada de ajuste Níveis são encontrados no painel Propriedades e é aqui que acessamos os comandos Automático. Existem algumas maneiras de chegar até eles. Uma maneira é clicar no pequeno ícone de menu no canto superior direito do painel Propriedades:
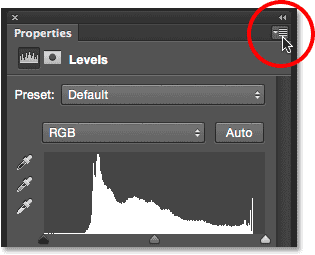
Clique no ícone de menu do painel Propriedades.
Em seguida, escolha Opções automáticas no menu:
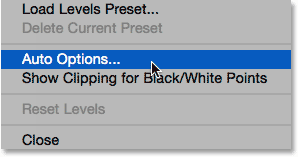
Escolha Opções automáticas no menu do painel Propriedades.
A outra maneira de acessar as opções Automáticas é pressionando e mantendo pressionada a tecla Alt (Win) / Option (Mac) no teclado e clicando no botão Auto :
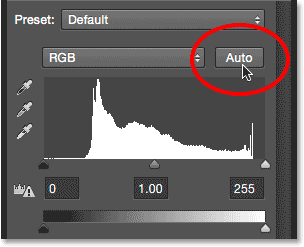
Pressione e segure Alt (Win) / Option (Mac) e clique no botão Auto.
De qualquer maneira, abre a caixa de diálogo Opções de correção automática de cores . A seção em que estamos interessados aqui é a seção Algoritmos na parte superior. Observe que há quatro opções diferentes para você escolher. Neste tutorial, focaremos apenas os três primeiros ( Aprimorar contraste monocromático, Aprimorar contraste por canal e Encontrar cores claras e escuras ), pois são eles que correspondem aos três comandos de imagem automática. Salvaremos o quarto, Aperfeiçoar brilho e contraste, para mais tarde, quando examinarmos mais de perto o ajuste de brilho / contraste do Photoshop:
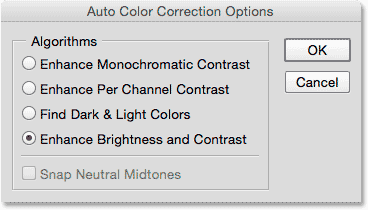
As três principais opções correspondem aos três comandos de imagem automática.
Etapa 3: experimente os diferentes algoritmos
Como mencionei, cada uma das três principais opções corresponde a um dos três comandos de imagem automática. Na verdade, eles não são chamados de Tom automático, Contraste automático e Cor automática, mas se você leu o tutorial anterior, pode ter notado que os nomes que encontramos aqui são na verdade descrições de como cada um dos comandos Auto funciona.
Códigos de acesso, ações e plug-in de filtros: erro no código de acesso (ads-retouch-middle-floatleft)
A primeira opção na parte superior, Melhorar o contraste monocromático, descreve como o comando Contraste automático funciona. A escolha dessa opção nos fornecerá exatamente o mesmo resultado como se tivéssemos selecionado o comando estático Contraste automático no menu Imagem. Para recapitular rapidamente, o Contraste automático analisa todos os três canais de cores (vermelho, verde e azul) como uma única imagem composta e aumenta o contraste geral, tornando os pixels mais escuros da imagem em preto, os pixels mais claros em branco e redistribuindo todos os outros tons. valores no meio. Somente o contraste é afetado. As cores originais na imagem permanecem as mesmas.
Se você não consegue se lembrar dos detalhes de como cada comando Auto funciona, mas você tem as Dicas de Ferramentas ativadas nas Preferências do Photoshop, há uma maneira fácil de saber qual dessas opções corresponde a qual comando Auto. Simplesmente passe o cursor do mouse sobre o nome de uma opção para ver uma descrição mais detalhada. Observe que, no final da descrição, ele realmente diz qual comando Automático corresponde. No caso desta primeira opção, Aperfeiçoar contraste monocromático, mostra Contraste automático entre parênteses:

A dica de ferramenta informa que o aprimoramento do contraste monocromático é igual ao contraste automático.
Para selecionar a opção, basta clicar dentro do pequeno círculo à esquerda do nome e olhar para a sua imagem para avaliar os resultados. Aqui está a aparência da minha foto com o aprimoramento do contraste monocromático aplicado. O contraste geral é aprimorado, mas a cor esverdeada permanece. Se você compará-lo com o resultado do Contraste automático do tutorial anterior, verá que as duas versões são exatamente iguais. A única diferença aqui é que estamos aplicando o Contraste automático como uma camada de ajuste não destrutivo, e não como um ajuste estático:
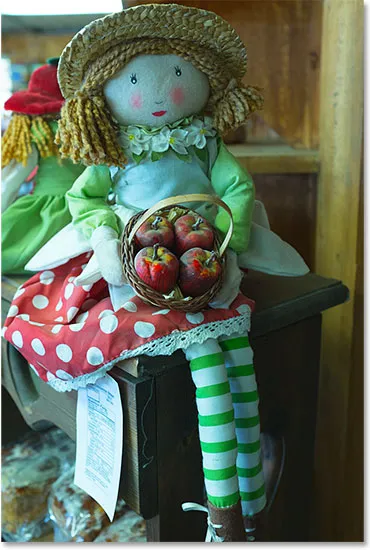
A imagem com Melhorar contraste monocromático (contraste automático) aplicada.
A segunda opção da parte superior, Melhorar o contraste por canal, é igual ao comando Tom automático . Novamente, para recapitular rapidamente, o Tom automático é semelhante ao Contraste automático, na medida em que escurece os pixels mais escuros para preto, clareia os pixels mais claros para branco e, em seguida, redistribui os outros valores tonais no meio, mas o faz em um canal por canal base em vez de base composta, para que cada canal de cor individual seja tratado de maneira diferente. Isso não apenas aumenta o contraste geral, mas também altera as cores da imagem. Se a sua foto sofrer uma projeção de cores indesejadas, o Tom automático poderá corrigi-la, mas também poderá introduzir facilmente uma projeção de cores se não houver uma originalmente.
Passarei o cursor do mouse sobre a opção Melhorar o contraste por canal para ver uma descrição mais detalhada e veremos no final que ele lista o Tom automático entre parênteses:
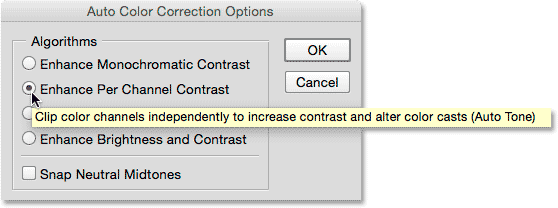
Melhorar o contraste por canal é o mesmo que o Tom automático.
Selecionarei a opção clicando dentro do pequeno círculo e, aqui, vemos exatamente o mesmo resultado que vimos quando apliquei o comando Tom automático no tutorial anterior. Há um bom impulso em contraste com a versão original e algumas, mas não todas, as cores esverdeadas foram corrigidas:
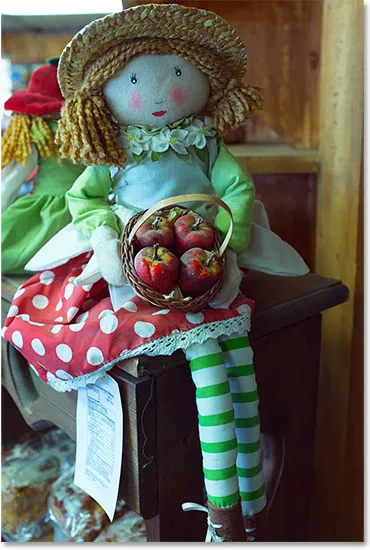
A imagem com o aprimoramento do contraste por canal (tom automático) aplicada.
A terceira opção, Localizar cores escuras e claras, é igual ao comando Cor automática, que também escurece os pixels mais escuros para preto, clareia os pixels mais claros para branco e redistribui os outros valores tonais entre canais, por canal com base no tom automático. A diferença com o Auto Color é que ele também tenta neutralizar os tons médios, oferecendo a melhor chance de remover um tom de cor indesejado.
Passarei o cursor do mouse sobre a opção Localizar cores escuras e claras para visualizar a descrição e veremos Cor automática listada no final:
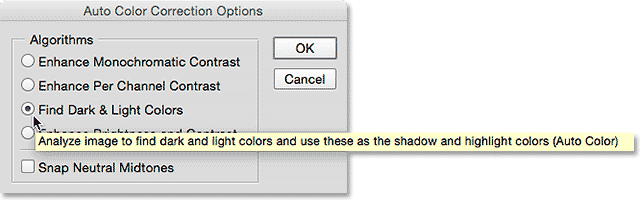
Localizar cores escuras e claras é o mesmo que cores automáticas.
Há uma etapa extra aqui para recriar o mesmo efeito que a Cor automática. Para neutralizar os tons médios, também precisamos ativar a opção Snap Neutral Midtones clicando dentro de sua caixa de seleção. Mais uma vez, observe que, se você passar o cursor do mouse sobre a opção para visualizar a descrição, verá que ela lista a Cor automática no final:
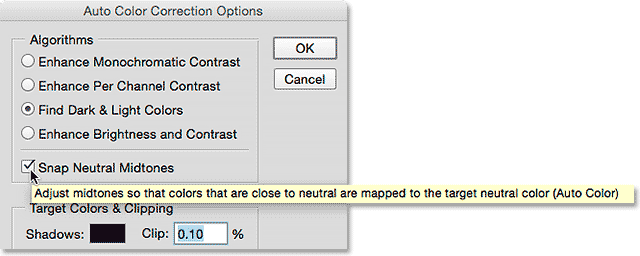
Selecionando a opção Snap Neutral Midtones.
Aqui está o meu resultado com as opções Localizar cores escuras e claras e as opções de meio-tom neutro de snap selecionadas. Assim como no resultado da Cor automática no tutorial anterior, o contraste geral não é tão forte aqui quanto o que vimos nas duas opções anteriores, mas a projeção de cores esverdeadas foi bastante reduzida:
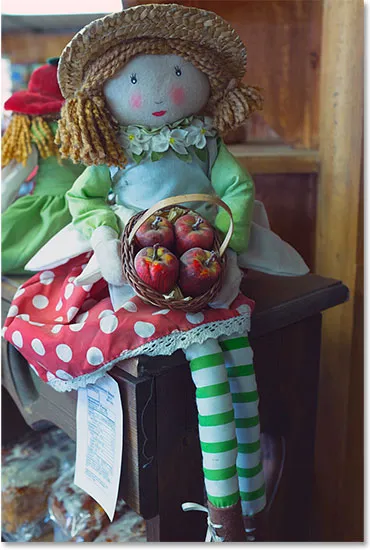
A imagem com Localizar cores escuras e claras e Meio-tom neutro de encaixe (Cor automática) aplicada.
Etapa 4: combine "Snap Midtones neutros" com as outras opções
Um grande benefício de aplicar os comandos Automático dessa maneira, e não como ajustes estáticos, é que podemos realmente combinar a opção Snap Neutral Midtones com qualquer um dos comandos Auto, e não apenas Auto Color! Por exemplo, deixarei selecionado os tons médios neutros de snap, mas alternarei da opção Localizar cores escuras e claras para a opção Aprimorar contraste por canal, combinando efetivamente os comandos Cor automática e Tom automático:
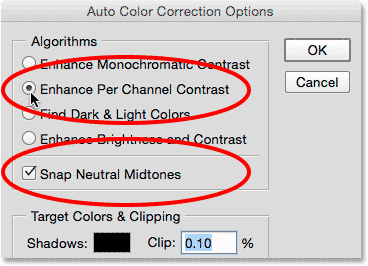
Experimente a opção Aprimorar contraste por canal com os tons médios neutros de snap selecionados.
E aqui está o meu resultado. O contraste geral é bastante aprimorado em relação ao original, graças à opção Melhorar o contraste por canal (tom automático), e a projeção de cores foi removida graças à opção Snap meios neutros neutros. Na verdade, esse é o mesmo resultado que vimos no tutorial anterior quando apliquei o Tom automático na imagem imediatamente após aplicar o Auto Color:

A imagem com o contraste aprimorado por canal (tom automático) e os meios-tons neutros de encaixe aplicados.
Como mencionei anteriormente, salvaremos a quarta opção (Melhorar brilho e contraste) para mais tarde, quando olharmos para o ajuste de imagem Brilho / contraste do Photoshop. Depois de experimentar as três opções e escolher a que melhor funciona para sua imagem, clique em OK para fechar a caixa de diálogo Opções de correção automática de cores. Se você deseja comparar o resultado corrigido com o original, basta clicar no ícone de visibilidade da camada de ajuste no painel Camadas para desativar temporariamente a camada de ajuste:
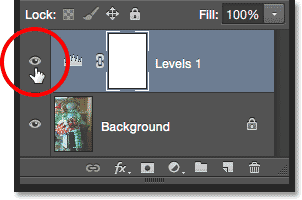
Clique no ícone de visibilidade da camada para a camada de ajuste Níveis.
Com a camada de ajuste desativada, você verá sua versão original e não corrigida no documento:

A foto original.
Clique novamente no ícone de visibilidade para ativar a camada de ajuste:
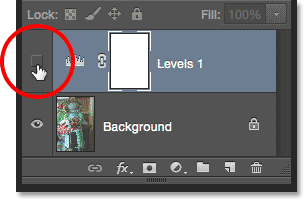
Clicando no quadrado vazio onde costumava estar o pequeno globo ocular.
Isso retorna à versão corrigida automaticamente:

O resultado corrigido automaticamente.
E aí temos que! É assim que se aplica facilmente os comandos Auto Tone, Auto Contrast e Auto Color do Photoshop como camadas de ajuste flexíveis e não destrutivas! No próximo tutorial desta série sobre correção de tons e cores, veremos o primeiro dos ajustes manuais da imagem do Photoshop, o comando Brilho / Contraste e como podemos usá-lo para melhorar facilmente o brilho e o contraste geral de nossas fotos!