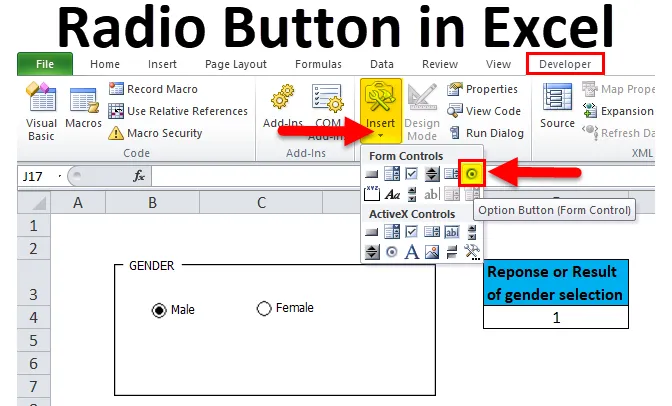
Botão de opção no Excel (Sumário)
- Botão de opção no Excel
- Como adicionar botão de opção na faixa de opções do Excel?
- Como inserir um botão de opção no Excel?
Botão de opção no Excel
O botão de opção também é chamado de "botão de opção".
- Ele permite que os usuários selecionem ou alternem entre várias opções no painel do Excel ou relatem uma por vez.
- O botão de opção ou o botão Opções é usado para selecionar ou escolher a opção predefinida e específica entre as várias opções.
Definição
É um controle do Windows que contém algum texto, é uma pequena legenda de botão em forma redonda antes ou depois do valor do texto. Após a seleção de um botão de opção, ele recebe um ponto preto (onde indica que está marcado) e é vinculado a uma célula na planilha.
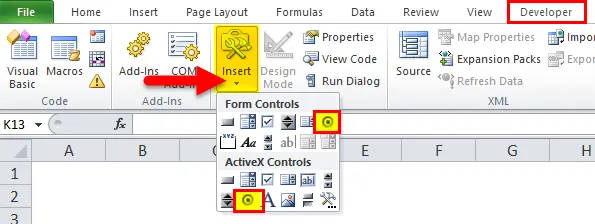
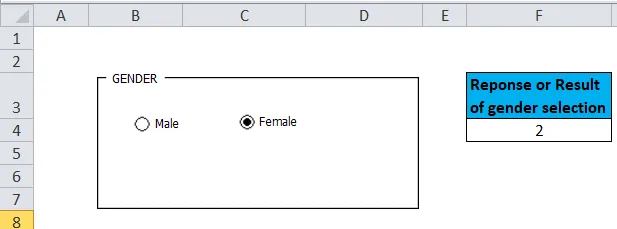
Para que os botões de opção funcionem, ele precisa estar conectado ou vinculado a uma célula na planilha, e somente você poderá gravar a resposta.
Os botões de opção não permitem selecionar várias seleções. Quando houver vários botões de opção em um grupo, somente um dos botões de opção nesse grupo poderá ser selecionado por vez.
Como adicionar a guia Desenvolvedor contendo a opção Botão de opção na faixa de opções do Excel?
Se você não encontrar a guia Develop no Excel, poderá ativar ou adicionar a guia Developer seguindo as instruções abaixo mencionadas:
Você pode clicar com o botão direito do mouse em qualquer uma das guias existentes na faixa de opções, onde as opções aparecem, em selecionar Personalizar a faixa de opções.
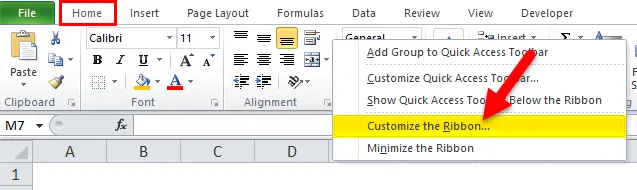
Ele abre a caixa de diálogo Opções do Excel. Na opção principal da guia Personalizar faixa de opções, selecione a guia Desenvolvedor. Clique em OK para aplicar as alterações.
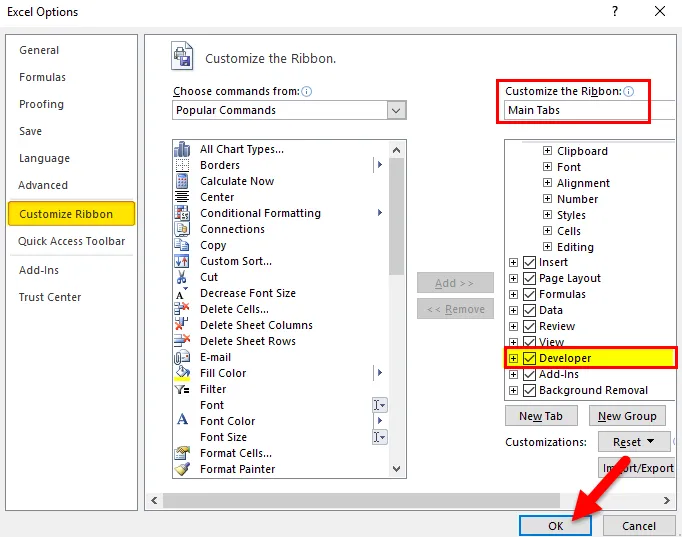
Agora, a guia do desenvolvedor aparece como uma das guias da faixa de opções.
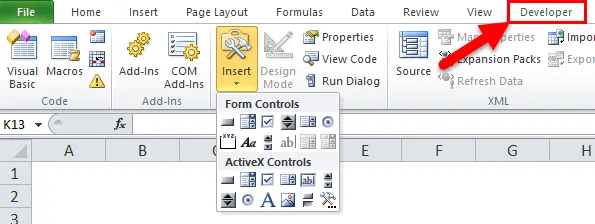
Além do botão de opção ou de opção, várias outras ferramentas de controle interativo podem ser vistas na guia do desenvolvedor
Como inserir um botão de opção ou botão de opção no Excel?
O botão de opção no Excel é muito simples e fácil de criar. Vamos entender o funcionamento do botão de opção no Excel por alguns exemplos.
Você pode fazer o download deste modelo de botão de opção do Excel aqui - Modelo de botão de opção do ExcelBotão Opções no Exemplo 1 do Excel
Etapa 1: adição de uma caixa de grupo através da opção de controle de formulário.
As caixas de grupo são objetos retangulares com rótulos opcionais, nos quais você pode atualizar o título com base em sua escolha. O principal objetivo da adição da caixa de grupo é organizar visualmente os itens relacionados em um formulário e é usado para conectar um conjunto de Botões de Opções entre si e incluí-los em um controle de Caixa de Grupo na planilha
A caixa de grupo pode ser adicionada na planilha pelas etapas abaixo mencionadas:
Na faixa de opções do Excel, clique na guia Desenvolvedor e clique em Inserir, a lista suspensa é exibida. Nos controles de formulário, selecione o comando Caixa de grupo, para ativar essa ferramenta.

Clique na planilha do Excel onde o símbolo + aparece e uma caixa de grupo é criada, com o nome padrão da caixa de grupo 1.
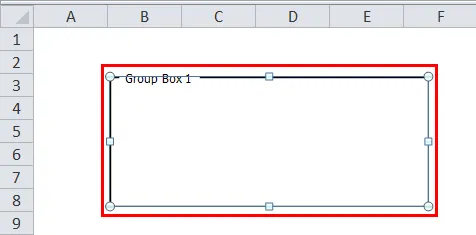
Arraste sobre o texto da legenda em uma caixa de grupo para selecioná-lo e digite uma nova legenda de sua escolha para o nome da caixa de grupo. Aqui eu mudei para "Gender". Depois de formatar o texto e remover as linhas de grade, ele aparece como mencionado abaixo.
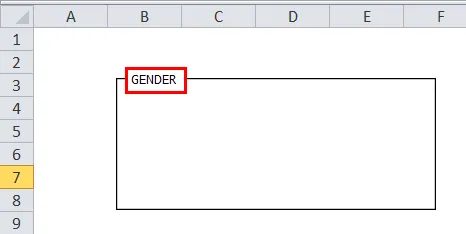
Você pode alterar o tamanho da caixa de grupo de forma quadrada para retangular com base em sua escolha, arrastando os cantos para dentro ou para fora.
Etapa 2 : adição de um botão de opção ou rádio.
Agora, você pode adicionar os botões de opção ou opção dentro da caixa de grupo, seguindo as etapas abaixo:
Na guia desenvolvedor do excel, clique em Inserir. A seção Controles do formulário e a caixa de ferramentas de controle X ativa aparecem no menu suspenso na opção Inserir. Na seção Controles do formulário, selecione o comando Botão Opções, para ativar essa ferramenta.
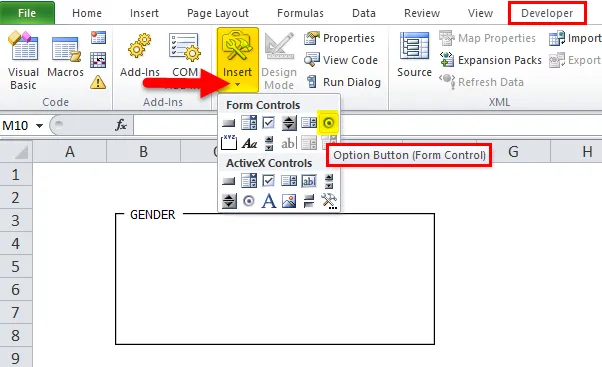
Depois de selecionar o comando Botão de opção, o cursor do mouse muda para uma hachura e mova o mouse para a célula onde você deseja inserir o botão de opção, você pode aplicar o Botão de opção em qualquer lugar da caixa de grupo de gênero, com base na sua escolha e número de opções que você deseja adicionar na caixa de grupo de gênero.
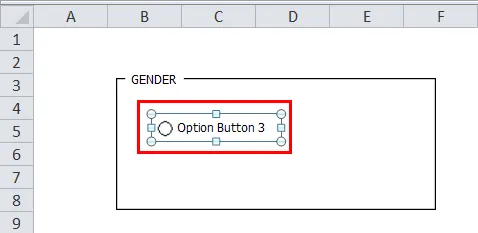
Agora você pode modificar ou atualizar o nome do texto de cada botão de opção clicando com o botão direito do mouse na célula e selecionando a opção "Editar texto" no menu de contexto.
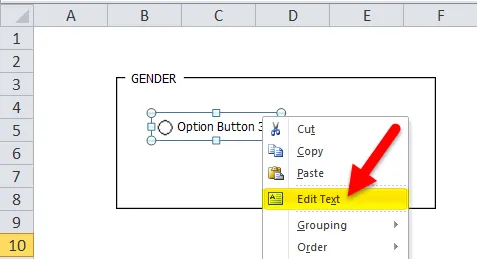
Um texto é editado como gênero.
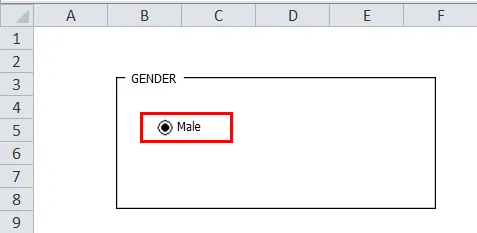
Nota: O botão de opção inteira e sua legenda devem estar dentro da caixa de grupo, portanto, ajuste também o tamanho da caixa de grupo.
O botão Opções como o próprio nome sugere ou indica, para criar mais opções ou botões de opção no Excel para que possamos escolher uma das várias opções. é por isso que apenas um botão de opção no excel não é suficiente. Podemos criar mais opções usando a tecla (Ctrl + d) ou a opção Copiar e Colar (Ctrl + C e Ctrl + V).
Aqui, criei dois botões de opção na seção de gênero, ou seja, masculino e feminino.
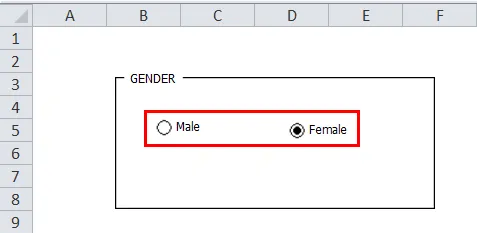
Etapa 3: vincule a caixa de opção a uma célula.
A principal característica de um botão de opção no Excel é que, quando selecionamos um, outros devem ser desmarcados automaticamente.
Agora, a pergunta é: como podemos saber qual é selecionado? além disso, eu deveria poder registrar a resposta ou o resultado de uma seleção feita entre duas opções.
Para que isso aconteça, precisamos vincular os botões de opções a uma célula específica com base em sua escolha, onde o número de sequência do botão de opção ou o resultado da opção no excel é exibido e podemos usar esse número como resposta ou resultado da seleção.
Para vincular o botão Opção à célula, clique com o botão direito do mouse no botão masculino e vá para Controle de formato.
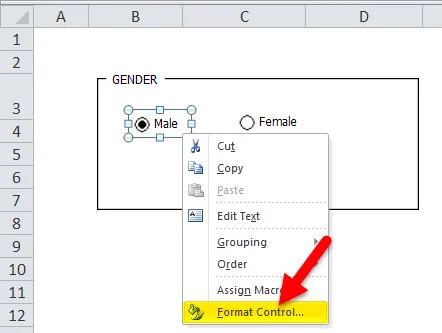
Na caixa de diálogo 'Controle de formato', na guia 'Controle', escreva o endereço da célula com base em sua escolha, selecione o link da célula e clique em OK.
Aqui Na captura de tela abaixo, a opção masculina Box está vinculada à célula "F4" na mesma planilha.
Nota: Você também pode vincular a outra célula da planilha diferente para registrar uma resposta.
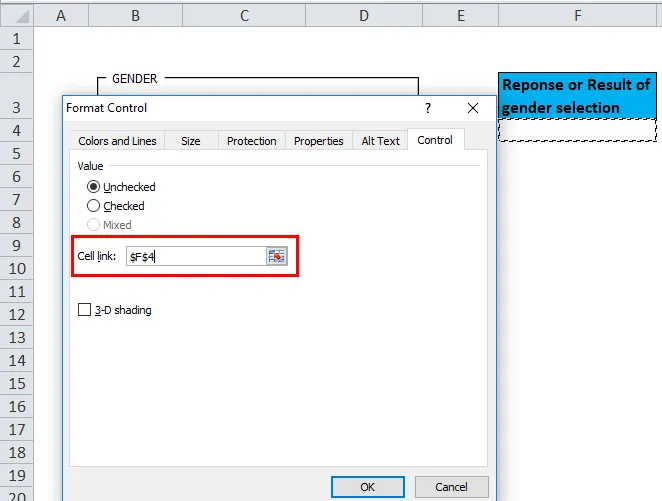
Agora, o valor do valor da célula "F4" é alterado para 1 ou 2, de acordo com ou com base na seleção do botão de opções no Excel.
Você pode observar na captura de tela mencionada abaixo, quando clicar em uma das caixas de opções, ou seja, fêmea na caixa de grupo, o número da caixa de opções aparecerá na célula vinculada. ou seja, 2 na célula "F4".
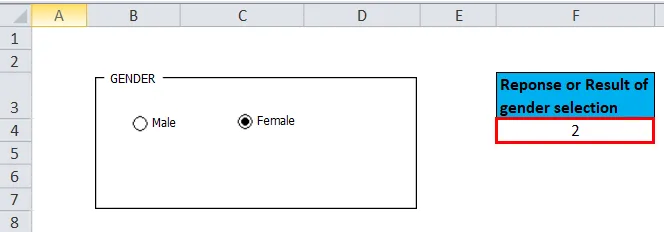
Da mesma forma, se você selecionar uma opção masculina, o valor da célula "F4" será alterado para 1.
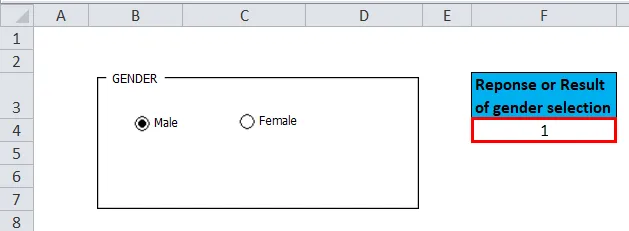
Assim, você pode criar várias perguntas com a ajuda da caixa de grupo e dos botões de opção.
Lembretes sobre a opção de botão de opção no Excel
- É especificado na categoria de controles interativos do Excel. É simples de usar e não requer nenhum conhecimento em Excel.
- Os botões de opção ou opção também são usados para criar gráfico dinâmico.
- Os botões de opção no excel ajudam a criar facilmente seu próprio questionário de múltipla escolha.
Artigos recomendados
Este foi um guia para um botão de opção no Excel. Aqui discutimos seus usos e como usar o botão de opção no Excel com exemplos do Excel e modelos de Excel para download. Você também pode examinar essas funções úteis no Excel -
- Função de TETO no MS Excel
- Como usar a função TANH no Excel?
- Uso da função TAXA no Excel
- Guia da função do mês do Excel