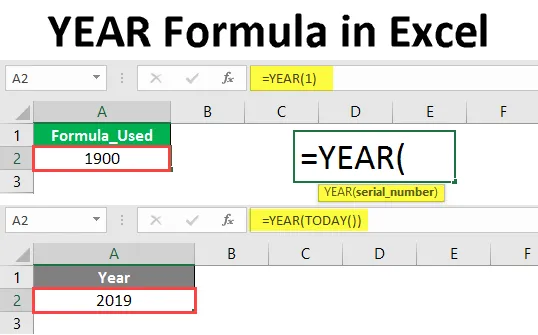
Fórmula de ANO no Excel (Sumário)
- Introdução à fórmula YEAR no Excel
- Como usar a fórmula de ANO no Excel?
Introdução à fórmula YEAR no Excel
A função year retornará os detalhes do ano com quatro dígitos a partir de uma data disponível na fórmula ou na célula que endereçou a fórmula. Isso significa que o objetivo da função Year é extrair o número do ano da data especificada na fórmula ou célula.
Sintaxe:

Argumento na fórmula de ANO
- serial_number : Serial Number representa a data.
Explicação
Se você está confuso sobre como o número de série representa a data? entenda como a data é salva no excel. A partir de 1 de janeiro de 1900, o Excel atribui um número de série a cada data. Para 1 de janeiro de 1900, um, para 2 de janeiro de 1900, dois e assim por diante.
Por exemplo, se dermos o número de série 1 na fórmula do ano, ele retornará 1900 conforme a lógica abaixo.

Observe a fórmula que acabamos de inserir 1 no número de série e retornou 1900, que é o ano relacionado a essa data. Veremos mais alguns exemplos de como usar a função YEAR.
Como usar a fórmula ANO do Excel no Excel?
A fórmula do Excel YEAR é muito simples e fácil. Vamos entender como usar a fórmula do Excel YEAR com alguns exemplos.
Você pode fazer o download deste modelo de Excel de ANO aqui - Modelo de Excel de ANOExemplo # 1 - Fórmula de ANO com Função DATA
Para conhecer o ano de 4 dígitos, precisamos inserir o número de série da data. Mas como podemos calcular sempre o número de série da data. Portanto, em vez de usar o número de série, podemos usar a fórmula da data.
Siga as etapas abaixo para obter o ano a partir de uma data usando a fórmula da data em vez de usar o número de série.
Primeiro, inicie a fórmula YEAR como abaixo.

Digite DATE Formula no lugar do número de série, conforme abaixo.
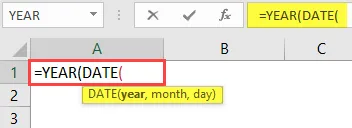
Agora precisamos inserir o ano, mês e dia na fórmula DATE.
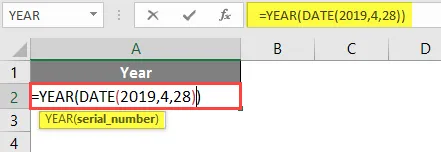
Pressione a tecla Enter.
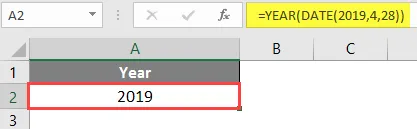
Como inserimos o Ano como 2019 na fórmula de data, portanto, ele retorna o ano como 2019.
Exemplo # 2 - Fórmula do ano com a função HOJE
Se quisermos obter os detalhes do ano atual usando a função Hoje, podemos obtê-los com muita facilidade. Siga os passos abaixo.
Comece a fórmula do ano como abaixo.
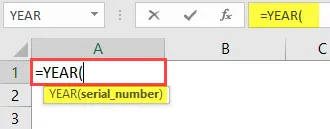
Precisamos obter o número do ano com 4 dígitos a partir de hoje, portanto, a função HOJE de entrada agora.
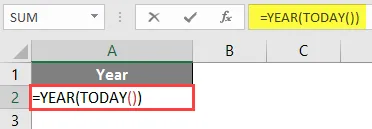
Pressione Enter após fechar a função HOJE. Ele retornará o número do ano atual como abaixo.

Exemplo # 3 - Comparando duas datas
Comparando duas datas, se ele pertence ao mesmo mês e ano ou não. Considere dois conjuntos de datas diferentes, como a captura de tela abaixo.
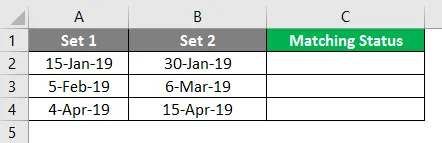
Agora, com a ajuda da função ano e mês, verificaremos quantos dias na mesma linha estão relacionados ao mesmo mês e ao mesmo ano.
Comece a fórmula com o ANO primeiro, como abaixo.
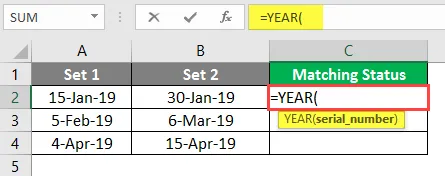
Selecione a célula da primeira data do conjunto 1.
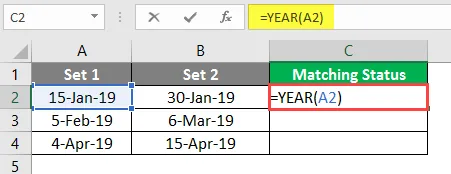
Agora adicione & Symbol e adicione a função MONTH para a mesma célula que abaixo.
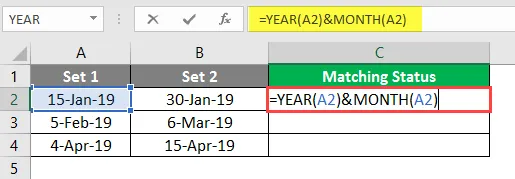
Até agora, mesclamos o ano e o mês da primeira data do conjunto 1. Da mesma forma, para a primeira data do conjunto 2 também.
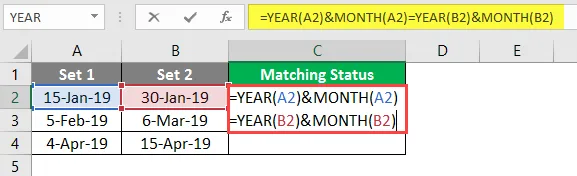
Agora ele retornará se o mês e o ano de ambas as datas forem correspondentes. Se o critério do ano ou mês de alguém não for correspondido, ele retornará Falso .
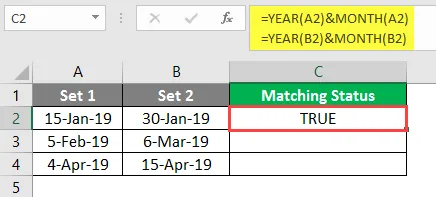
Arraste a mesma fórmula para as outras células.
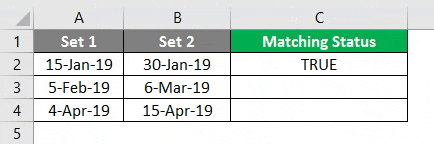
Exemplo # 4 - Encontre o ano é ano bissexto ou não
Faça algumas datas de anos diferentes, conforme mostrado na captura de tela abaixo.
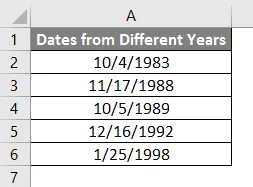
Agora, a partir dos dados acima, precisamos descobrir qual data pertence ao ano bissexto. Siga as etapas abaixo para encontrar o ano bissexto usando a função YEAR.
Inicie a fórmula com a função MONTH.
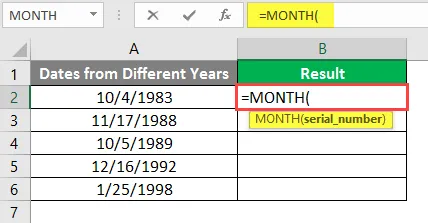
Em vez de inserir o número de série, insira a função DATE, conforme mostrado na captura de tela abaixo.
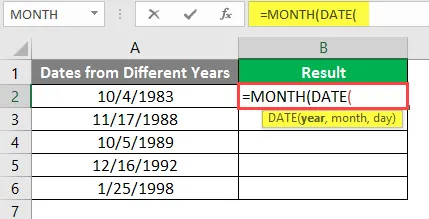
Em vez de inserir o ano, use diretamente a função YEAR e escolha a célula que possui a data.

Para o argumento “MONTH”, insira 2 e para o argumento “DAY”, insira 29.
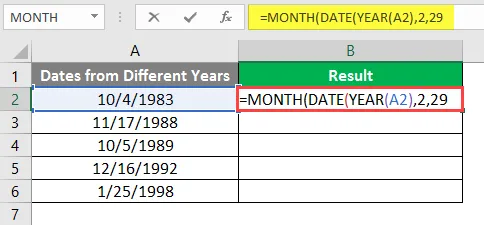
Feche o suporte de DATA e o suporte de MÊS e, em seguida, insira igual a “=” 2 como mostrado abaixo.
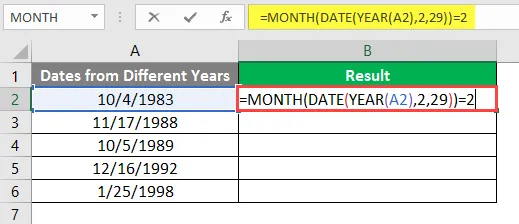
Pressione a tecla Enter.
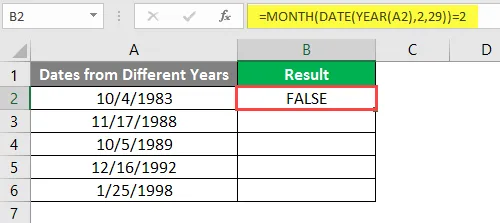
Arraste a mesma fórmula para outras células.
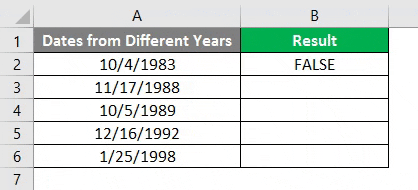
Conclusão
De todas as datas que queremos saber se fevereiro tem 29 dias ou não para esse ano, fevereiro é o segundo mês; portanto, a função da fórmula “Mês” deve retornar 2. Ele retornará 2 somente quando a função Data estiver correta, o que significa que se naquele ano, fevereiro tem 28 dias, significa que rolará para 1º de março e retornará 3, para que o resultado da fórmula do mês não corresponda ao número 2.
Sempre que fevereiro tiver 29 dias, retornará 2, que corresponderá ao lado direito 2, retornando "Verdadeiro".
Esta é uma maneira, caso contrário, podemos encontrar de maneiras diferentes, como abaixo.
1. O lado esquerdo calcula a data após o dia 28 de fevereiro, se for igual ao lado direito 29, então é um ano bissexto.
2. O lado esquerdo calcula a data antes de 1º de março, se for igual ao lado 29, então é um ano bissexto.
Lembretes sobre a fórmula de ANO no Excel
- A fórmula do ano é útil quando exigimos os detalhes de um ano somente a partir de um grande conjunto de dados.
- Nunca insira a Data diretamente na função Ano, pois ela será considerada como texto e retornará o erro #NAME, pois ela será considerada apenas como texto.
- Se você deseja usar diretamente a função de ano, obtenha a ajuda da função Data e use, então você não receberá nenhum erro.
- Outra maneira de usar é converter a data em formato numérico e usar esse número no número de série para obter o ano de 4 dígitos.
- Se você tirou o ano anterior a 1900, receberá a mensagem de erro #VALUE, portanto, verifique se está usando a função YEAR nos anos seguintes a 1900.
- Verifique se o formato da data está correto, porque se você usar um valor maior que 12 no local do mês ou maior que 31 no local do dia, ocorrerá um erro.
Artigos recomendados
Este é um guia para a fórmula de ANO no Excel. Aqui discutimos como usar a fórmula de ANO no Excel, juntamente com exemplos práticos e modelo de excel para download. Você também pode consultar nossos outros artigos sugeridos -
- Fórmula certa no Excel
- ESCOLHER Fórmula no Excel
- Formato de data VBA no Excel
- Diferença de tempo no Excel