Aprenda a usar o painel Navigator do Photoshop para ampliar e movimentar suas imagens e por que é perfeito para navegar em torno de uma imagem quando você aumenta o zoom! Parte 3 do nosso capítulo Navegação de Imagem. Para o Photoshop CC e CS6.
Neste terceiro tutorial de nossa série sobre navegação de imagens no Photoshop, aprenderemos como usar o painel Navegador . Até o momento, aprendemos como ampliar e panoramizar imagens com a ferramenta Zoom e a ferramenta Mão. Também aprendemos como alterar o nível de zoom de uma imagem na janela do documento. O painel Navigator do Photoshop é como ter a Ferramenta Zoom, a Ferramenta Mão e a janela do documento reunidas em uma. O painel Navegador nos permite ver nossa imagem e alterar seu nível de zoom, como podemos ver na janela do documento. Podemos aumentar o zoom manualmente em qualquer parte de nossa imagem no painel Navegador, assim como podemos com a ferramenta Zoom. Além disso, o painel Navegador nos permite percorrer a imagem, exatamente como a Ferramenta de mão.
Mas a melhor característica do painel Navigator, e a principal razão pela qual é tão útil, é que ele nos permite acompanhar facilmente onde estamos na imagem enquanto aumentamos o zoom. Vamos ver como funciona! Vou usar o Photoshop CC, mas este tutorial é totalmente compatível com o Photoshop CS6.
Esta é a lição 3 de 7 do Capítulo 4 - Navegando em imagens no Photoshop. Vamos começar!
Você pode acompanhar abrindo qualquer imagem no Photoshop. Aqui está a foto que vou usar (foto do farol do Adobe Stock):

Uma imagem aberta no Photoshop CC. Crédito da foto: Adobe Stock.
Abrindo o painel do navegador
Como aprendemos no capítulo anterior, o Photoshop usa áreas de trabalho para determinar quais dos seus muitos painéis são exibidos na tela. O espaço de trabalho padrão é conhecido como Essentials . Se você já usou o espaço de trabalho do Essentials, talvez nunca tenha ouvido falar do painel Navegador. Isso ocorre porque o painel Navegador não está incluído no espaço de trabalho do Essentials, o que significa que, por padrão, pelo menos, ele não é encontrado em nenhum lugar na tela. Tudo bem, porém, porque o Photoshop nos permite abrir qualquer painel que precisarmos, a qualquer momento.
Todos os painéis do Photoshop podem ser abertos no menu Janela, na barra de menus, na parte superior da tela. Para abrir o painel Navegador, vá até o menu Janela e escolha Navegador na lista. Se você vir uma marca de seleção ao lado do nome de um painel, significa que o painel já está aberto. No meu caso, não há uma marca de seleção ao lado do painel Navegador, então selecionarei para abri-lo:
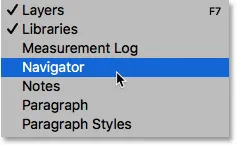
Abrindo o painel Navegador no menu Janela.
Os painéis abertos no Photoshop estão localizados em colunas ao lado direito da interface. Por padrão, o Photoshop encaixa o painel Navegador na coluna pequena e estreita à esquerda, onde os painéis aparecem apenas como ícones. O ícone do painel Navigator se parece com o volante de um navio. Você pode abrir ( expandir ) ou fechar ( recolher ) o painel clicando em seu ícone:
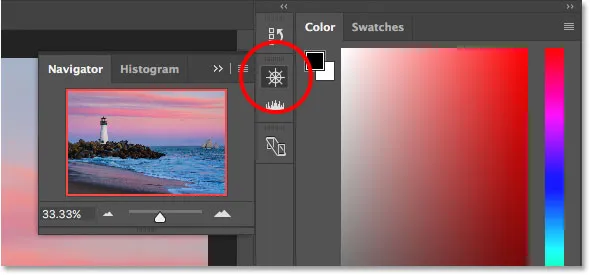
O painel Navegador aparece na coluna estreita do painel à esquerda da coluna principal.
Redimensionando o painel do navegador
No tamanho padrão, o painel Navegador não é muito útil, mas podemos facilmente aumentá-lo. Para redimensionar o painel, clique no canto inferior esquerdo e arraste-o para fora. Você pode aumentar o tamanho do painel do Navegador, mas é claro que deseja deixar espaço para ver sua imagem na janela do documento. Se você estiver trabalhando com dois monitores, poderá mover o painel Navegador para o segundo monitor e redimensioná-lo para preencher a tela inteira. No meu caso, eu a tornarei grande o suficiente para que seja fácil ver minha imagem dentro dela:
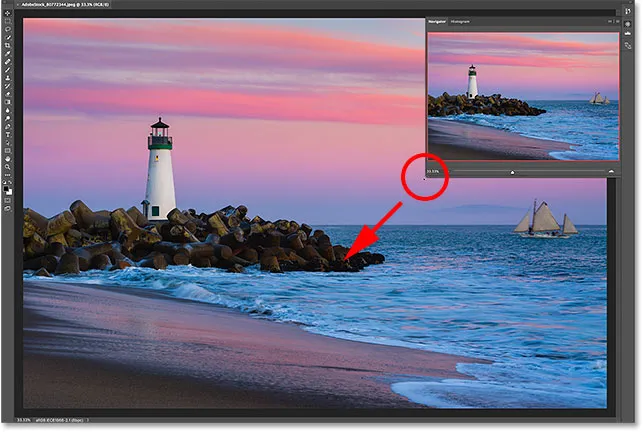
Clique e arraste o canto inferior esquerdo para redimensionar o painel Navegador.
A área de visualização e a caixa de exibição
O recurso mais óbvio do painel Navegador é a área de visualização da imagem. A área de visualização mostra a imagem inteira, mesmo quando aumentamos o zoom. Vamos ver por que isso é importante em um momento. Observe que a área de visualização é cercada por uma borda fina e vermelha. Isso é conhecido como a caixa de exibição . A caixa de exibição representa a seção da imagem que estamos vendo atualmente na janela do documento. Quando abrimos uma imagem pela primeira vez, o Photoshop ajusta a imagem inteira na tela. Portanto, como podemos ver a imagem inteira, a imagem inteira no painel Navegador é cercada pela caixa de exibição:
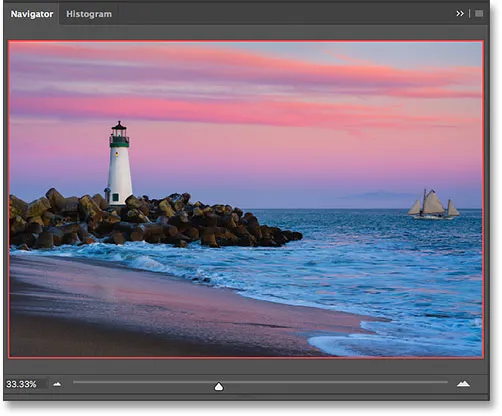
O painel Navegador mostrando a visualização da imagem e a caixa de exibição vermelha ao seu redor.
Visualizando o nível de zoom atual
Assim como podemos visualizar o nível de zoom atual da imagem no canto inferior esquerdo da janela do documento, também podemos visualizá-lo no canto inferior esquerdo do painel Navegador. Aqui, a caixa está mostrando que estou vendo minha imagem na tela com o tamanho de zoom de 33, 33%. Voltaremos a esta caixa de nível de zoom um pouco mais tarde:
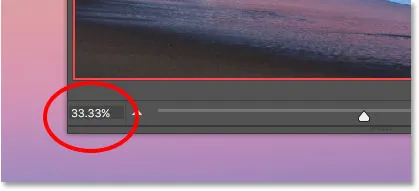
O painel Navegador exibe o nível de zoom atual no canto inferior esquerdo.
Alterando o nível de zoom com o controle deslizante
Vamos ver o que acontece com a caixa de exibição na área de visualização quando alteramos o nível de zoom da imagem. Uma maneira de alterar o nível de zoom no painel Navegador é usando o controle deslizante . Você encontrará o controle deslizante na parte inferior do painel. Arraste o controle deslizante para a direita para aumentar o zoom ou para a esquerda para diminuir o zoom:
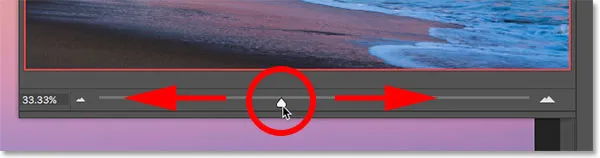
O controle deslizante de nível de zoom no painel Navegador.
Aqui, estou ampliando, arrastando o controle deslizante para a direita. Podemos ver que ampliei minha imagem na janela do documento. Mas observe que a área de visualização no painel Navigator ainda está mostrando a imagem inteira, como se eu não tivesse ampliado o zoom:
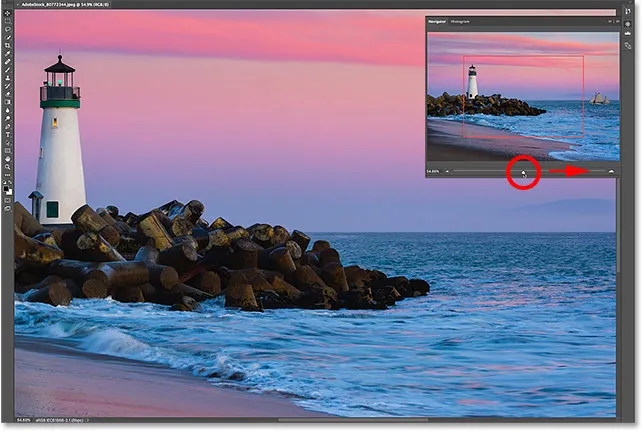
Arrastar o controle deslizante no painel Navegador altera o nível de zoom da imagem na janela do documento.
Um olhar mais atento à caixa de exibição
A maneira como o painel Navegador funciona é que a área de visualização sempre mostra a imagem inteira, independentemente do nível de zoom. A caixa de exibição, por outro lado, é diferente. Ele nos mostra qual parte da imagem estamos vendo na janela do documento no nível de zoom atual . Anteriormente, quando a imagem inteira estava visível na tela, a caixa de exibição envolvia a imagem inteira. Mas agora que eu ampliei o zoom e agora a imagem é muito grande para caber na tela, a caixa de exibição foi redimensionada. Agora, ela envolve apenas uma seção menor no centro da imagem. A área dentro da caixa de exibição é a área visível na janela do documento no meu nível de zoom atual. Tudo fora da caixa de exibição agora se estende para fora da tela:
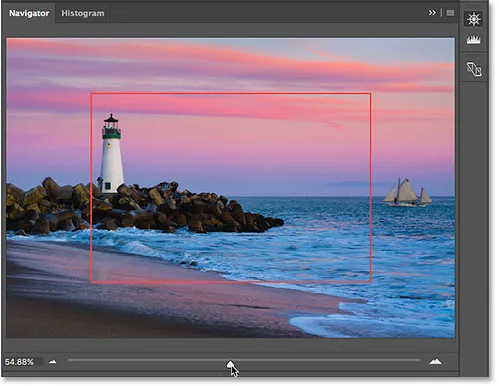
A caixa de exibição mostra onde estamos na imagem enquanto aumentamos o zoom.
Panorâmica da imagem com a caixa de exibição
A caixa de exibição no painel Navegador facilita a indicação de qual parte da imagem estamos vendo quando aumentamos o zoom. Mas há mais na caixa de exibição do que apenas isso. Também podemos usá-lo para alterar a parte da imagem que estamos vendo. Para deslocar ou mover para uma parte diferente da imagem, basta clicar dentro da Caixa de Visualização e arrastá-la para um novo local. O novo local se torna a área que você está vendo na janela do documento. Vou arrastar a caixa para a direita, longe do farol, para que o navio à direita da foto fique dentro dos limites da caixa de exibição:

Arrastando a caixa de exibição para uma parte diferente da imagem.
Depois de mover a caixa de exibição, o navio agora está visível na janela do documento, enquanto o farol foi movido para o lado:
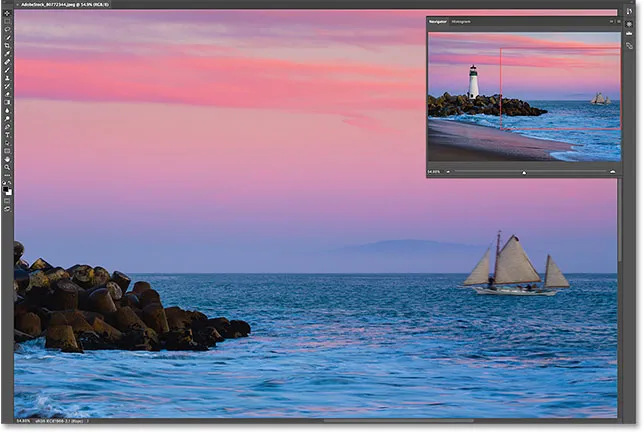
A nova área dentro da caixa de exibição agora está visível na janela do documento.
Os botões Mais zoom e Menos zoom
Vimos que podemos ampliar e reduzir a imagem usando o controle deslizante na parte inferior do painel Navegador. Outra maneira de aumentar e diminuir o zoom é com os botões Mais zoom e Menos zoom em ambos os lados do controle deslizante. Clique no botão Mais zoom (a grande cordilheira) à direita para aumentar o zoom ou no botão Menos zoom (a pequena cordilheira) à esquerda para diminuir o zoom. Clicar no mesmo botão repetidamente aumentará ou diminuir o zoom, em etapas incrementais. Mais uma vez, a caixa de exibição é redimensionada para mostrar a área agora visível na janela do documento. Você pode clicar e arrastar a caixa de exibição para inspecionar diferentes áreas da imagem no seu novo nível de zoom:
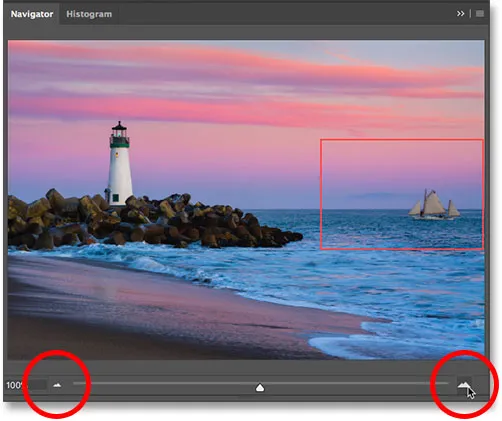
Os botões Mais zoom (direita) e Menos zoom (esquerda) nos dois lados do controle deslizante.
Alteração do nível de zoom na caixa Nível atual de zoom
Anteriormente, aprendemos que podemos ver o nível de zoom atual na caixa no canto inferior esquerdo do painel Navegador. Também podemos alterar o nível de zoom na mesma caixa. Clique dentro da caixa para destacar o valor atual. Digite seu novo valor e pressione Enter (Win) / Return (Mac) no teclado para aceitá-lo. Se você pressionar e segurar a tecla Shift enquanto pressiona Enter (Win) / Return (Mac), manterá o valor realçado após aceitá-lo. Isso permite que você insira rapidamente um valor de zoom diferente sem precisar clicar primeiro dentro da caixa para realçá-lo novamente. O Photoshop adicionará automaticamente o símbolo%, portanto, não há necessidade de digitar você mesmo:
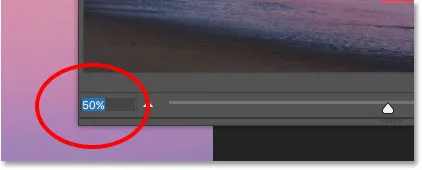
Alterando o nível de zoom usando a caixa no canto inferior esquerdo.
Alterando o nível de zoom com o controle deslizante Scrubby
Para um controle mais preciso sobre o nível de zoom no painel Navegador, use o controle deslizante Scrubby . Passe o cursor do mouse sobre o nível de zoom atual no canto inferior esquerdo. Em seguida, mantenha pressionada a tecla Ctrl (Win) / Command (Mac) no teclado. O cursor mudará para uma mão com as setas de direção apontando para a esquerda e para a direita. Este é o ícone Scrubby Slider do Photoshop. Clique e segure o botão do mouse e arraste para a esquerda ou direita para alterar o nível de zoom em incrementos de 1%. Arraste para a direita para aumentar o nível de zoom ou para a esquerda para diminuí-lo. Se você pressionar e segurar a tecla Shift enquanto arrasta (enquanto mantém pressionada a tecla Ctrl (Win) / Command (Mac)), alterará o nível de zoom em incrementos de 10%:
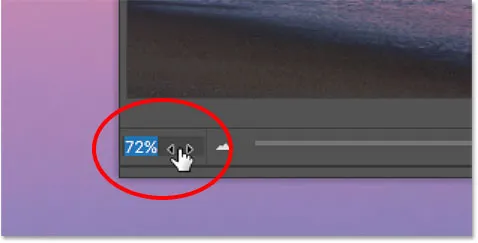
Alterando o nível de zoom com o controle deslizante Scrubby.
Selecionando manualmente uma área para ampliar
A maneira mais rápida e fácil de ampliar parte de sua imagem com o painel Navegador é simplesmente arrastar uma seleção pela área que você precisa. Passe o cursor do mouse sobre a área de visualização e pressione e segure a tecla Ctrl (Win) / Command (Mac) no teclado. Seu cursor mudará para uma lente de aumento, semelhante ao cursor da ferramenta Zoom. Com a tecla Ctrl (Win) / Command (Mac) pressionada, clique e arraste uma caixa de exibição ao redor da área em que deseja aumentar o zoom. Aqui, estou arrastando o farol:
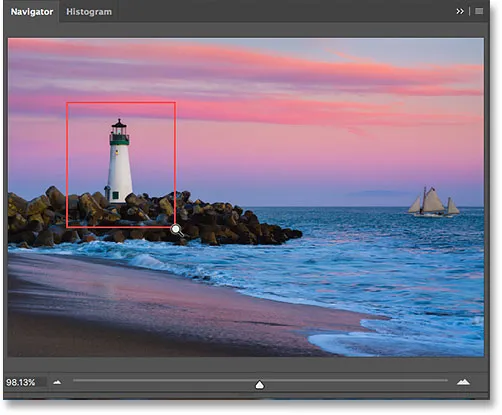
Arrastando uma caixa de exibição em torno de uma área para aumentar o zoom.
Quando você solta o botão do mouse, o Photoshop amplia instantaneamente a parte da imagem na janela do documento. No meu caso, o farol está agora na frente e no centro:
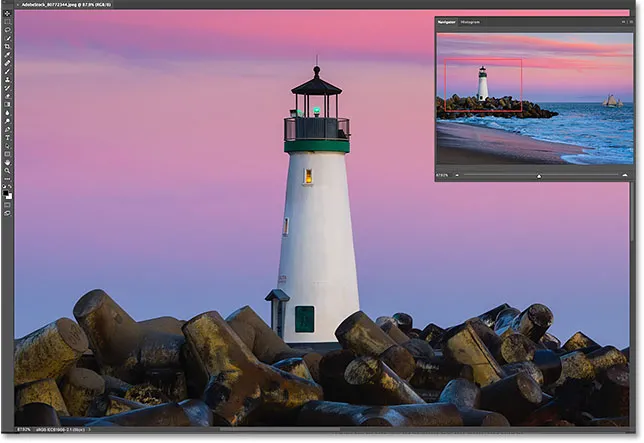
O Photoshop aproxima a área selecionada.
Alterando a cor da caixa de exibição
Por fim, vamos aprender como alterar a cor da caixa de exibição. A cor padrão é vermelho claro, mas, dependendo da sua imagem, o vermelho claro pode não ser tão fácil de ver. Para alterar a cor, clique no ícone de menu no canto superior direito do painel Navegador:
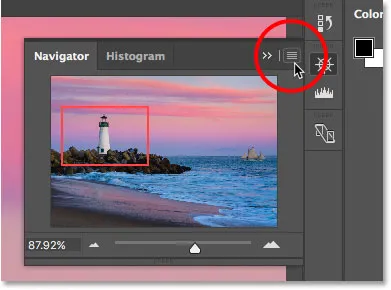
Clique no ícone de menu do painel Navegador.
Em seguida, escolha Opções do painel no menu:
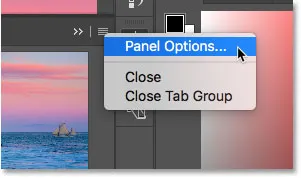
Abrindo as opções do painel Navegador.
Na caixa de diálogo Opções do painel, clique no vermelho claro padrão e escolha uma cor diferente para a caixa de exibição na lista. Ou clique em Personalizado na parte superior para abrir o Seletor de cores do Photoshop, onde você pode escolher qualquer cor que desejar. Clique em OK quando terminar de aceitá-lo e feche a caixa de diálogo:
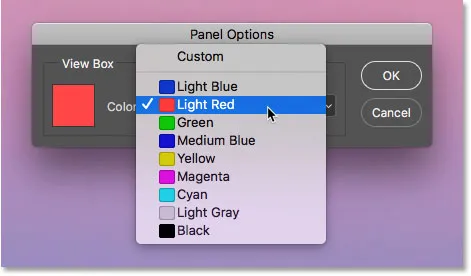
Escolha uma cor para a caixa de exibição mais fácil de ver na frente da sua imagem.
Para onde ir a seguir …
E aí temos que! Na próxima lição deste capítulo, aprenderemos como um novo recurso no Photoshop CC conhecido como Overscroll nos permite desbloquear nossa imagem da janela do documento para que possamos rolar em qualquer nível de zoom!
Ou confira qualquer uma das outras lições deste capítulo:
- 01. Zoom e panorâmica de imagens no Photoshop
- 02. Amplie e mova todas as imagens de uma só vez
- 03. Como usar o painel Navegador
- 04. Como rolar imagens usando Overscroll
- 05. Navegando imagens com o Birds Eye View
- 06. Girando a tela com a ferramenta Rotate View
- 07. Dicas, truques e atalhos de navegação de imagem do Photoshop
Para mais capítulos e para os nossos tutoriais mais recentes, visite nossa seção Noções básicas do Photoshop!