Neste tutorial, aprenderemos tudo sobre a tela Iniciar atualizada ou o espaço de trabalho Iniciar, como é oficialmente conhecido, no Photoshop CC 2017 . A tela Iniciar foi realmente introduzida no Photoshop CC 2015, mas no CC 2017, a Adobe simplificou um pouco e fez algumas alterações importantes, todas as quais veremos aqui.
A maior mudança, no entanto, não é realmente a tela inicial em si, mas a caixa de diálogo Novo documento, que foi completamente redesenhada no Photoshop CC 2017. Veremos brevemente aqui enquanto avançamos nos recursos da tela inicial, mas também abordarei isso com muito mais detalhes em seu próprio tutorial separado.
Para acompanhar, você precisará usar o Photoshop CC (Creative Cloud) e precisará ter certeza de que sua cópia do Photoshop CC está atualizada. Vamos começar!
Ponto "Comece aqui" do Photoshop
A tela inicial do Photoshop recebe o nome do que faz; nos dá um lugar para começar. Antes de podermos fazer qualquer trabalho no Photoshop, precisamos primeiro de algo para trabalhar, e é aí que a tela Iniciar aparece. Podemos usar a tela Iniciar para criar um novo documento do Photoshop ou usá-lo para abrir uma imagem existente. . A tela Iniciar aparece sempre que iniciamos o Photoshop por conta própria, o que significa que ainda não selecionamos um documento ou imagem para trabalhar, e aparece sempre que fechamos um documento e não temos outros documentos abertos na tela.
Normalmente, a tela Iniciar exibe uma lista dos arquivos abertos recentemente, para que você possa reabrir rapidamente um e continuar trabalhando. Mas se esta é a primeira vez que você lança o Photoshop ou limpa seu histórico de Arquivos Recentes (veremos como fazer isso mais tarde), a tela Iniciar aparecerá em seu estado padrão, com algumas breves dicas e instruções no centro da tela, sobre como começar:

A tela Iniciar no Photoshop CC 2017.
As opções do menu
À esquerda da tela Iniciar, está o menu principal. Abordaremos cada opção de menu (todas as 4) à medida que avançamos, mas, por enquanto, observe que RECENT FILES está selecionado por padrão na parte superior. Se eu tivesse arquivos abertos recentemente (que em breve irei), eles apareceriam no centro da tela onde as instruções são exibidas no momento.
Abaixo de RECENT FILES, encontra-se CC FILES, uma nova adição à tela Iniciar no Photoshop CC 2017. O "CC" significa Creative Cloud, e essa opção permite abrir todos os arquivos PSD do Photoshop que não foram armazenados no computador local, mas na nuvem - o armazenamento on-line que a Adobe nos fornece como parte de nossa assinatura da Creative Cloud.
Abaixo disso, encontramos dois botões simples. O botão Novo … permite criar um novo documento do Photoshop, enquanto o botão Abrir … permite abrir um documento ou imagem existente. Eles podem não parecer muito, mas esses dois botões são os recursos da tela Iniciar que você mais usará. Vamos aprender como eles funcionam em um momento:
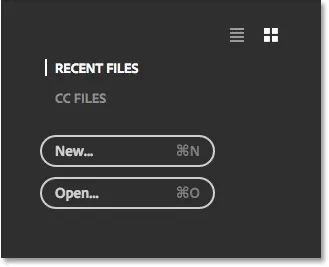
As opções do menu principal da tela Iniciar.
The Tiles
A outra característica principal da tela Iniciar é a linha de peças ao longo da parte inferior. Os blocos são dinâmicos, o que significa que seu conteúdo muda de tempos em tempos. O único bloco que não muda é o primeiro à esquerda, que permite pesquisar imagens usando o serviço Adobe Stock. Os outros blocos oferecem tutoriais ou conteúdo para download. Clicar em um bloco abrirá o navegador da Web e o levará ao site da Adobe, onde você encontrará mais informações sobre o tópico:
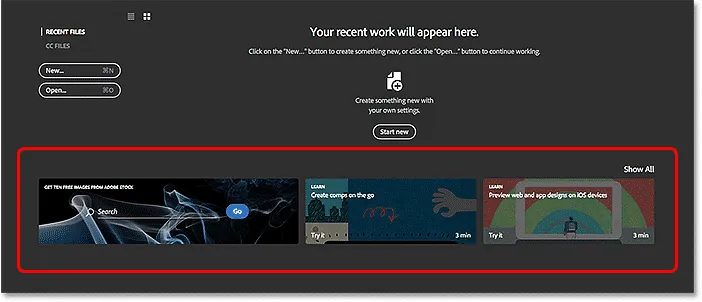
Os blocos dinâmicos na parte inferior da tela Iniciar.
Apenas alguns blocos são exibidos na tela principal. Para visualizar mais blocos, clique no botão Mostrar tudo acima do bloco à direita:
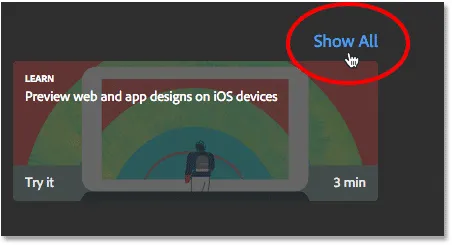
Clicando no botão Mostrar tudo.
Para retornar à tela inicial principal, clique no botão Voltar :

Clicando no botão Voltar.
Criando um novo documento do Photoshop
Vejamos os dois principais motivos pelos quais a tela Iniciar existe: criando novos documentos do Photoshop e abrindo imagens existentes. Começaremos com como criar um novo documento. Para criar um novo documento do Photoshop, clique no botão Novo … à esquerda:
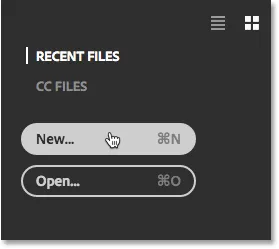
Clicando no botão "Novo …".
Ou, se você não possui nenhum arquivo aberto recentemente, pode clicar no botão Iniciar novo no centro da tela. Observe, porém, que esse botão só aparece quando não há arquivos abertos recentemente para exibir:
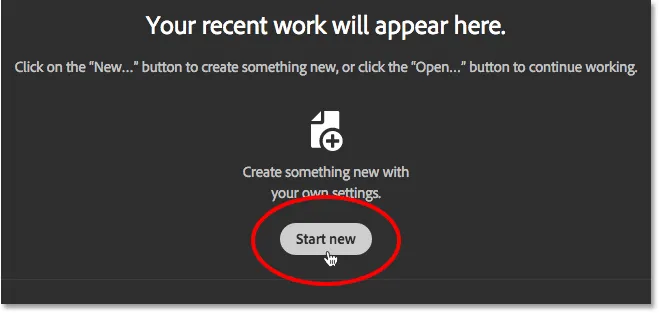
O botão "Iniciar novo".
De qualquer forma, abre a caixa de diálogo Novo documento, que foi completamente redesenhada no Photoshop CC 2017. Como mencionei anteriormente, veremos brevemente aqui, e abordarei mais detalhadamente em um tutorial separado:
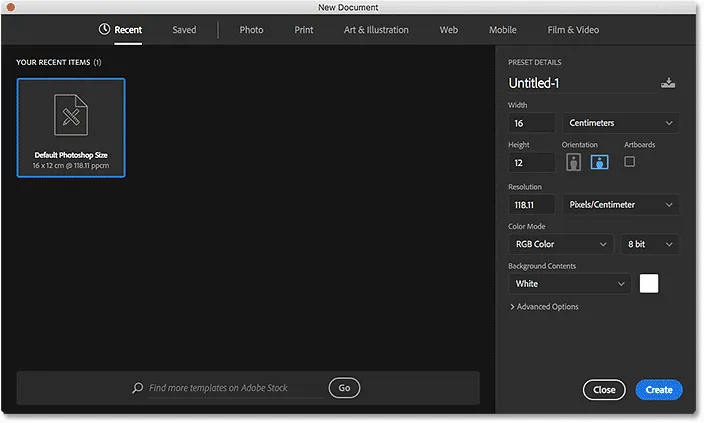
A caixa de diálogo Novo documento redesenhada no Photoshop CC 2017.
Para criar um novo documento, primeiro escolhemos o tipo de documento que precisamos ( Foto, Impressão, Arte e Ilustração, Web, Celular ou Filme e Vídeo ) usando o menu na parte superior da caixa de diálogo. Vou escolher Foto, apenas como exemplo:
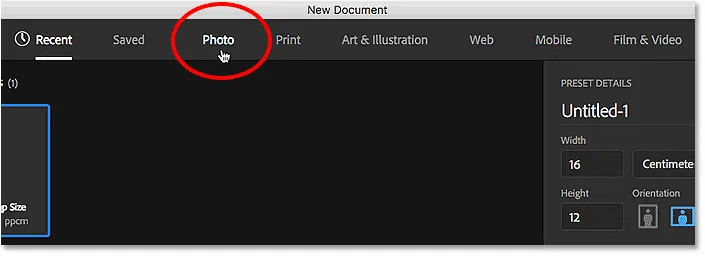
Escolhendo um tipo de documento no menu.
Isso exibe uma coleção de tamanhos de documento predefinidos que podemos escolher com base no tipo de documento que selecionamos. Desde que escolhi a Foto, estou vendo predefinições para tamanhos de foto comuns, como Paisagem 2x3, Paisagem 4x6 e Paisagem 5x7.
Abaixo das predefinições, há uma coleção de modelos (novos no Photoshop CC 2017) que podem ser baixados do Adobe Stock. Os modelos nos permitem adicionar nossas imagens a layouts e efeitos pré-criados. Você verá modelos diferentes, dependendo do tipo de documento selecionado. O uso de modelos é outro tópico, por isso, vamos ignorá-los por enquanto e focar apenas nas predefinições.
Apenas algumas predefinições são exibidas inicialmente. Para visualizar ainda mais predefinições, clique no botão Visualizar todas as predefinições :
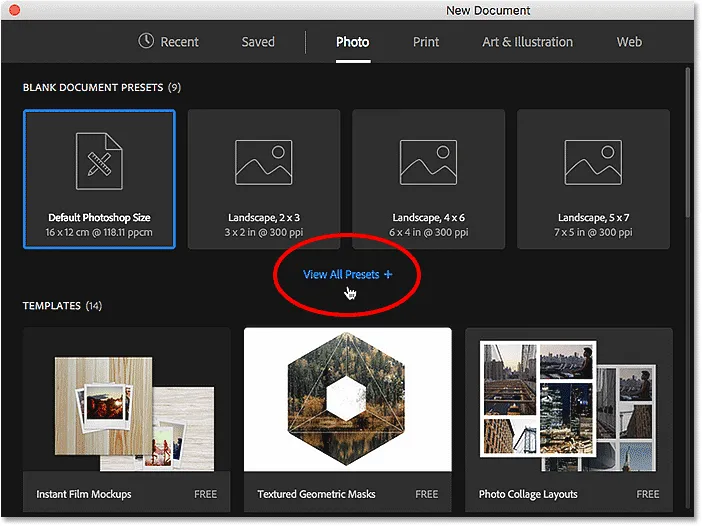
Clique em "Visualizar todas as predefinições".
Pode ser necessário usar a barra de rolagem à direita para rolar pela lista completa de predefinições. Se você vir uma predefinição que atenda às suas necessidades, basta clicar nela para selecioná-la. Vou clicar em Landscape 8x10:
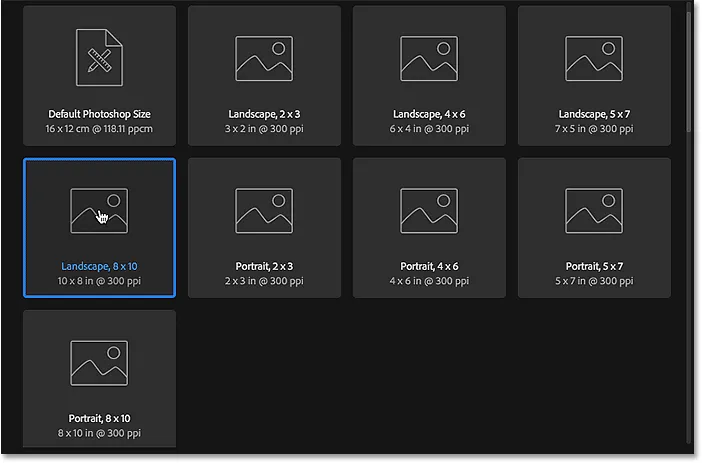
Escolhendo um tamanho de documento predefinido.
Os detalhes da predefinição, incluindo largura, altura e resolução, aparecem na coluna PRESET DETAILS ao lado direito da caixa de diálogo:
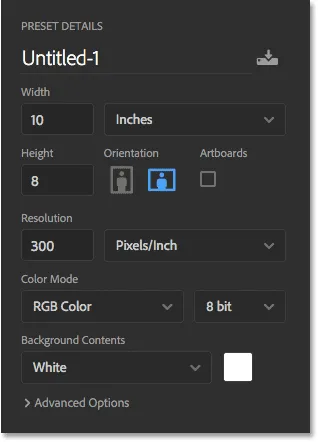
A coluna PRESET DETAILS mostra as configurações que serão usadas.
Se você estiver satisfeito com as configurações, clique no botão Criar no canto inferior direito. Se nenhuma das predefinições for o que você precisa, substitua qualquer um dos valores predefinidos pelos seus próprios valores personalizados. Por exemplo, digamos que, em vez de um documento paisagem 8x10, o que eu realmente preciso criar é um documento 11x14. O Photoshop não inclui uma predefinição 11x14, mas isso não é um problema. Tudo o que preciso fazer é alterar o valor da largura de 10 polegadas para 14 polegadas e o valor da altura de 8 polegadas para 11 polegadas . Em seguida, para criar o documento, clique no botão Criar :
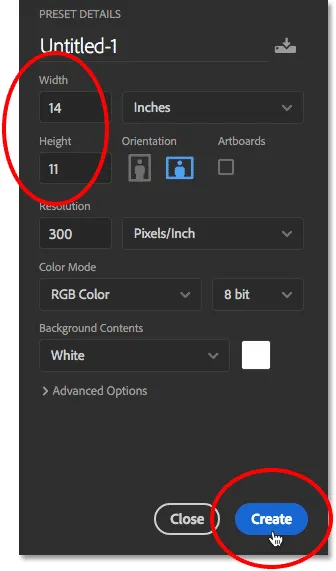
Personalizando as configurações e clicando no botão Criar.
Um novo documento em branco será aberto no Photoshop com base nas configurações que você escolheu:
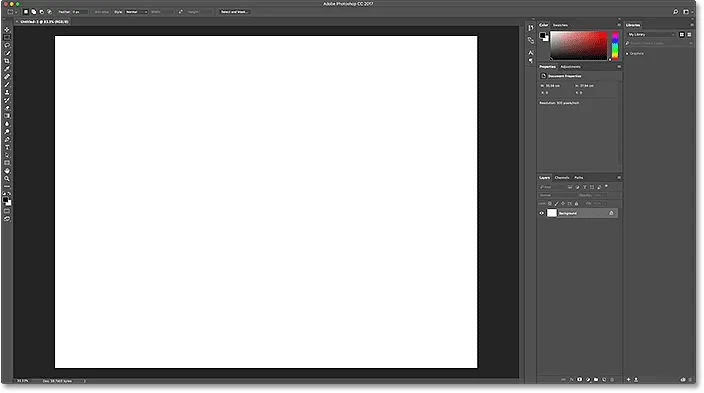
O novo documento é aberto no Photoshop.
Por enquanto, fecharei o documento acessando o menu Arquivo na barra de menus na parte superior da tela e escolhendo Fechar :

Indo para Arquivo> Fechar.
Como nenhum outro documento está aberto na minha tela, o Photoshop retorna à tela Iniciar:
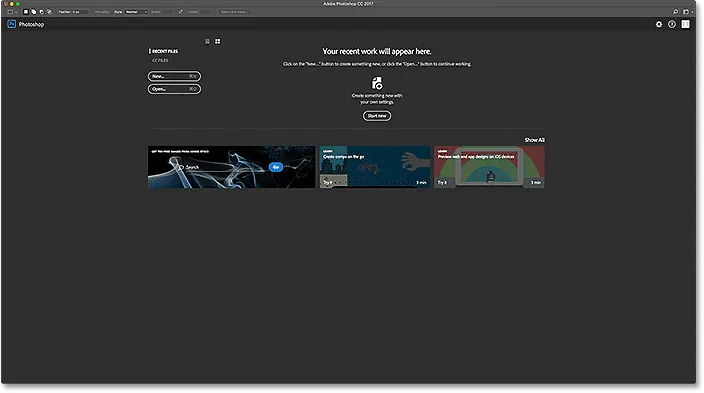
A tela Iniciar reaparece após o fechamento do documento.
Essa foi apenas uma breve olhada na caixa de diálogo Novo documento reprojetada no CC 2017. Há muito mais a ser abordado e você pode aprender tudo sobre isso no tutorial Como criar novos documentos no Photoshop CC.
Abrindo imagens no Photoshop
Ser capaz de criar novos documentos em branco do Photoshop é excelente para designs, maquetes e layouts. Mas se você é um fotógrafo, provavelmente desejará começar abrindo uma imagem existente. Para abrir uma imagem na tela Iniciar, clique no botão Abrir … :
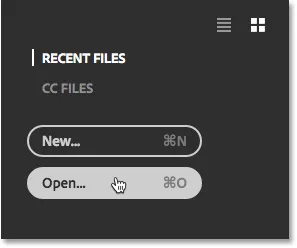
Clicando no botão "Abrir …".
Em um PC com Windows, use o File Explorer para navegar até a imagem no seu computador. Em um Mac (que é o que estou usando aqui), use o Finder para navegar até a imagem. Depois de localizar a imagem, clique duas vezes nela para abri-la:
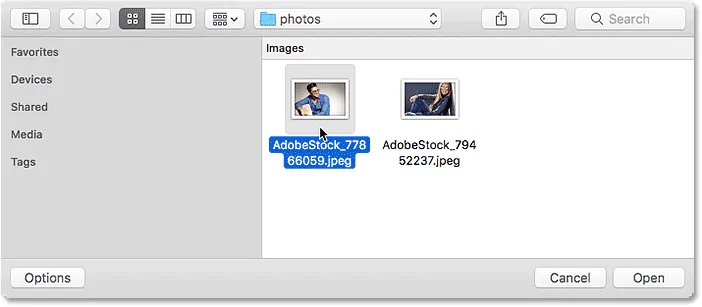
Navegando e selecionando uma imagem para abrir no Photoshop.
A imagem é aberta no Photoshop, pronta para edição (foto do Adobe Stock):
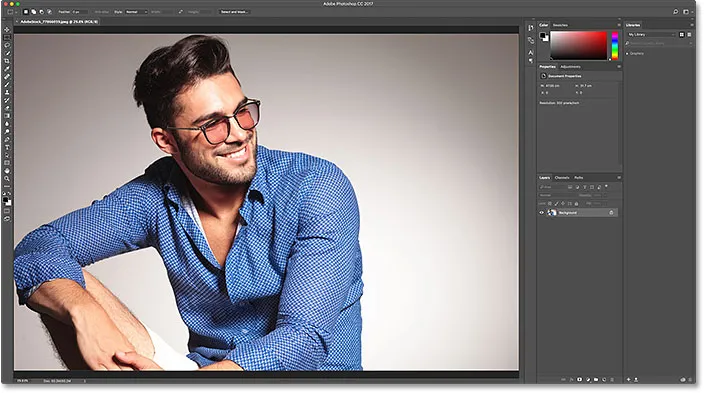
A imagem selecionada é aberta no Photoshop. Crédito de imagem: Adobe Stock.
Por enquanto, fecharei a imagem acessando o menu Arquivo na parte superior da tela e escolhendo Fechar :

Indo para Arquivo> Fechar.
E como não havia outras imagens ou documentos abertos, voltei à tela inicial. Observe, no entanto, que algo mudou. Em vez de as instruções no centro da tela me dizerem como começar, estou vendo uma miniatura da imagem na lista Arquivos Recentes. Se eu precisasse reabri-lo rapidamente para novas edições, tudo o que eu precisaria fazer seria clicar na miniatura:
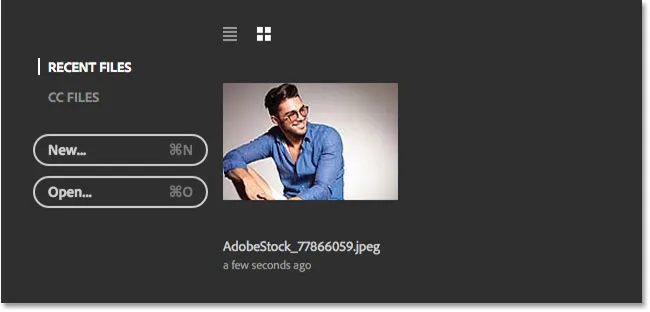
A imagem aparece na lista Arquivos Recentes.
Em vez de reabrir a mesma imagem, vou abrir uma segunda foto clicando novamente no botão Abrir … :
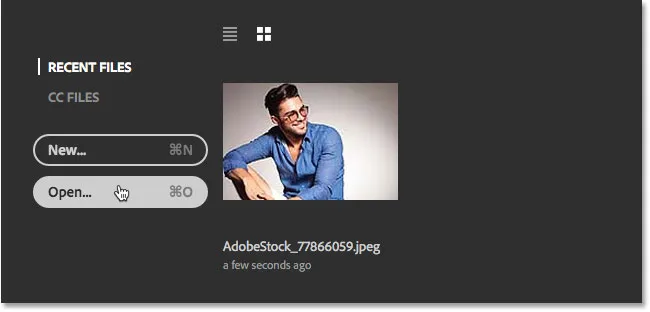
Clicando no botão "Abrir …" para abrir uma imagem diferente.
Isso reabre minha janela do Finder (File Explorer em um PC com Windows). Selecionarei minha segunda imagem clicando duas vezes nela:

Selecionando uma segunda imagem para abrir.
E assim, a nova imagem é aberta no Photoshop (foto do Adobe Stock):
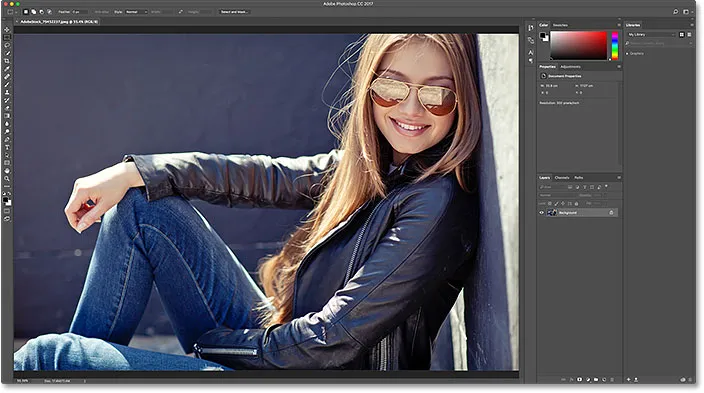
Selecionando uma segunda imagem para abrir. Crédito da foto: Adobe Stock.
Vou encerrá-lo novamente, indo até o menu Arquivo e escolhendo Fechar . O Photoshop retorna à tela Iniciar, onde agora tenho duas imagens exibidas como miniaturas na minha lista Arquivos Recentes, prontas para serem reabertas a qualquer momento:
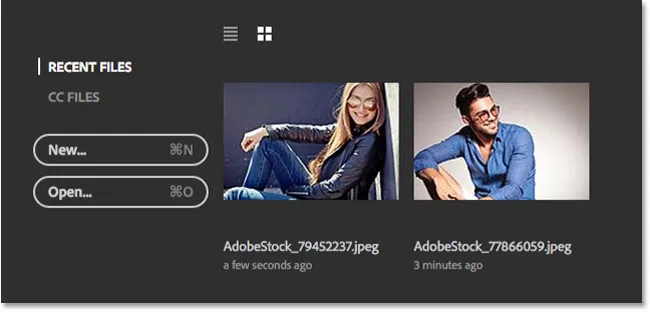
A lista Arquivos Recentes agora mostra as duas últimas imagens que eu abri.
Exibição em lista ou exibição em miniatura
Por padrão, o Photoshop exibe seus arquivos recentes como miniaturas, mas você também pode exibi-los como uma lista baseada em texto. Para alternar para a lista, clique no ícone Exibição em lista acima das miniaturas:
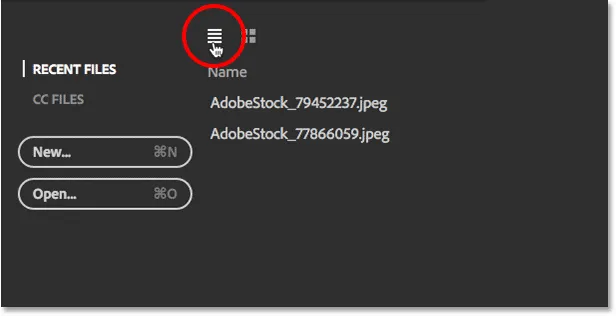
Clique no ícone Modo de exibição de lista.
Para voltar às miniaturas, clique no ícone Exibição em miniatura :
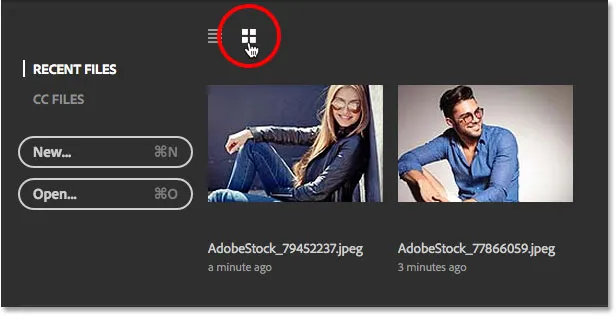
Clique no ícone Exibição em miniatura.
Alterando o número máximo de arquivos recentes
Embora minha lista de arquivos recentes contenha apenas duas imagens no momento, não demora muito para que a lista fique cheia de arquivos abertos recentemente. Podemos controlar o número máximo de imagens que serão exibidas usando as opções de Manuseio de arquivos nas Preferências do Photoshop.
Em um PC com Windows, vá até o menu Editar na parte superior da tela, escolha Preferências e escolha Entrega de arquivos . Em um Mac, vá para o menu Photoshop CC, escolha Preferências e escolha Tratamento de arquivos :
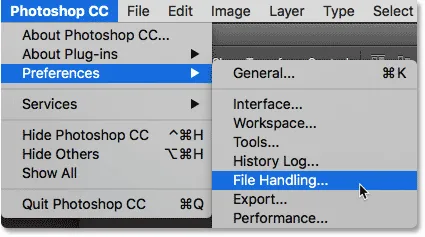
Indo para Editar (Win) / Photoshop CC (Mac)> Preferências> Entrega de arquivos.
Isso abre a caixa de diálogo Preferências definida na categoria Manuseio de arquivos. Procure a opção que contém Lista de arquivos recentes na parte inferior. O valor padrão é 20, o que significa que o Photoshop exibirá os últimos 20 arquivos que você abriu. Se você precisar acompanhar até mais de 20 arquivos, insira um valor mais alto, até um máximo de 100. Ou insira um valor mais baixo para exibir menos arquivos recentes. Se você não deseja ver nenhum arquivo recente na tela inicial, defina o valor como 0. Você precisará sair e reiniciar o Photoshop para que todas as alterações apareçam na tela Iniciar:
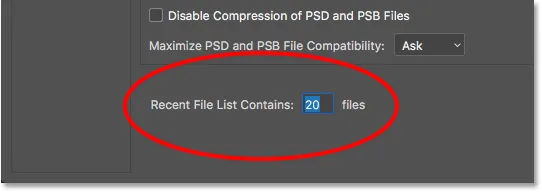
A opção "Lista de arquivos recentes contém" nas preferências de Manuseio de arquivos.
Abrindo arquivos CC (Creative Cloud)
Além de abrir arquivos armazenados localmente no seu computador, a tela Iniciar no Photoshop CC 2017 também nos permite abrir arquivos armazenados on-line na Creative Cloud. Cada assinatura da Creative Cloud inclui uma certa quantidade de espaço de armazenamento on-line (a nuvem ), e salvar nosso trabalho na nuvem facilita o acesso a partir de qualquer computador que precisamos. A única coisa a ter em mente é que a tela Iniciar exibirá apenas os arquivos que foram enviados para a nuvem como arquivos PSD, que é o formato de arquivo nativo do Photoshop. Imagens JPEG.webp ou qualquer outro tipo de arquivo não serão exibidas.
Para visualizar seus arquivos PSD armazenados na Creative Cloud, alterne de RECENT FILES para CC FILES :
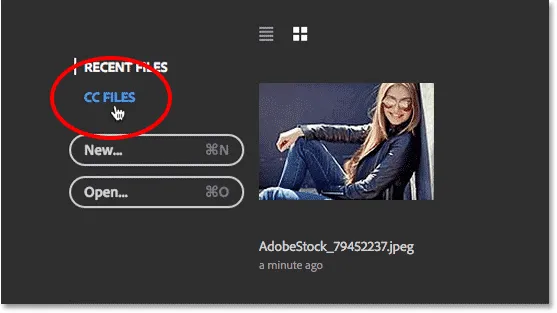
Clique na opção de menu "CC FILES".
Aqui, vemos que tenho um arquivo PSD que carreguei recentemente no meu armazenamento da Creative Cloud. Para abri-lo no Photoshop, tudo o que preciso fazer é clicar na miniatura:
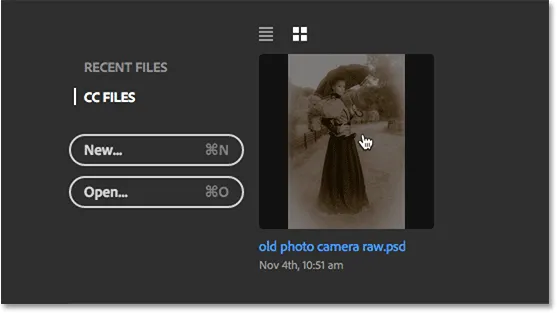
Abrindo um arquivo PSD na Creative Cloud.
O arquivo PSD é aberto no Photoshop. Este é o arquivo PSD completo do tutorial Antigo efeito de foto antigo com o filtro Camera Raw:
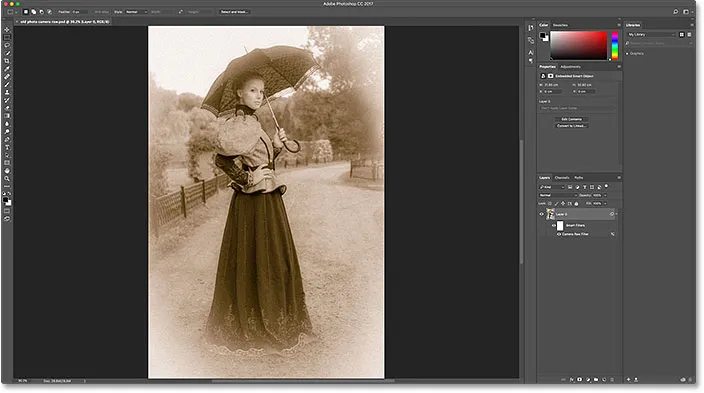
O arquivo PSD é aberto no Photoshop.
Vou fechar o arquivo, indo até o menu Arquivo e escolhendo Fechar :

Indo para Arquivo> Fechar.
Então, voltarei à minha lista de Arquivos Recentes escolhendo ARQUIVOS RECENTES no menu da tela Iniciar, onde agora vemos todas as minhas três imagens listadas, incluindo o arquivo PSD da nuvem:
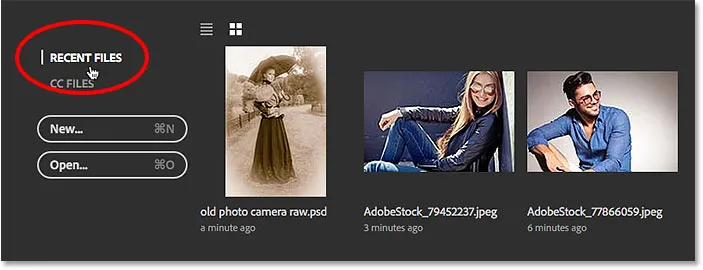
Retornando à lista Arquivos Recentes.
Limpando seus arquivos recentes
Se você precisar limpar as imagens da lista Arquivos Recentes, vá até o menu Arquivo na parte superior da tela, escolha Abrir Recente e escolha Limpar Lista de Arquivos Recentes :
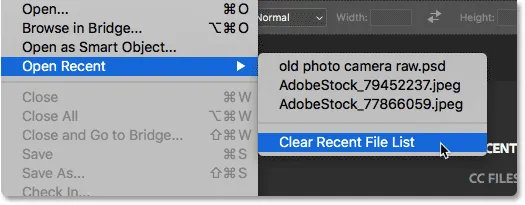
Vá para Arquivo> Abrir Recente> Limpar Lista de Arquivos Recentes.
Isso fará com que você retorne ao estado inicial da tela Iniciar com as instruções exibidas no centro sobre como começar:

A tela Iniciar depois de limpar a lista Arquivos Recentes.
Desligando a tela inicial
Por fim, se você não deseja ver a tela Iniciar quando inicia o Photoshop ou fecha suas imagens, pode desativá-la nas Preferências do Photoshop. Em um PC com Windows, vá para o menu Editar, escolha Preferências e escolha Geral . Em um Mac, vá para o menu Photoshop CC, escolha Preferências e escolha Geral :
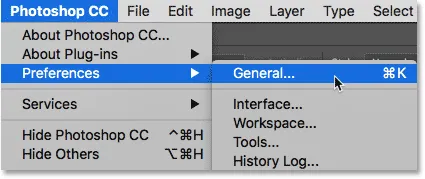
Indo para Editar (Win) / Photoshop CC (Mac)> Preferências> Geral.
Isso abre a caixa de diálogo Preferências definida para a categoria Geral. Para desabilitar a tela Iniciar, desmarque a opção que diz Mostrar espaço de trabalho "INICIAR" quando nenhum documento estiver aberto . Você precisará sair e reiniciar o Photoshop para que a alteração entre em vigor. Para ativar a tela Iniciar novamente mais tarde, volte à mesma opção e selecione-a novamente:

Use a opção 'Mostrar área de trabalho "INICIAR" quando nenhum documento estiver aberto "para ativar ou desativar a tela Iniciar.
Obviamente, você pode estar se perguntando: "Mas como eu criaria um novo documento, abriria uma imagem ou acessaria meus arquivos abertos recentemente, se eu desligasse a tela Iniciar?". Embora não haja dúvida de que a tela Iniciar serve como um excelente ponto de partida, especialmente para usuários iniciantes do Photoshop, a verdade é que realmente não há muito aqui que não possamos fazer sem usar a tela Iniciar. Portanto, se a tela Iniciar começar a parecer uma bagunça desnecessária e você decidir desativá-la, no próximo tutorial, Como desativar o espaço de trabalho Iniciar No Photoshop CC, veremos rapidamente como criar novos documentos do Photoshop e abrir imagens sem usando a tela Iniciar.