Neste tutorial do Photoshop, aprenderemos tudo sobre a nova tela Iniciar e o painel Arquivos recentes que foram introduzidos pela primeira vez no Photoshop CC nas atualizações da Creative Cloud de novembro de 2015.
Não importa o que planejemos fazer com o Photoshop, o primeiro passo é sempre o mesmo; nós abrimos uma imagem ou documento existente para trabalhar, ou criamos um novo documento a partir do zero. Na versão mais recente do Photoshop CC, a Adobe tornou esse primeiro passo mais fácil e intuitivo, introduzindo uma nova tela Iniciar e um novo painel Arquivos Recentes.
A tela Iniciar nos dá acesso rápido aos nossos arquivos abertos mais recentemente, além de opções para abrir outros arquivos, criar novos documentos e muito mais. Aparece toda vez que iniciamos o Photoshop e sempre que fechamos um documento (sem outros documentos ainda abertos na tela). O painel Arquivos Recentes oferece muitas das mesmas opções da tela Iniciar, mas sem a necessidade de fechar o documento. Vamos ver como eles funcionam.
A nova tela inicial
Se você usa o Photoshop há algum tempo, incluindo versões anteriores do Photoshop CC, a nova tela Iniciar pode parecer um pouco confusa a princípio, não pelo que você está vendo, mas pelo que não está vendo. Tradicionalmente, ao abrir o Photoshop, somos recebidos pelo familiar painel Ferramentas à esquerda e por uma coluna maior de painéis à direita:

O espaço de trabalho padrão do Photoshop.
Agora, quando lançamos o Photoshop, todos esses painéis estão ausentes; sem painel Ferramentas, sem painel Camadas, nada. Em seu lugar, há uma lista de arquivos abertos recentemente no centro da tela. Esta é a nova tela inicial do Photoshop:

A nova tela Iniciar no Photoshop CC 2015.
Como a tela Iniciar altera efetivamente o layout da interface do Photoshop, a Adobe a salvou como um novo espaço de trabalho . Você o encontrará já selecionado na opção Área de trabalho, no canto superior direito da tela. Como mencionei, o Photoshop agora alterna por padrão para este novo espaço de trabalho Iniciar sempre que iniciamos o Photoshop e sempre que fechamos um documento (desde que ainda não haja outros documentos abertos). Aprenderemos como alterar esse comportamento padrão um pouco mais tarde:
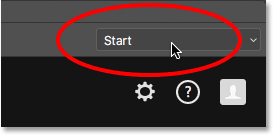
O novo espaço de trabalho Iniciar.
Se você precisar ter certeza de que o painel Ferramentas, o painel Camadas e outros painéis realmente não foram a lugar algum, clique na palavra Iniciar e alterne para qualquer outra área de trabalho do Photoshop, escolhendo uma no menu, incluindo a área de trabalho do Essentials (a única a maioria das pessoas conhece):
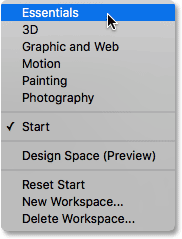
Selecionando a área de trabalho do Essentials.
Isso fecha a tela Iniciar e recupera o layout tradicional do Photoshop:

O espaço de trabalho do Essentials.
Para voltar ao espaço de trabalho Iniciar, basta selecioná-lo novamente no menu Espaço de trabalho:
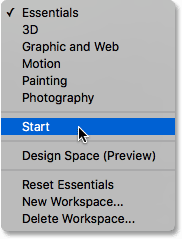
Selecionando o espaço de trabalho Iniciar.
Isso nos leva de volta à tela inicial mais uma vez:

Voltar para o espaço de trabalho Iniciar.
Códigos de acesso, ações e plug-in de filtros: erro no código de acesso (ads-basics-middle)
A lista de arquivos recentes
Vamos dar uma olhada no que a tela inicial tem a oferecer. Na parte inferior da tela Iniciar, há uma coleção de cartões nos quais você pode clicar para saber mais sobre o que há de novo no Photoshop, exibir vários tutoriais, adicionar recursos gratuitos às suas bibliotecas da Creative Cloud e muito mais. Há também uma caixa de pesquisa conveniente para encontrar imagens e gráficos royalty-free no Adobe Stock (novo serviço de imagens da Adobe).
Mas o principal recurso da nova tela Iniciar é a lista Arquivos Recentes, que exibe uma lista de imagens e documentos abertos recentemente. Dependendo do número de arquivos na lista, pode ser necessário usar a barra de rolagem à direita da lista para rolar através dela:
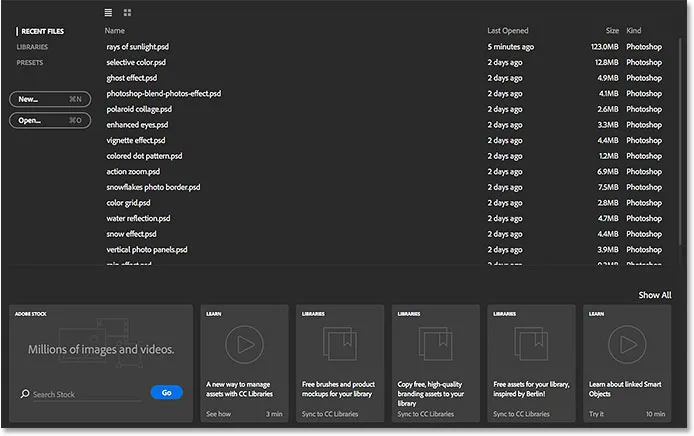
A lista Arquivos Recentes, no centro da tela Iniciar.
Por padrão, os arquivos são exibidos como uma lista baseada em texto, mostrando apenas os nomes dos arquivos, mas também podemos visualizá-los como miniaturas. Se você olhar diretamente acima da coluna de nomes de arquivos, verá dois ícones. Clicar no ícone à esquerda selecionará Exibição em lista (a exibição em texto que já estamos vendo). Clique no ícone à direita (como vou fazer) para mudar para a Exibição em miniatura :
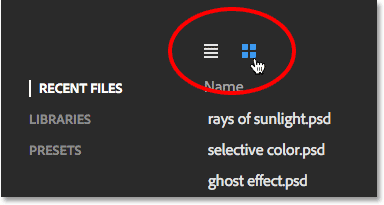
Os ícones Exibição em lista e Exibição em miniatura.
E agora, meus arquivos abertos recentemente são exibidos como miniaturas. Observe que, se você não estiver vendo algumas (ou nenhuma) de suas miniaturas, é porque primeiro é necessário abrir um arquivo nesta versão mais recente do Photoshop para que a miniatura apareça:

Visualizando os arquivos recentes como miniaturas.
Se o arquivo que você está procurando não for encontrado em nenhum lugar da lista Arquivos Recentes, clique no botão Abrir à esquerda da lista para navegar até o arquivo no seu disco rígido. É o mesmo que selecionar Abrir no menu Arquivo na parte superior da tela:

Clique no botão Abrir para abrir arquivos não encontrados na lista Arquivos Recentes.
Para abrir uma imagem ou documento da lista Arquivos Recentes, basta clicar na miniatura (ou no nome na Exibição em Lista). Vou abrir a primeira imagem da minha lista:
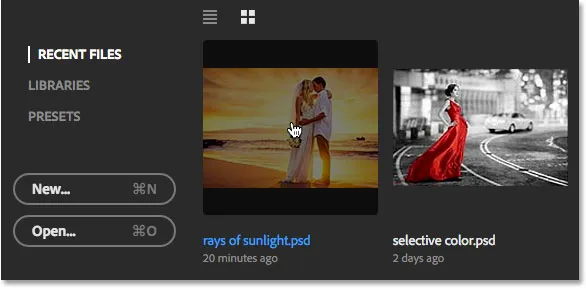
Clicando em um arquivo na lista Arquivos Recentes para abri-lo.
O Photoshop fecha a tela Iniciar e abre a imagem no layout familiar da interface com o painel Ferramentas ao lado esquerdo e outros painéis ao lado direito:

Abrir uma imagem fecha a tela Iniciar.
Aprenda a adicionar raios de sol às suas fotos
Quando você terminar de trabalhar e fechar o documento, o Photoshop retornará à tela Iniciar. Vou fechar meu documento, indo até o menu Arquivo na parte superior da tela e escolhendo Fechar :
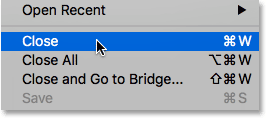
Indo para Arquivo> Fechar.
E agora, volto a ver a tela Iniciar novamente:
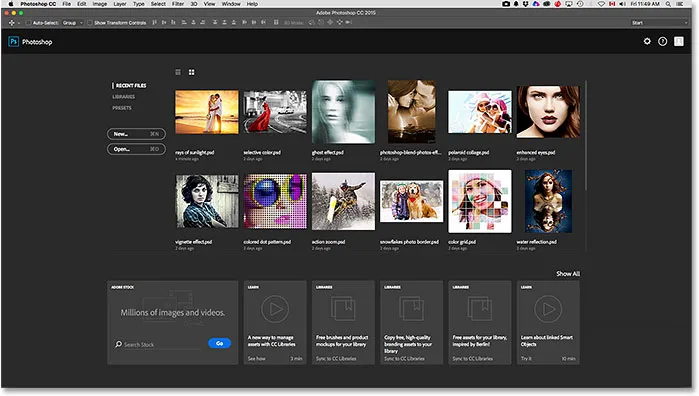
Fechar o documento retorna à tela inicial.
Criando um novo documento
Além de abrir arquivos recentes, também podemos criar novos documentos na tela Iniciar. Uma maneira de fazer isso é clicar na palavra PRESETS no canto superior esquerdo:
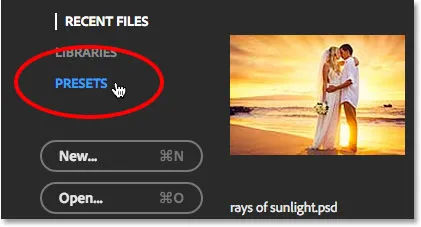
Alternando de arquivos recentes para predefinições.
Isso abre uma lista de tamanhos de documentos predefinidos que podemos escolher, incluindo tamanhos comuns para impressão, Web, dispositivos móveis e muito mais. Para escolher um, selecione-o na lista. Se nenhum desses tamanhos predefinidos funcionar, escolha Documento personalizado na parte inferior da lista (como vou fazer):
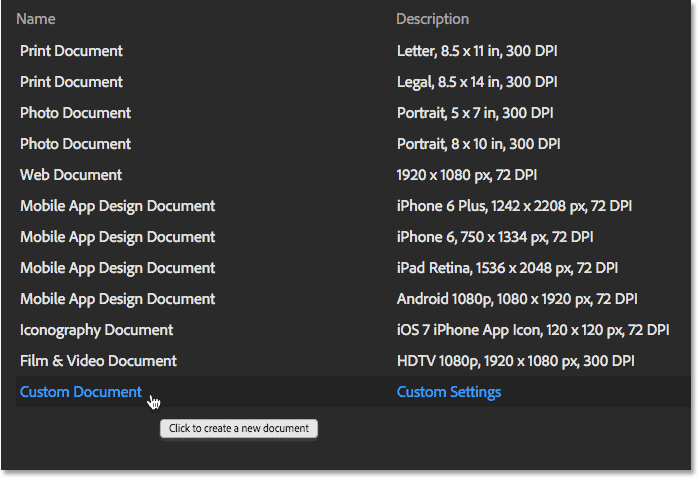
Clicando em Documento personalizado na parte inferior da lista Predefinições.
Isso abrirá a caixa de diálogo Novo do Photoshop, na qual é possível inserir as dimensões exatas necessárias. Quando você clica em OK, o Photoshop fecha a tela Iniciar e abre o novo documento. Quando você terminar de trabalhar em seu novo documento e fechar o documento, retornará novamente à tela Iniciar. No meu caso, eu realmente não quero abrir um novo documento, então clicarei no botão Cancelar para fechar a caixa de diálogo:
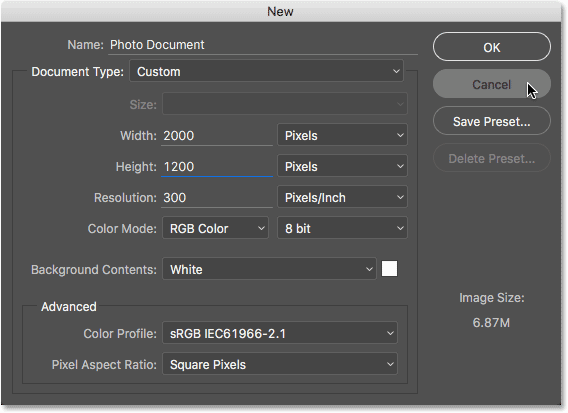
A nova caixa de diálogo.
Se você precisar criar um novo documento do Photoshop e já souber que nenhum dos tamanhos predefinidos funcionará, pule completamente a lista de predefinições e vá direto para a caixa de diálogo Novo clicando no botão Novo . É o mesmo que selecionar Novo no menu Arquivo na parte superior da tela:
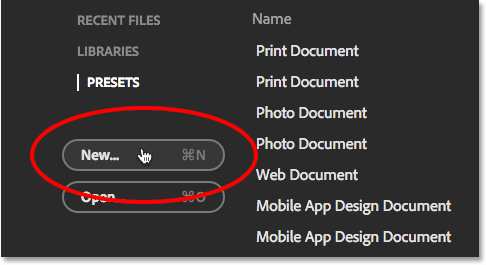
Clique no botão Novo para abrir a caixa de diálogo Novo.
Para voltar à sua lista de arquivos abertos recentemente, clique nas palavras ARQUIVOS RECENTES :
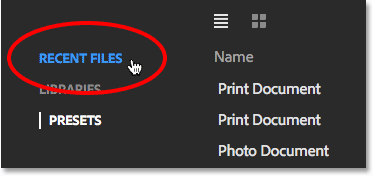
Clicando em "ARQUIVOS RECENTES".
Isso retorna à sua lista de arquivos recentes. Você deve ter notado que, junto com as opções RECENT FILES e PRESETS, também há uma opção BIBLIOTECAS. Essa opção permite gerenciar suas bibliotecas da Creative Cloud na tela Iniciar. As bibliotecas estão um pouco além do escopo deste tutorial, portanto, abordaremos elas em um tutorial separado:
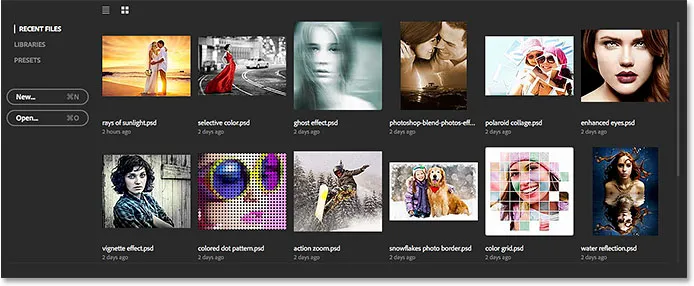
Voltar para a lista Arquivos recentes.
Ativando e desativando a tela inicial
A nova tela Iniciar do Photoshop é um recurso útil, mas se você não quiser vê-la, pode dizer ao Photoshop para não exibir a tela Iniciar usando uma nova opção encontrada nas Preferências. Para acessar as Preferências, em um PC com Windows, vá para o menu Editar na parte superior da tela, escolha Preferências na parte inferior da lista e escolha Geral . Em um Mac, vá para o menu Photoshop, escolha Preferências e escolha Geral :
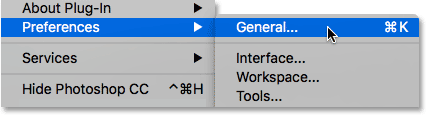
Vá para Editar> Preferências> Geral (Win) / Photoshop> Preferências> Geral (Mac).
Aqui, você encontrará uma nova opção que diz Mostrar espaço de trabalho "Iniciar" quando nenhum documento está aberto . Por padrão, esta opção está selecionada (marcada). Se você não deseja que a tela Iniciar apareça, desmarque esta opção. Se você decidir mais tarde que deseja ativá-lo novamente, retorne às Preferências e selecione-o novamente. Observe que você precisará sair e reiniciar o Photoshop para que a alteração entre em vigor:
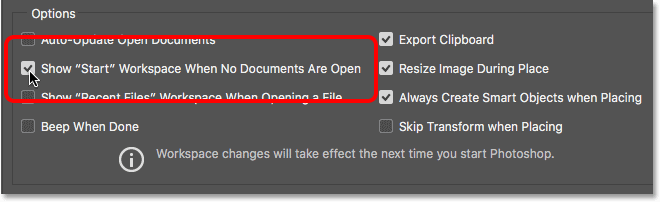
Use esta opção para ativar ou desativar a nova tela Iniciar.
Códigos de acesso, ações e plug-in de filtros: Erro no código de acesso (ads-basics-middle-2)
O painel Novos arquivos recentes
Juntamente com a nova tela Iniciar, o Photoshop CC 2015 também apresenta um novo painel Arquivos Recentes, que nos dá acesso à maioria dos recursos da tela Iniciar, mas sem a necessidade de fechar nosso documento. Por padrão, o painel Arquivos Recentes está desativado; portanto, mantenha-o por um momento e veja como as coisas tradicionalmente funcionam sem ele. Vou reabrir meu documento clicando novamente em sua miniatura na tela Iniciar:
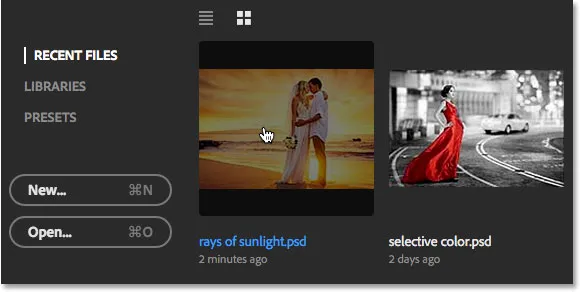
Reabrindo o documento.
Como aprendemos anteriormente, isso fecha a tela Iniciar e abre o arquivo:

O arquivo reaberto.
Com este primeiro documento aberto, digamos que eu também precise abrir um segundo. Para fazer isso, eu iria até o menu Arquivo na parte superior da tela e escolheria Abrir :

Indo para Arquivo> Abrir.
Tradicionalmente, isso abriria o File Explorer em um PC com Windows ou o Finder em um Mac, onde eu poderia selecionar ou navegar até o arquivo necessário no disco rígido do meu computador. Esse ainda é o comportamento padrão no Photoshop CC 2015, mas como veremos a seguir, agora há uma nova opção:
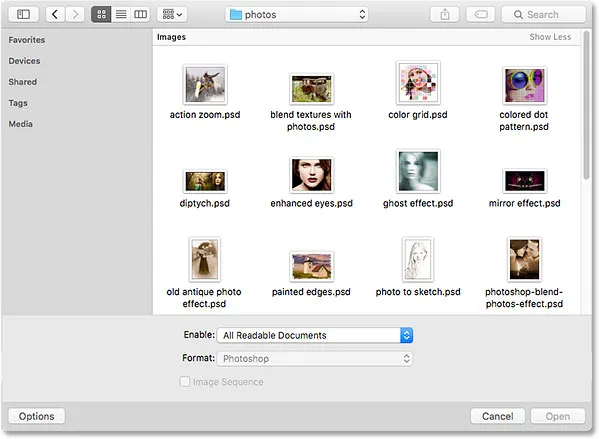
Escolher Arquivo> Abrir normalmente abre o Explorador de Arquivos (Win) ou o Finder (Mac).
Vou simplesmente cancelar essa janela para ver como o novo painel Arquivos Recentes funciona. Como mencionei, por padrão, o painel Arquivos Recentes está desativado. Para ativá-lo, tudo o que precisamos fazer é ativá-lo nas Preferências do Photoshop. Para acessar as Preferências, vá novamente em Editar > Preferências > Geral (Win) / Photoshop > Preferências > Geral (Mac). Em seguida, procure a nova opção que diz Mostrar espaço de trabalho "Arquivos recentes" ao abrir um arquivo . Você o encontrará diretamente abaixo da nova opção 'Mostrar "Iniciar" Área de Trabalho' que vimos há pouco. Selecione a opção clicando dentro de sua caixa de seleção:
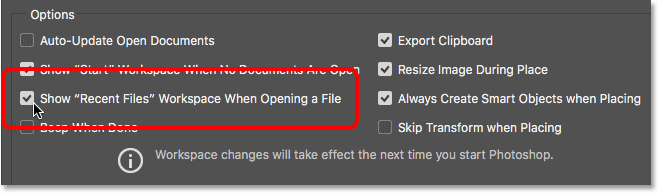
Use esta opção para ativar ou desativar o novo painel Arquivos Recentes.
Observe que você precisará sair e reiniciar o Photoshop para que a alteração entre em vigor. Vou seguir em frente e reiniciar minha cópia do Photoshop e, com o documento também reaberto, mais uma vez vou até o menu Arquivo e escolha Abrir :

Voltando para Arquivo> Abrir.
Dessa vez, em vez de abrir uma janela do File Explorer (Win) ou Finder (Mac), o novo painel Arquivos Recentes é aberto à direita da tela (esmaeci o restante da interface na captura de tela apenas para criar os Arquivos Recentes painel mais óbvio):
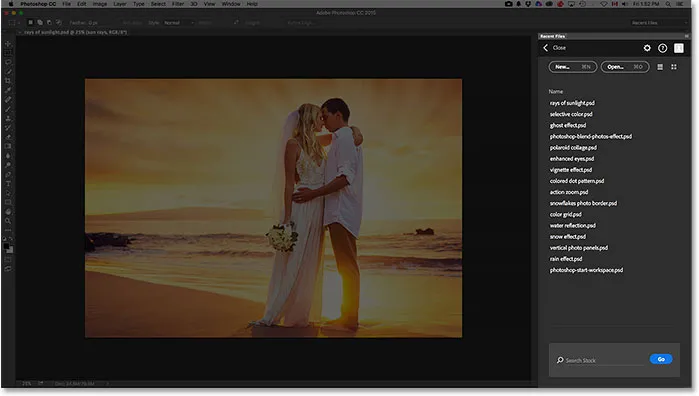
O novo painel Arquivos Recentes aparece à direita.
Observando mais atentamente o painel, vemos a mesma lista de Arquivos Recentes que vimos na tela Iniciar, fornecendo acesso rápido a qualquer imagem ou documento que abrimos recentemente:
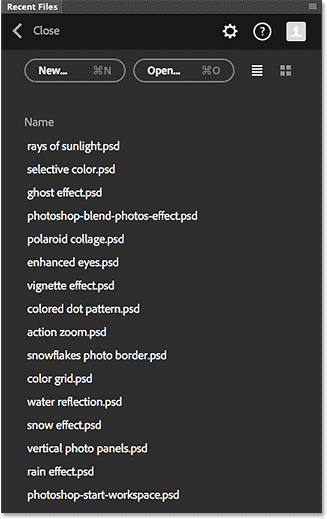
A mesma lista de arquivos recentes aparece na tela Iniciar e no painel Arquivos recentes.
Assim como na tela Iniciar, podemos alternar entre uma simples lista de nomes ou miniaturas usando os ícones Exibição em lista e Exibição em miniatura na parte superior:
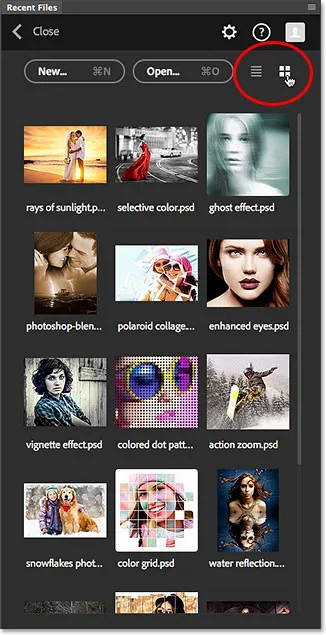
Alternando para a exibição de miniaturas no painel Arquivos Recentes.
Podemos acessar arquivos não encontrados na lista Arquivos Recentes, clicando no botão Abrir, ou criar novos documentos do Photoshop, clicando no botão Novo, ambos encontrados na parte superior do painel:
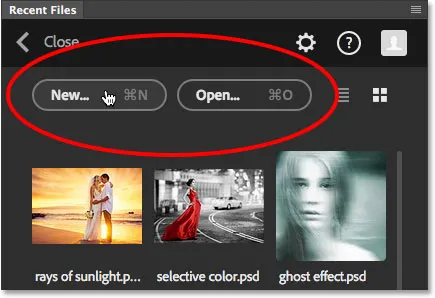
Os botões Novo e Abrir.
Abrir um arquivo (ou criar um novo documento) no painel Arquivos Recentes fechará o painel automaticamente, mas se você deseja fechar o painel sem abrir ou criar um arquivo, basta clicar na palavra Fechar :
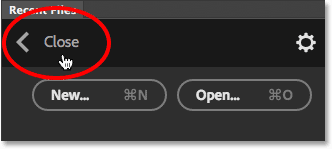
Clicando no botão Fechar.
Assim como na tela Iniciar, a Adobe salvou o painel Arquivos Recentes como uma nova área de trabalho no Photoshop, o que significa que, além de acessar o menu Arquivo e escolher Abrir, também podemos abri-lo clicando na opção Área de Trabalho na parte superior. canto direito da interface (aqui, ela está definida como a área de trabalho padrão do Essentials ):
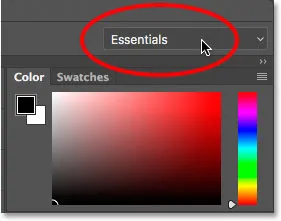
Clicando na opção Área de trabalho.
Em seguida, escolha Arquivos Recentes na lista de áreas de trabalho no menu. Observe que os Arquivos Recentes estarão disponíveis apenas como espaço de trabalho se a opção 'Mostrar Espaço dos Arquivos Recentes' ao Abrir um Arquivo 'estiver selecionada nas Preferências:
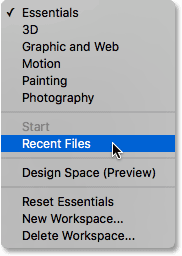
Escolhendo o novo espaço de trabalho Arquivos Recentes.
Quando você terminar de trabalhar e fechar todo e qualquer documento que estava aberto, o Photoshop retornará à tela Iniciar novamente:
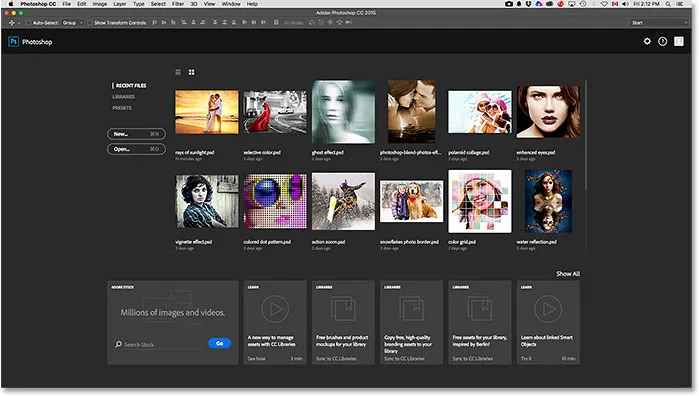
Voltar para a tela inicial.