Aprenda a ampliar e aplicar pan em várias imagens ao mesmo tempo no Photoshop! Você aprenderá truques de nível profissional para ampliar todas as imagens abertas ao mesmo tempo com a Ferramenta Zoom e para rolar todas as imagens com a Ferramenta Mão, além de como pular instantaneamente todas as imagens para o mesmo nível e localização de zoom!
No tutorial anterior desta série, aprendemos como ampliar, deslocar e navegar pelas imagens no Photoshop. Aprendemos que aumentamos e diminuímos o zoom usando a Ferramenta Zoom e que movimentamos e rolamos uma imagem com a Ferramenta Mão. Nessa lição, nos concentramos em navegar por uma única imagem. Mas, assim como o Photoshop nos permite abrir e visualizar duas ou mais imagens ao mesmo tempo, também permite ampliar e aplicar pan em todas as imagens abertas ao mesmo tempo. Vamos ver como isso funciona!
Vou abordar tudo o que você precisa saber para aplicar pan e zoom em várias imagens no Photoshop à medida que avançamos nesta lição. Mas, para obter os melhores resultados, você deverá ler o tutorial anterior sobre Zoom e imagens panorâmicas antes de continuar. Você também deve estar familiarizado com a visualização de várias imagens ao mesmo tempo no Photoshop e como trabalhar com documentos com guias. Vou usar o Photoshop CC, mas tudo é totalmente compatível com o Photoshop CS6.
Esta é a lição 2 de 7 do Capítulo 4 - Navegando em imagens no Photoshop. Vamos começar!
Vendo as imagens como documentos com guias
Eu fui em frente e abri duas imagens no Photoshop. Por padrão, cada imagem é aberta em seu próprio documento com guias, e o Photoshop apenas permite visualizar uma das imagens de cada vez. Aqui está minha primeira imagem (foto de retrato do Adobe Stock):

A primeira das duas fotos foi aberta no Photoshop. Crédito de imagem: Adobe Stock.
Para alternar entre imagens abertas, clique nas guias do documento . Clicarei na guia para visualizar minha segunda imagem:

Clique nas guias do documento para alternar entre imagens abertas.
Isso oculta a primeira imagem e revela a segunda (foto de retrato do Adobe Stock):

A segunda das duas fotos. Crédito de imagem: Adobe Stock.
Visualizar todas as imagens abertas de uma só vez
Para visualizar duas (ou mais) imagens de uma vez, podemos usar os layouts de vários documentos do Photoshop. Você os encontrará indo até o menu Janela na barra de menus e escolhendo Organizar . Selecione um layout com base no número de imagens que você abriu. Desde que abri duas fotos, escolho o layout vertical 2-up :
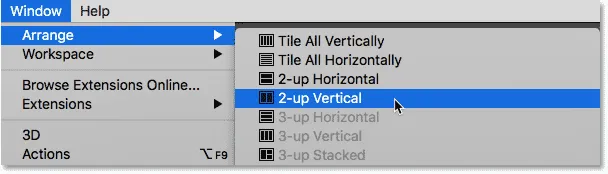
Vá para Janela> Organizar> Vertical 2-up.
E agora os documentos aparecem lado a lado, permitindo visualizar as duas imagens abertas ao mesmo tempo:
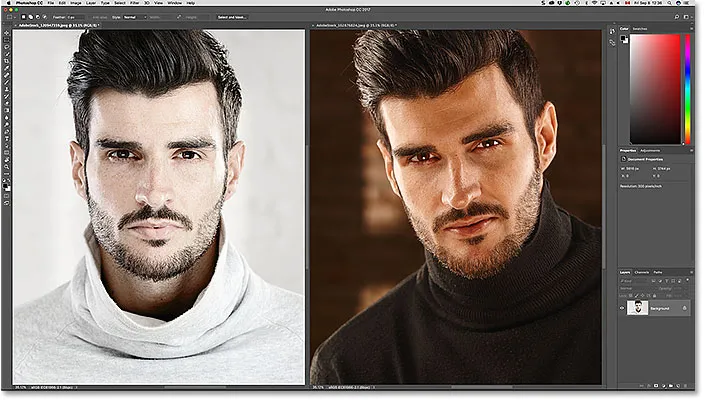
Os dois documentos agora estão visíveis usando o layout vertical 2-up.
Zoom de imagens no Photoshop
Para ampliar imagens no Photoshop, usamos a ferramenta Zoom. Selecione a ferramenta Zoom na barra de ferramentas. Você também pode selecionar a ferramenta Zoom pressionando a letra Z no teclado:

Escolhendo a ferramenta Zoom na barra de ferramentas.
Zoom de uma única imagem de cada vez
Para ampliar apenas uma de suas imagens, primeiro selecione o documento que contém a imagem clicando em sua guia . Posicione o cursor do mouse (a lupa) sobre o local em que deseja aumentar o zoom e clique em. Clique várias vezes para aumentar o zoom. Para diminuir o zoom, mantenha pressionada a tecla Alt (Win) / Option (Mac) e clique. Aqui, estou ampliando a foto à esquerda. Observe que ela não afeta a imagem à direita, que ainda está sendo exibida no nível de zoom original:
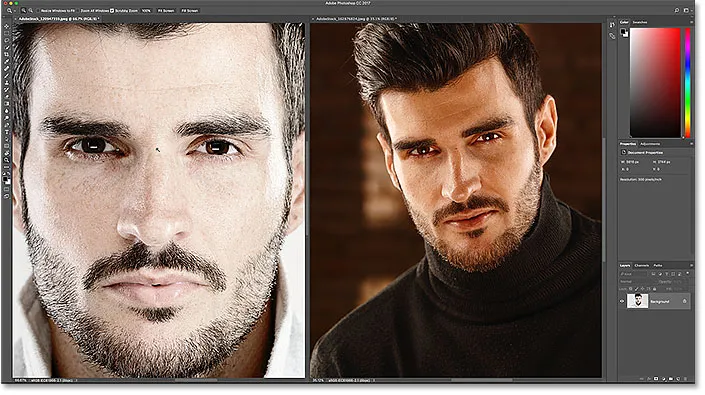
Ampliando apenas uma das duas imagens.
Zoom de todas as imagens de uma só vez
Para ampliar todas as imagens abertas ao mesmo tempo no Photoshop, com a Ferramenta Zoom selecionada, mantenha pressionada a tecla Shift e clique em qualquer imagem aberta. Para diminuir o zoom de todas as imagens abertas de uma só vez, pressione e mantenha pressionadas as teclas Shift + Alt (Win) / Shift + Option (Mac) e clique em. Aqui, estou pressionando minha tecla Shift enquanto clico na imagem à esquerda. Dessa vez, o Photoshop amplia as duas imagens de uma só vez:
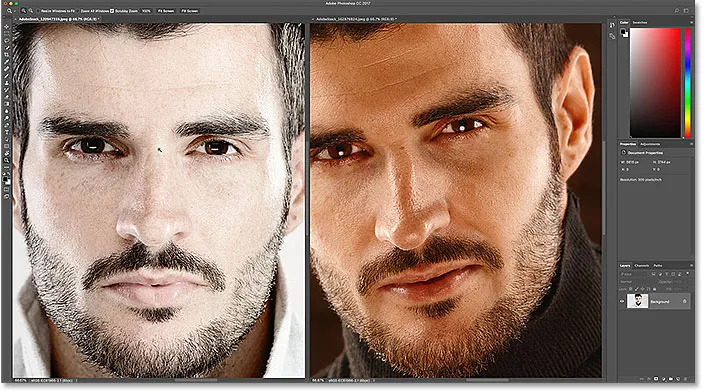
Para ampliar todas as imagens, mantenha pressionada a tecla Shift e clique para aumentar o zoom, ou Shift + Alt (Win) / Shift + Option (Mac) para diminuir o zoom.
Zoom de uma única imagem do teclado
Como aprendemos no tutorial anterior, podemos mudar temporariamente para a Ferramenta Zoom a qualquer momento, usando um atalho de teclado. Para aumentar o zoom em uma única imagem, pressione e segure Ctrl + barra de espaço (Win) / Command + barra de espaço (Mac) e clique em. Para diminuir o zoom de uma única imagem, pressione e mantenha pressionadas as teclas Ctrl + Alt + barra de espaço (Win) / Option + barra de espaço (Mac) e clique em. Solte as teclas quando terminar para voltar para a ferramenta anteriormente ativa.
Zoom de todas as imagens do teclado
Para ampliar todas as imagens abertas ao mesmo tempo a partir do teclado, basta adicionar a tecla Shift ao atalho original. Para ampliar todas as imagens abertas, clique em qualquer imagem enquanto pressiona Shift + Ctrl + barra de espaço (Win) / Shift + Command + barra de espaço (Mac). Para diminuir o zoom, clique em qualquer imagem enquanto mantém pressionadas as teclas Shift + Ctrl + Alt + barra de espaço (Win) / Shift + Option + barra de espaço (Mac).
A opção "Aplicar zoom em todas as janelas"
Para tornar o zoom de todas as imagens abertas ao mesmo tempo o comportamento padrão da ferramenta Zoom, selecione a opção Zoom All Windows na barra de opções. Observe que você precisará ter a ferramenta Zoom selecionada na própria barra de ferramentas para ver a opção. Para voltar ao comportamento original "imagem única de cada vez", desmarque esta opção:
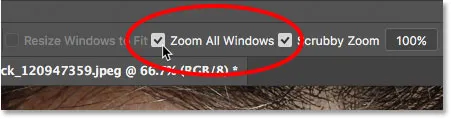
Use o "Zoom All Windows" para alterar o comportamento padrão da ferramenta Zoom.
A opção "Corresponder zoom"
Por fim, se você alterou o nível de zoom de uma imagem, o Photoshop permite saltar rapidamente as outras imagens abertas para o mesmo nível de zoom. Primeiro, selecione o documento definido para o nível de zoom que você deseja corresponder clicando na guia. Em seguida, vá para o menu Janela na barra de menus, escolha Organizar e escolha Corresponder ao zoom :
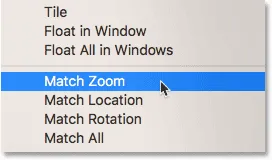
Use o comando "Corresponder Zoom" para corresponder instantaneamente ao nível de zoom para todas as imagens abertas.
Panorâmica e rolagem de imagens no Photoshop
Para deslocar ou rolar imagens no Photoshop, usamos a Ferramenta Mão . Selecione a ferramenta Mão na barra de ferramentas. Você também pode selecionar a Ferramenta Mão pressionando a letra H no teclado:
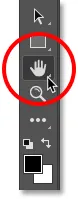
Escolhendo a ferramenta Mão na barra de ferramentas.
Panorâmica de uma única imagem de cada vez
Para deslocar uma única imagem, com a Ferramenta Mão selecionada, basta clicar e segurar a imagem e arrastá-la pela janela do documento. Solte o botão do mouse quando terminar. Aqui, estou arrastando a imagem à direita. A foto à esquerda permanece em seu local original:

Garimpando apenas a imagem à direita.
Panorâmica de todas as imagens de uma só vez
Para deslocar ou rolar todas as imagens abertas de uma só vez, com a Ferramenta Mão selecionada, pressione e mantenha pressionada a tecla Shift e clique e arraste qualquer imagem aberta. As outras imagens se moverão junto com ele:
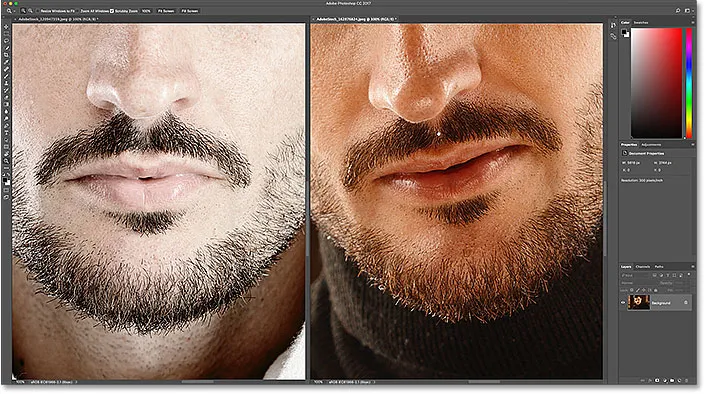
Mantenha a tecla Shift pressionada enquanto clica e arrasta com a Ferramenta Mão para mover as duas imagens ao mesmo tempo.
Panorâmica de uma única imagem do teclado
Para alternar temporariamente para a Ferramenta de mão quando qualquer outra ferramenta estiver ativa no Photoshop, pressione e mantenha pressionada a barra de espaço . Em seguida, para deslocar uma única imagem, com a barra de espaço pressionada, basta clicar e arrastar a imagem para movê-la. Solte a barra de espaço quando terminar de voltar para a ferramenta anteriormente ativa.
Visão panorâmica de todas as imagens do teclado
Para deslocar todas as imagens abertas ao mesmo tempo no teclado, mantenha pressionada a tecla Shift e a barra de espaço . Com as teclas pressionadas, clique e arraste qualquer imagem aberta para mover todas as imagens ao mesmo tempo.
A opção "Scroll All Windows"
Para tornar o panorama ou a rolagem de todas as imagens ao mesmo tempo o comportamento padrão da Ferramenta de Mão, selecione a opção Rolar em Todas as Janelas na Barra de Opções. A opção estará visível apenas se você tiver selecionado a Ferramenta Mão na própria Barra de Ferramentas (não pressionando a barra de espaço). Para retornar o comportamento padrão a apenas uma imagem por vez, desmarque esta opção:
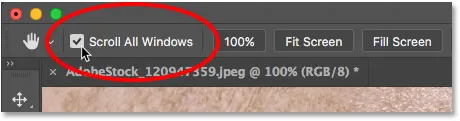
Use "Scroll All Windows" para alterar o comportamento padrão da Ferramenta de Mão.
As opções "Corresponder ao local" e "Corresponder a todos"
Anteriormente, aprendemos que podemos pular instantaneamente todas as imagens abertas para o mesmo nível de zoom usando a opção Corresponder Zoom. O Photoshop oferece uma opção semelhante para combinar a localização ou posição das imagens. Primeiro, escolha o documento que contém a imagem com o local que você deseja que as outras imagens correspondam. Clique na guia do documento para selecioná-lo. Em seguida, para pular todas as outras imagens para o mesmo local na janela do documento, vá para o menu Janela, escolha Organizar e escolha Corresponder local :

Use "Corresponder local" para corresponder instantaneamente aos locais de todas as imagens abertas.
Para coincidir com o nível de zoom e a localização de todas as imagens abertas, selecione novamente o documento que deseja que os outros correspondam. Em seguida, vá para o menu Janela, escolha Organizar e escolha Corresponder a todos :
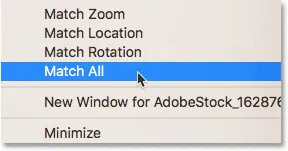
Use "Corresponder a todos" para corresponder instantaneamente o nível de zoom e a localização de todas as imagens abertas.
Para onde ir a seguir …
E aí temos que! Na próxima lição deste capítulo, aprenderemos tudo sobre o painel Navigator do Photoshop e por que é perfeito para navegar em uma imagem quando você aumenta o zoom!
Ou confira qualquer uma das outras lições deste capítulo:
- 01. Zoom e panorâmica de imagens no Photoshop
- 02. Amplie e mova todas as imagens de uma só vez
- 03. Como usar o painel Navegador
- 04. Como rolar imagens usando Overscroll
- 05. Navegando imagens com o Birds Eye View
- 06. Girando a tela com a ferramenta Rotate View
- 07. Dicas, truques e atalhos de navegação de imagem do Photoshop
Para mais capítulos e para os nossos tutoriais mais recentes, visite nossa seção Noções básicas do Photoshop!